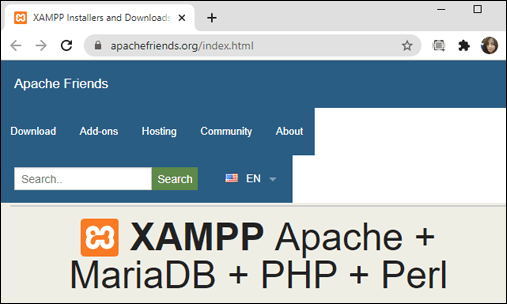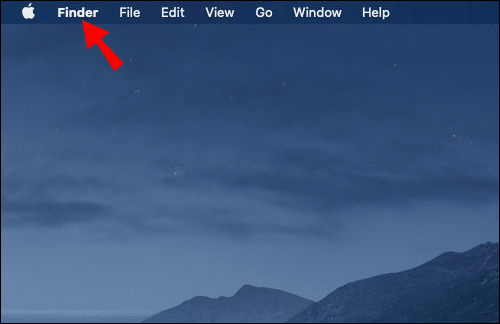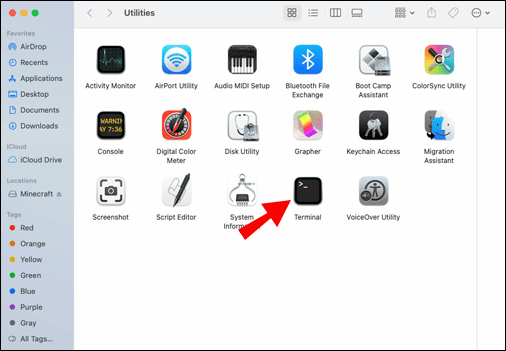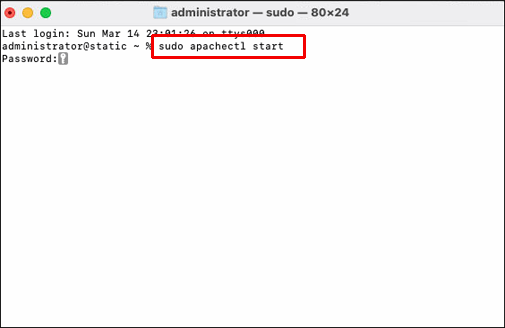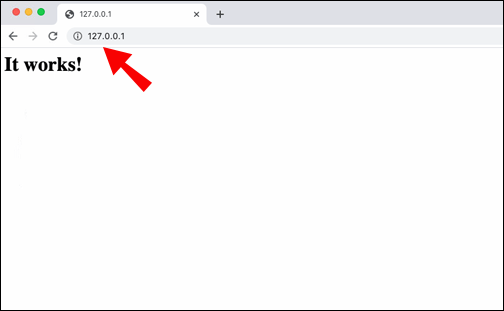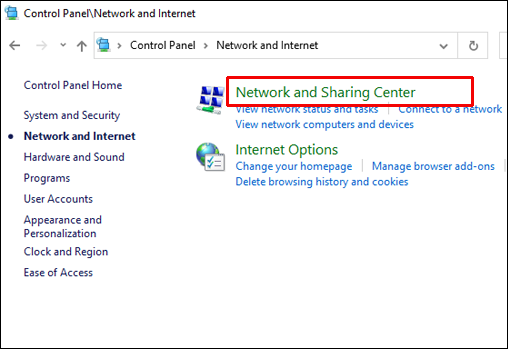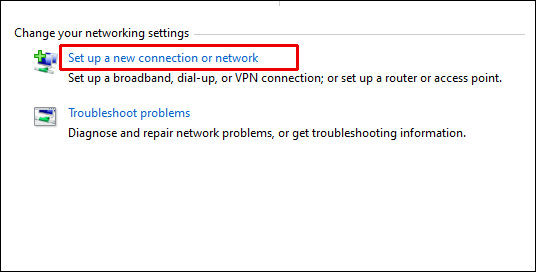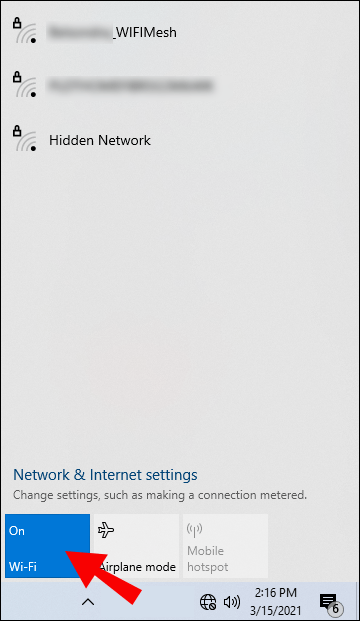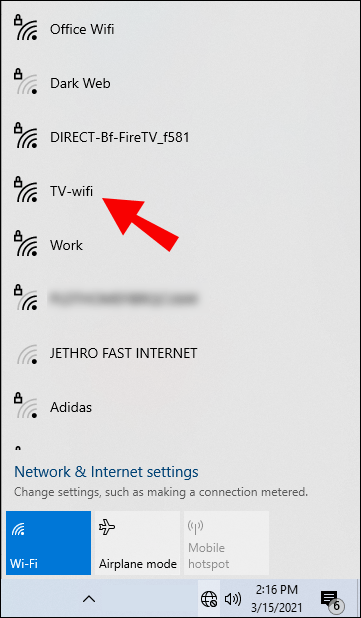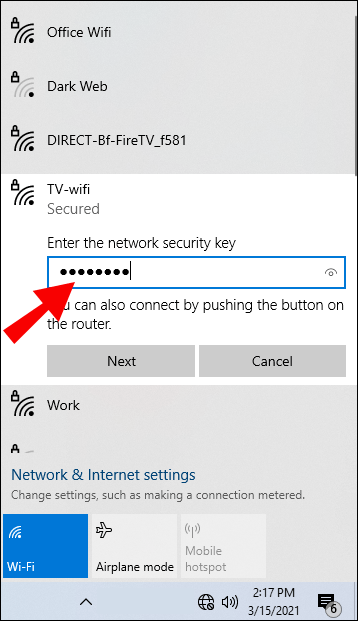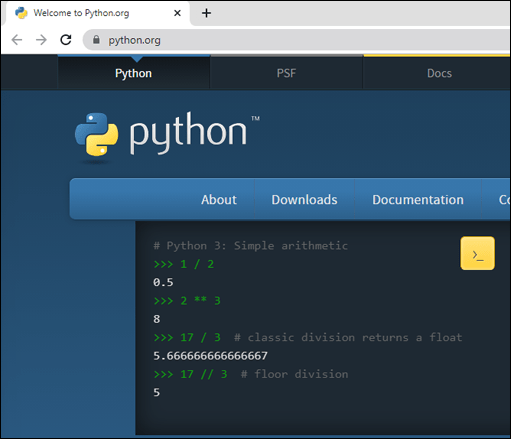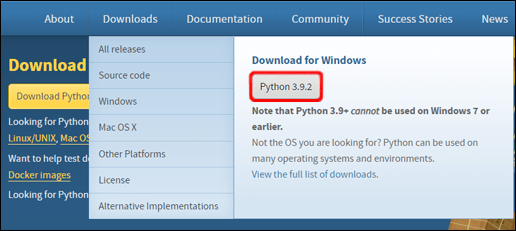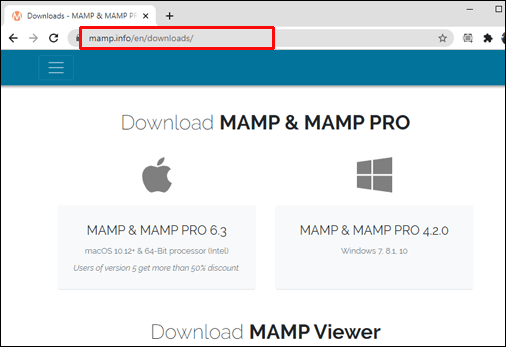متحرک مواد کو جانچنے کا سب سے موثر طریقہ مقامی ویب سرور کے ذریعے ہے۔ اگر آپ کو یہ جاننے کی ضرورت ہے کہ اسے کیسے ترتیب دیا جائے، تو آپ صحیح جگہ پر ہیں۔

اس آرٹیکل میں، ہم آپ کو دکھائیں گے کہ مختلف آپریٹنگ سسٹمز میں مقامی ویب سرور کو کیسے ترتیب دیا جائے، اور کامیاب انسٹالیشن کی جانچ کیسے کی جائے۔
لوکل ویب سرور کیسے ترتیب دیا جائے؟
ایک مقامی ویب سرور بنیادی طور پر آپ کے کمپیوٹر پر سافٹ ویئر انسٹال کرکے اسے ویب سرور کی صلاحیتیں فراہم کرنے کے لیے ترتیب دیا جاتا ہے۔ یہ "مقامی" ہے کیونکہ آپ اس کے انتظام کے انچارج ہیں۔ ہم آپ کو دکھائیں گے کہ آپ کے کمپیوٹر کو HTTP سرور میں تبدیل کرنے کا طریقہ، زیادہ تر اپاچی سافٹ ویئر انسٹال کرنے پر مبنی ہے۔ لیکن پہلے، یہاں کچھ پیشگی شرائط ہیں:
- آپ کا سرور بننے کے لیے ایک سرشار کمپیوٹر
- ونڈوز، یا لینکس یا میک کمپیوٹر چلانا macOS
- ایک انٹرنیٹ کنیکشن
- ڈوئل کور 2 GHz یا اس سے زیادہ
- 4 جی بی ریم
- 1 GB مفت ڈسک کی جگہ۔
ونڈوز 10 پر لوکل ویب سرور کیسے ترتیب دیا جائے؟
Windows 10 یونکس پر مبنی نہیں ہے، لہذا، ہم XAMPP انسٹال کریں گے جو Apache، MySQL، اور PHP کا مجموعہ ہے۔ XAMPP کو انسٹال کرنے کے لیے، درج ذیل کام کریں:
- XAMPP پر جائیں اور ونڈوز ورژن انسٹال کرنے کے لیے آگے بڑھیں۔
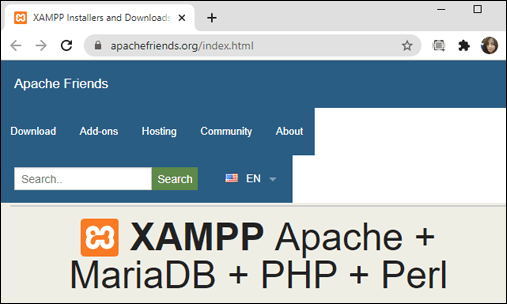
- جب اشارہ کیا جائے تو انسٹالر پر عمل کریں۔
- صرف ویب سرور انسٹال کرنے کے لیے "Apache" کو منتخب کریں۔
- انسٹالیشن مکمل ہونے کے بعد XAMPP کنٹرول پینل کو کھولنے کے لیے "Finish" پر کلک کریں۔
کامیاب تنصیب کی تصدیق کے لیے، درج کریں "127.0.0.1"یا"لوکل ہوسٹ"اپنے ویب براؤزر کے ایڈریس بار میں۔ XAMPP کنفیگریشن کا صفحہ ظاہر ہونا چاہیے۔
میک پر لوکل ویب سرور کیسے ترتیب دیا جائے؟
MacOS میں اپاچی ویب سرور پہلے سے نصب ہے۔ اسے آن کرنے کے لیے، درج ذیل کام کریں:
- "فائنڈر" پر کلک کریں۔
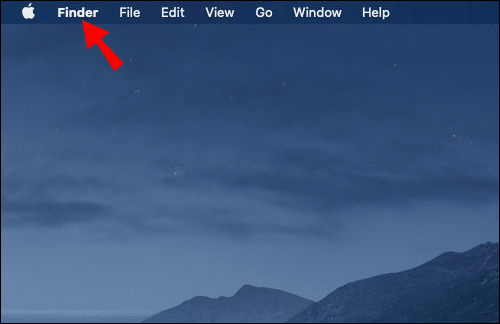
- "Applications"> "Utilities" پر کلک کریں، "Terminal" پر ڈبل کلک کریں۔
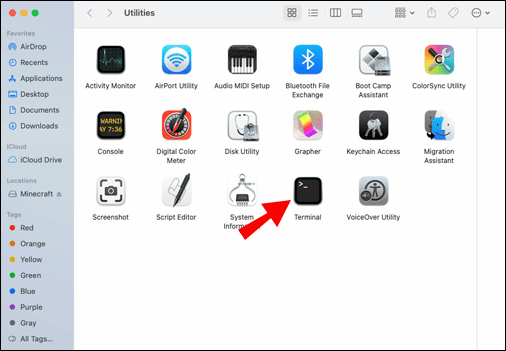
- اب اپاچی کو آن کرنے کے لیے یہ کمانڈ درج کریں اور چلائیں:
sudo apachectl شروع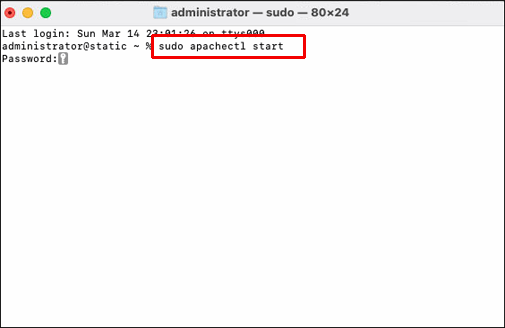
- اس بات کی تصدیق کرنے کے لیے کہ اپاچی فعال ہے، درج کریں "
127.0.0.1"یا"لوکل ہوسٹ"آپ کے ویب براؤزر کے ایڈریس بار سے۔ آپ کو ایک "یہ کام کرتا ہے!" دیکھنا چاہئے۔ پیغام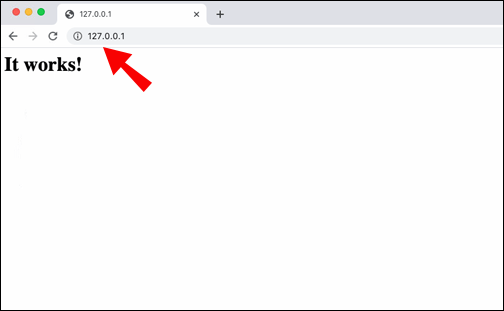
Ubuntu پر مقامی ویب سرور کیسے ترتیب دیا جائے؟
اوبنٹو لینکس 18.04 پر اپاچی ویب سرور انسٹال کرنے کے لیے درج ذیل کام کریں:
- ٹرمینل تک رسائی حاصل کریں اور کمانڈ درج کریں:
sudo apt-get install apache2 - انسٹالیشن کی تصدیق کریں، پھر اپاچی انسٹال ہونے پر بیٹھ جائیں۔
- اس بات کی تصدیق کرنے کے لیے کہ انسٹالیشن کامیاب ہو گئی ہے، ویب براؤزر کے ایڈریس بار میں درج ذیل درج کریں:
//local.server.ip• ویب براؤزر میں، آپ کو Apache2 Ubuntu کا ڈیفالٹ صفحہ دیکھنا چاہیے۔
لینکس پر مقامی ویب سرور کیسے ترتیب دیا جائے؟
- Debian اور Ubuntu/Ubuntu-based distro کے لیے ٹرمینل تک رسائی حاصل کریں اور کمانڈ درج کریں:
sudo apt اپاچی 2 انسٹال کریں۔sudo dnf httpd انسٹال کریں۔ - انسٹالیشن کے کامیاب ہونے کی تصدیق کے لیے درج کریں "
لوکل ہوسٹ"یا"127.0.0.1آپ کے ویب براؤزر میں۔• اپاچی کے پہلے سے طے شدہ استقبالیہ صفحہ پر "یہ کام کرتا ہے" ظاہر ہونا چاہیے۔
LAN ویب سرور کیسے ترتیب دیا جائے؟
اب ہم آپ کو دکھائیں گے کہ ونڈوز کے ذریعے LAN نیٹ ورک کیسے ترتیب دیا جائے جو انٹرنیٹ سے جڑتا ہو۔ سب سے پہلے، آپ کو درج ذیل کی ضرورت ہوگی:
- ایک کمپیوٹر (سرور)
- ایک نیٹ ورک سوئچ
- براڈبینڈ کنیکشن
- ایک روٹر (بلٹ ان موڈیم کے ساتھ)
- وہ آلات جنہیں آپ نیٹ ورک سے جوڑنا چاہتے ہیں۔
- ایتھرنیٹ کیبلز
اپنا پہلا کمپیوٹر جوڑیں:
ایتھرنیٹ کیبل کا استعمال کرتے ہوئے اپنے روٹر یا نیٹ ورک سوئچ کو کمپیوٹر سے جوڑیں، پھر اسے آن کریں۔ اگر آپ پہلی بار سیٹ اپ کر رہے ہیں، تو "نیٹ ورک سیٹ اپ کریں" وزرڈ آپ کے لیے یہ خود بخود کرے گا۔ اگر یہ ظاہر نہیں ہوتا ہے تو، درج ذیل کریں:
- "کنٹرول پینل" یا "سیٹنگز" سے "نیٹ ورک اور شیئرنگ سینٹر" پر کلک کریں۔
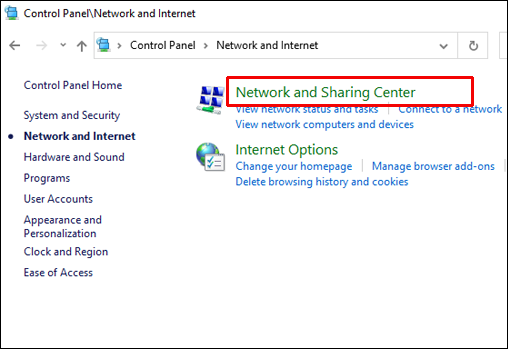
- "نیا کنکشن یا نیٹ ورک سیٹ اپ کریں" کو منتخب کریں۔
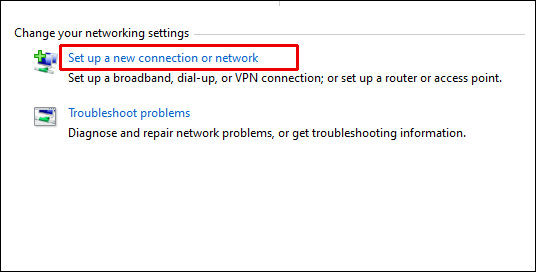
- آن اسکرین ہدایات پر عمل کریں۔
اپنے وائی فائی کو ترتیب دیں:
اگر آپ چاہتے ہیں کہ آپ کے آلات آپ کے نیٹ ورک سے وائرلیس طور پر منسلک ہوں، تو آپ کو Wi-Fi سیٹ اپ کرنے کی ضرورت ہوگی۔ اگر نہیں، تو آپ ایتھرنیٹ کیبلز استعمال کر سکتے ہیں۔
Wi-Fi کو فعال کرنے کے لیے اپنے روٹر/نیٹ ورک سوئچ مینوئل میں فراہم کردہ ہدایات پر عمل کریں۔ اسے زیادہ سے زیادہ محفوظ بنانے کے لیے، درج ذیل کام کریں:
- پہلے سے طے شدہ SSID (نیٹ ورک کا نام)، Wi-Fi لاگ ان اور پاس ورڈ تبدیل کرنے پر غور کریں۔ یہ آپ کے روٹر پر لاگ ان کرکے، یا تو نیٹ ورک کی سیٹنگز سے گزر کر، یا آپ کے کمپیوٹر پر کسی ویب براؤزر سے کیا جا سکتا ہے۔
- سب سے جدید ترین حفاظتی تحفظ کا انتخاب یقینی بنائیں – فی الحال، یہ WPA2 ہے۔
- اب تبدیلیاں اثر انداز ہونے کے لیے، اپنے کمپیوٹر کو دوبارہ شروع کریں۔
اپنے LAN کو انٹرنیٹ سے جوڑیں:
اپنے LAN ویب تک رسائی کے لیے، WAN پورٹ کا استعمال کرتے ہوئے اپنے راؤٹر اور موڈیم کو مین فون لائن میں لگائیں۔
اپنے آلات کو LAN سے جوڑیں:
چاہے آپ نے اپنے آلات کو Wi-Fi یا ایتھرنیٹ کیبل کے ذریعے LAN سے منسلک کیا ہو، درج ذیل کام کریں:
- اپنے آلات پر، Wi-Fi آن کریں۔
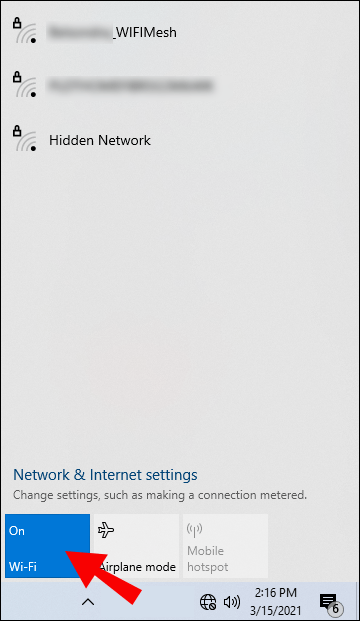
- اپنا نیٹ ورک منتخب کریں۔
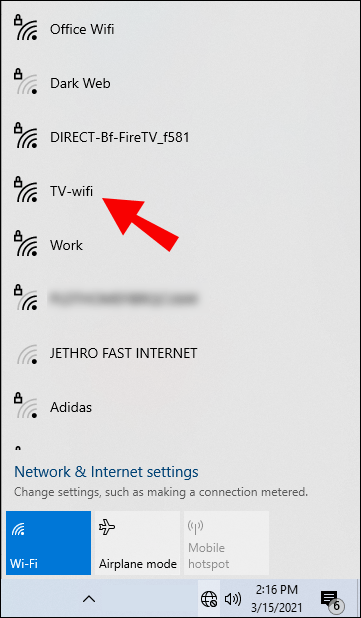
- اشارہ کرنے پر اپنا نیا پاس ورڈ درج کریں۔
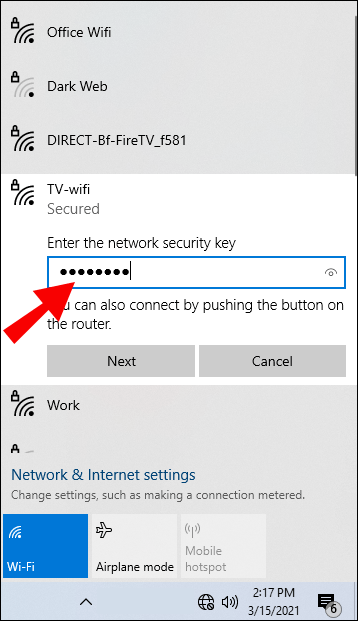
ایتھرنیٹ کیبلز کا استعمال کرتے ہوئے اپنے LAN سے جڑنے کے لیے:
- کیبل کو اپنے نیٹ ورک سوئچ/راؤٹر میں لگائیں۔
- دوسرے سرے کو اپنے آلے میں لگائیں۔
- اپنے دوسرے آلے کے لیے بھی ایسا ہی کریں، آپ اپنے LAN پر کسی بھی ڈیوائس سے ان تک رسائی حاصل کر سکیں گے۔
اب شیئرنگ شروع کریں:
اپنے نیٹ ورک پر وسائل کا اشتراک کرنے کے لیے "ہوم گروپ" قائم کرنے کے لیے، درج ذیل کام کریں:
- "کنٹرول پینل"> "نیٹ ورک اور انٹرنیٹ" > "ہوم گروپ" پر جائیں۔
- "ہوم گروپ بنائیں" کو منتخب کریں ہوم گروپ سیٹ اپ وزرڈ شروع ہو جائے گا اور آپ کو پاس ورڈ دے گا جو دوسرے آلات کو LAN سے منسلک ہونے کے لیے درکار ہے۔
LAN میں وسائل کا اشتراک کرنے اور ان تک رسائی دینے کے کئی طریقے ہیں، بشمول:
- فائلوں یا فولڈرز پر دائیں کلک کرنا > "کے ساتھ اشتراک کریں ..."
- پبلک فولڈرز میں فائلیں شامل کرنا اور نیٹ ورک اور شیئرنگ سینٹر کے ذریعے "پبلک فولڈر شیئرنگ" کو آن کرنا۔
مقامی HTTP سرور کیسے ترتیب دیا جائے؟
اب ہم آپ کو دکھائیں گے کہ جانچ کے لیے مقامی ویب سرور کیسے ترتیب دیا جائے۔ ونڈوز پر ازگر کی تنصیب کے لیے درج ذیل کام کریں:
- Python ہوم پیج python.org پر جائیں۔
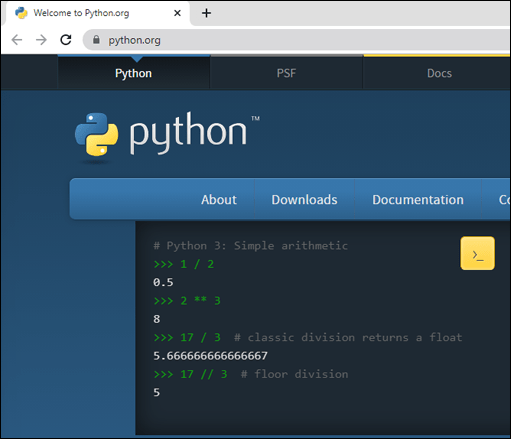
- "ڈاؤن لوڈ" سیکشن میں، Python "3.xxx" لنک کو منتخب کریں۔
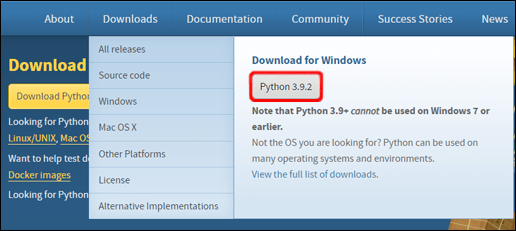
- اسکرین کے نیچے کی طرف، ڈاؤن لوڈ کرنے کے لیے "Windows x86" exe فائل کو منتخب کریں۔
- ڈاؤن لوڈ ہونے پر فائل کو چلائیں۔
- پہلے صفحہ سے، "Add Python 3.xxx to PATH" چیک باکس کو منتخب کرنا یقینی بنائیں۔
- "انسٹال" کو منتخب کریں، پھر مکمل ہونے پر "بند کریں" کو منتخب کریں۔
- کمانڈ پرامپٹ تک رسائی حاصل کریں اور کامیاب انسٹالیشن کی جانچ کرنے کے لیے یہ کمانڈ درج کریں:
python -V# یا آپ کے پاس کمانڈ py دستیاب ہو سکتا ہے،# اس صورت میں py -V کی کوشش کریں۔
یہ ورژن دکھائے گا۔ اگر نمبر درست ہے تو درج ذیل "cd" کمانڈ میں ٹائپ کریں، پھر اس ڈائریکٹری میں جہاں آپ کی مثال رہتی ہے:
# داخل کرنے کے لیے ڈائریکٹری کا نام شامل کریں، جیسےسی ڈی ڈیسک ٹاپ# اگر ضروری ہو تو ڈائریکٹری کی سطح پر جانے کے لیے دو نقطوں کا استعمال کریں۔
سی ڈی ..
اب ڈائریکٹری میں سرور شروع کرنے کے لیے درج ذیل کمانڈز درج کریں:
# اگر دکھایا گیا Python ورژن 3.X سے زیادہ ہے۔python3 -m http.server# ونڈوز میں متبادل کے طور پر "py -3"، یا "python3" کے متبادل کے لیے "python" درج کریں۔# اگر Python ورژن 2.X ظاہر ہوتا ہے۔
python -m SimpleHTTPServer
ڈائرکٹری میں موجود مواد کی فہرست دیکھنے کے لیے، اپنے ویب براؤزر کے ایڈریس بار سے سرور پر جائیں درج کریں "لوکل ہوسٹ: 8000”
اگر پورٹ 8000 پہلے ہی لے لی گئی ہے، تو کوئی اور پورٹ استعمال کریں، جیسے:
python3 -m http.server 7800(Python 3.x) یاpython -m SimpleHTTPServer 7800(Python 2.x)
پھر درج کریں "لوکل ہوسٹ: 7800سرور تک رسائی حاصل کرنے کے لیے۔
Windows 10 اور MAMP پر لوکل ویب سرور کیسے سیٹ اپ کریں؟
Windows 10 پر MAMP/MAMP PRO کی نئی تنصیب کے لیے، درج ذیل کام کریں:
- www.mamp.info سے MAMP PRO پر جائیں اور ڈاؤن لوڈ کریں۔
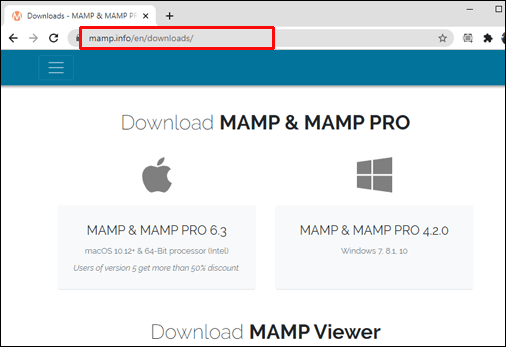
- اپنے ڈاؤن لوڈز فولڈر میں جائیں اور "پر ڈبل کلک کریں۔
setup_MAMP_MAMP_PRO_4.x.exe"فائل - انسٹال کرنے کے لیے اسکرین پر دی گئی ہدایات پر عمل کریں۔
نوٹ: دونوں MAMP PRO "C:\MAMP PRO"اور MAMP"C:\MAMP" فولڈرز انسٹال ہو جائیں گے، اگر آپ پرو ورژن استعمال نہیں کرنا چاہتے تو MAMP PRO فولڈر کو نظر انداز کریں۔
اب MAMP چلانے اور کامیابی کے لیے ٹیسٹ کرنے کے لیے، درج ذیل کریں:
- ونڈوز ایکسپلورر میں، "C:\MAMP" پر جائیں اور "MAMP.exe" تک رسائی حاصل کریں۔ فائل اگر آپ کو سیکیورٹی الرٹ ملتا ہے تو رسائی کی اجازت دیں۔
- اپاچی سرور اور مائی ایس کیو ایل سرور کو خود بخود شروع ہونا چاہئے، اگر نہیں تو "اسٹارٹ سرورز" پر کلک کریں۔
- MAMP مینو سے "ترجیحات" پر کلک کریں۔
- درج کریں"
8888اپاچی پورٹ فیلڈ میں۔ - "اوپن ویب اسٹارٹ صفحہ" کو منتخب کریں۔
- A "خوش آمدید! MAMP کامیابی سے انسٹال ہو گیا ہے" صفحہ ظاہر ہونا چاہیے۔
اضافی سوالات
مقامی ویب سرور کیا ہے؟
مقامی ویب سرور ایک ایسا کمپیوٹر ہے جو ویب صفحات کو واپس کر کے عوام کی HTTP درخواستوں کو پورا کرتا ہے۔ مثال کے طور پر، ایک ویب ڈویلپر کسی ویب سائٹ کی میزبانی کر سکتا ہے اور ویب سائٹ کے لیے ضروری تمام فائلیں یا سافٹ ویئر اپنے کمپیوٹر پر (مقامی طور پر) کسی بیرونی ویب ہوسٹنگ کمپنی کے مقابلے میں جسمانی طور پر محفوظ کر سکتا ہے۔
LAN کیا ہے؟
ایک LAN (لوکل ایریا نیٹ ورک) ایک علاقے میں آلات کے مجموعے کو جوڑتا ہے، جیسے کہ گھر، دفتر کے فرش، یا عمارت میں۔ LAN کا سائز ہزاروں صارفین اور آلات سے لے کر صرف ایک صارف تک ہو سکتا ہے۔
WAN کیا ہے؟
ایک WAN (وائڈ ایریا نیٹ ورک) ٹیلی کمیونیکیشن کو جغرافیائی طور پر جوڑتا ہے۔ یہ عام طور پر سرکاری اداروں، اسکولوں اور کاروباروں کے ذریعے ڈیٹا کو ایک دوسرے تک پہنچانے کے لیے استعمال کیا جاتا ہے، جس سے لوگوں کو ان کے جسمانی مقام سے قطع نظر اپنے کام انجام دینے کی اجازت ملتی ہے۔
ایک باقاعدہ کمپیوٹر سے ایک طاقتور ویب سرور تک
مقامی ویب سرورز ویب سائٹس کی میزبانی کرنے اور کسی بھی ایسی چیز کو ذخیرہ کرنے کے لیے بہترین ہیں جس تک آپ دوسروں کو رسائی کی اجازت دینا چاہتے ہیں۔ سافٹ ویئر پیکجوں کے ساتھ جو جادوئی طور پر آپ کے باقاعدہ کمپیوٹر یا کمپیوٹر کو ویب سرور میں تبدیل کر دیتے ہیں، ایک سیٹ اپ کرنا بہت سیدھا ہے۔
اب جب کہ ہم نے آپ کو اپنا سیٹ اپ کرنے کا طریقہ دکھایا ہے، کیا آپ اپنے ویب سرور کو کام کرنے کے قابل بنا سکے؟ آپ اپنے ویب سرور کو کس قسم کی چیزوں کے لیے استعمال کرتے ہیں؟ ہم آپ سے سننا پسند کریں گے، ذیل کے سیکشن میں ایک تبصرہ چھوڑیں۔