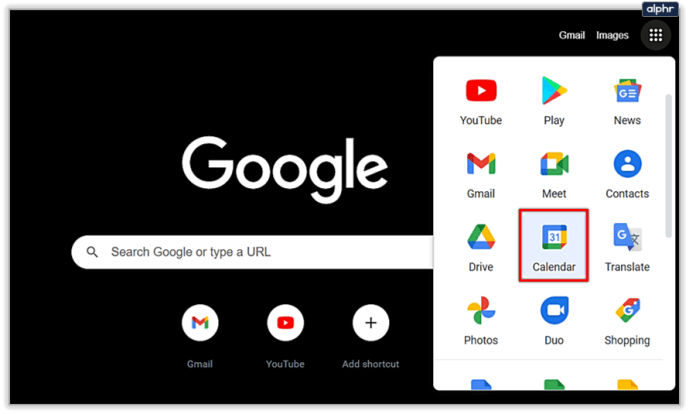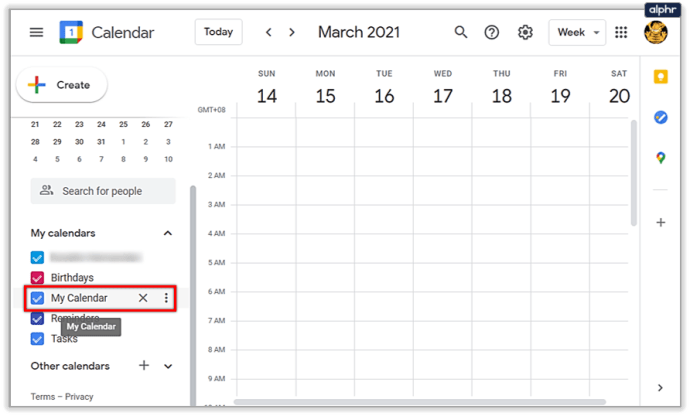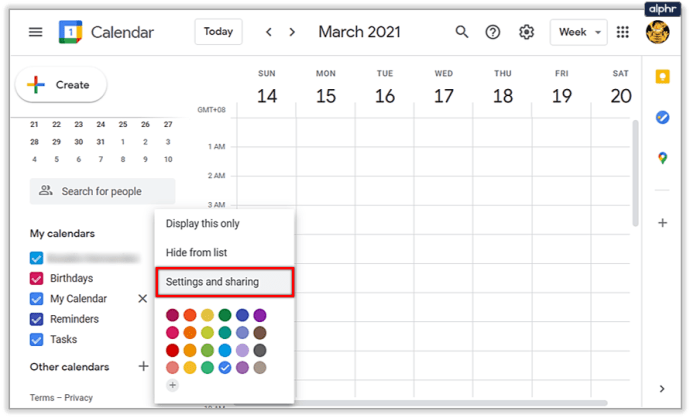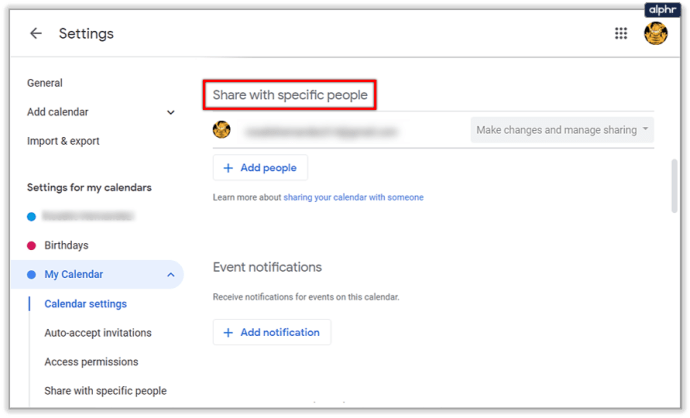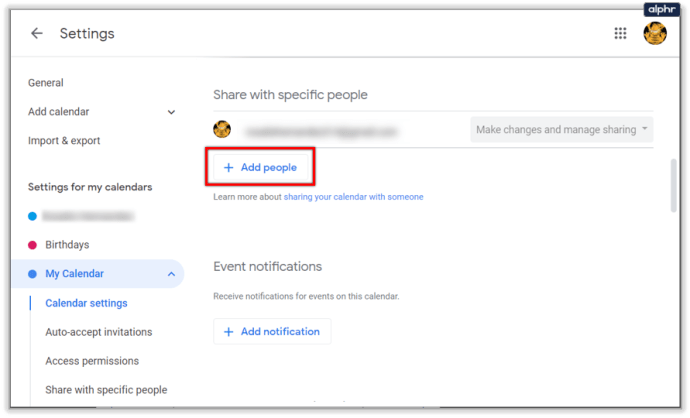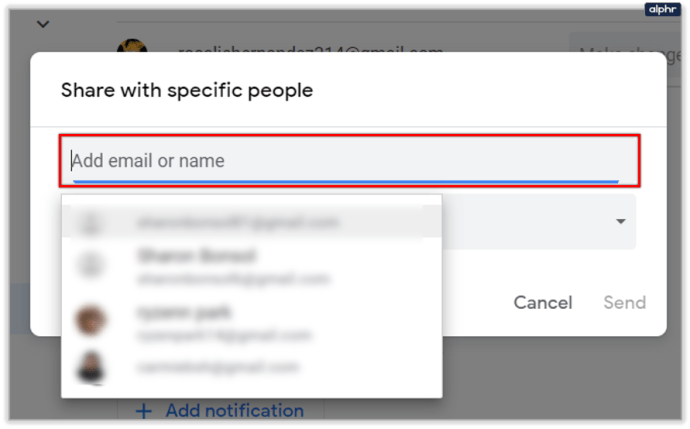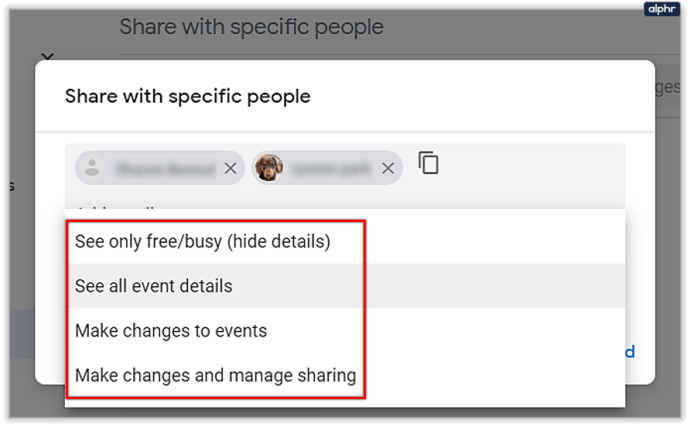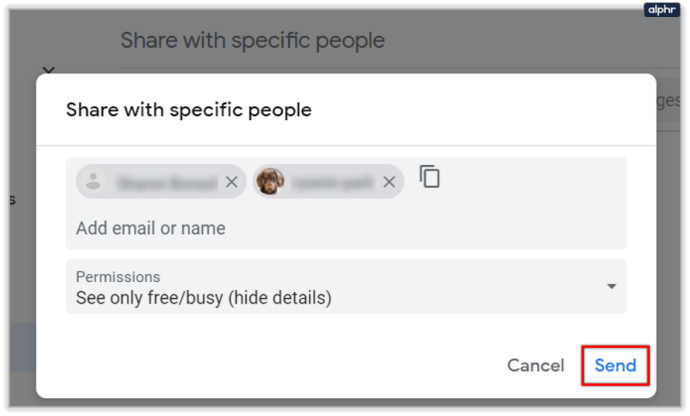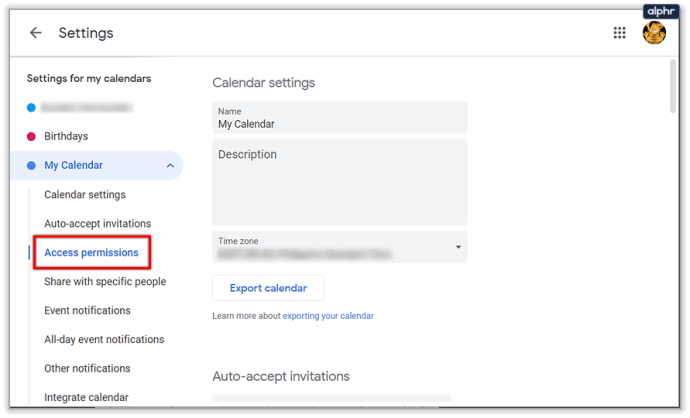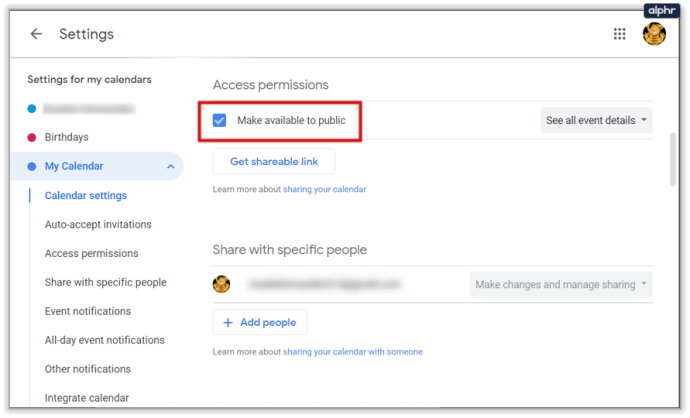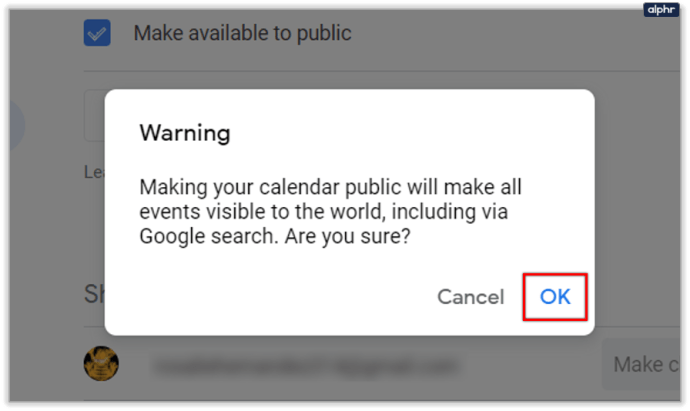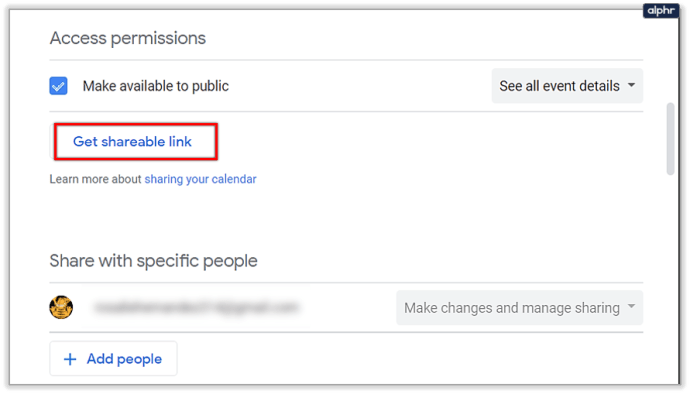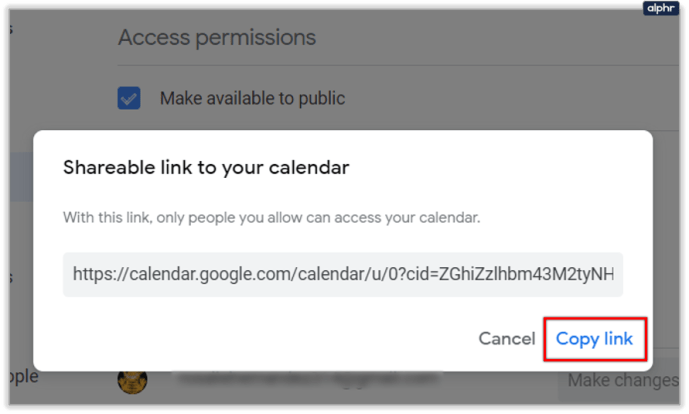آئیے اس کا سامنا کریں: ٹائم مینجمنٹ مشکل ہے۔ ہر روز اچھی کارکردگی کا مظاہرہ کرنے کے لیے بہت زیادہ نظم و ضبط کی ضرورت ہوتی ہے، اس لیے اکثر لوگوں میں حوصلہ افزائی کی کمی ہوتی ہے۔ اس نے لوگوں کو اس طرح کے مسائل کے لیے آن لائن اور آف لائن دونوں طرح کے حل تلاش کرنے پر مجبور کیا۔

بڑی کمپنیوں نے بھی اس کبھی نہ ختم ہونے والے مسئلے کا جواب دیا ہے، کیلنڈر گوگل کا جواب ہے۔ یہ آن لائن ایپ بہت سی تبدیلیوں سے گزری ہے، اس لیے صارفین 2021 میں اپنے کیلنڈرز کیسے شیئر کر سکتے ہیں؟ یہ وہی ہے جو ہم آپ کو سکھانے والے ہیں۔
گوگل صارفین کے ساتھ اپنے کیلنڈر کا اشتراک کرنا
گوگل کیلنڈر آپ کو اپنے کیلنڈر کو مخصوص لوگوں کے ساتھ شیئر کرنے دیتا ہے۔ واحد کیچ یہ ہے کہ انہیں گوگل کا صارف ہونا چاہیے اور یہ کہ آپ یہ کام صرف کمپیوٹر سے ہی کر سکتے ہیں۔ انہیں اپنے کیلنڈر تک رسائی دینے کا طریقہ یہاں ہے:
- گوگل کیلنڈر کو //calendar.google.com پر جا کر کھولیں یا، اگر آپ فی الحال کوئی اور گوگل ایپ استعمال کر رہے ہیں، تو اوپر دائیں کونے میں موجود Google Apps مینو میں داخل ہو کر اور اسے وہاں تلاش کریں۔
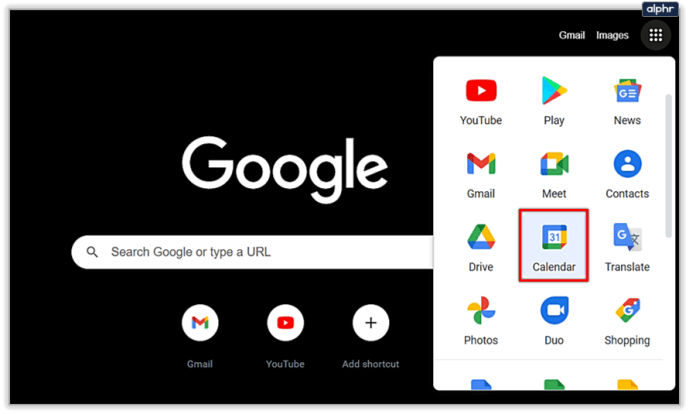
- آپ کے گوگل کیلنڈر کے اندر، بائیں طرف "میرے کیلنڈرز" کہلانے والے کیلنڈرز کی ایک فہرست ہے۔ اپنے ماؤس کے ساتھ اس کیلنڈر پر ہوور کریں جس کا آپ اشتراک کرنا چاہتے ہیں۔ اس کے آگے تین نقطے ظاہر ہونے چاہئیں۔ ان پر کلک کریں۔
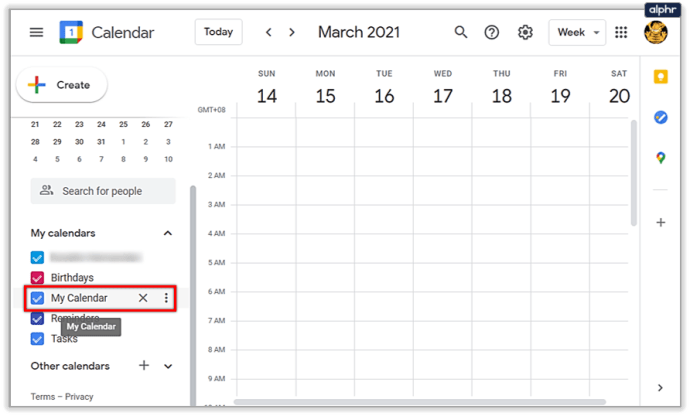
- اس کے بعد آنے والے پاپ اپ مینو میں، "ترتیبات اور اشتراک" کو منتخب کریں۔
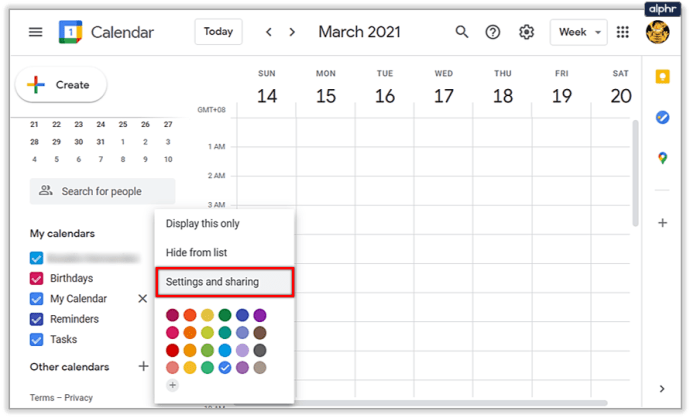
- آپ کو ترتیبات کے مینو میں لے جایا جائے گا۔ آپ جس چیز کی تلاش کر رہے ہیں وہ ہے "مخصوص لوگوں کے ساتھ اشتراک کریں" کا اختیار۔ آپ یا تو نیچے اسکرول کر سکتے ہیں جب تک کہ آپ اسے تلاش نہ کر لیں یا آسان رسائی کے لیے بائیں جانب سائڈبار کا استعمال کریں۔
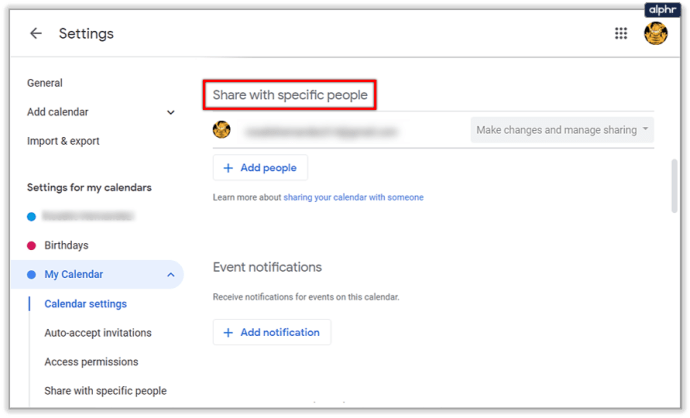
- اس آپشن کو تلاش کرنے کے بعد، "لوگوں کو شامل کریں" بٹن پر کلک کریں۔
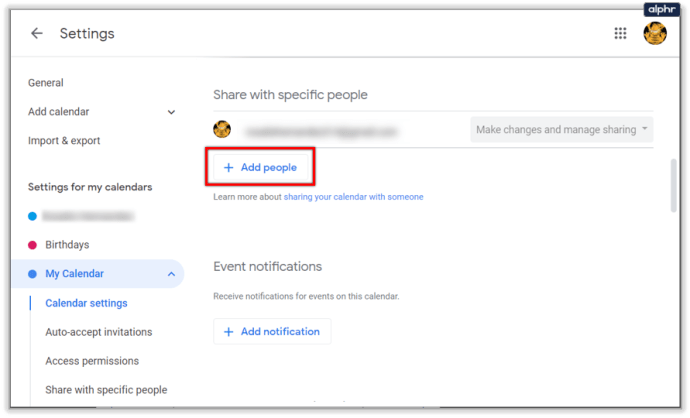
- ایک "مخصوص لوگوں کے ساتھ اشتراک کریں" پاپ اپ ونڈو ظاہر ہوگی۔ یہ درخواست کرتا ہے کہ آپ فوری طور پر ایک ای میل یا نام درج کریں، جبکہ کچھ ایسے رابطوں کی تجویز بھی کریں جن کے ساتھ آپ کا تبادلہ ہوا ہے۔ گوگل صرف ان صارفین کے ناموں کی شناخت کرتا ہے جنہوں نے اپنے گوگل اکاؤنٹ میں کیلنڈر شامل کیا ہے۔
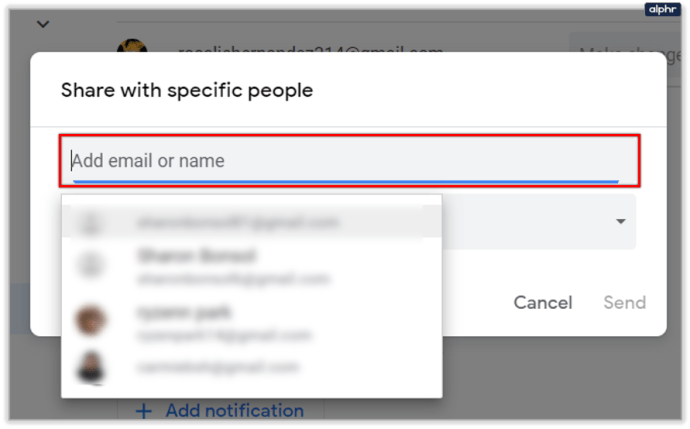
- اپنے کیلنڈر کا اشتراک کرنے کے لیے ایک یا زیادہ رابطوں کا انتخاب کرنے کے بعد، "اجازتیں" کی ترتیب کو ایڈجسٹ کر کے منتخب کریں کہ آپ کے رابطے آپ کے کیلنڈر کے اندر کیا کر سکتے ہیں۔ "صرف خالی/مصروف دیکھیں (تفصیلات چھپائیں)" صرف آپ کے رابطوں کو یہ دیکھنے دیتا ہے کہ جب آپ فارغ یا مصروف ہوں، کوئی مزید تفصیلات دکھائے بغیر۔ "تمام ایونٹ کی تفصیلات دیکھیں" انہیں تمام واقعات اور ان کی تمام تفصیلات دیکھنے دیتا ہے، لیکن ان کے پاس کسی بھی چیز میں ترمیم کرنے کی اجازت نہیں ہے۔ "واقعات میں تبدیلیاں کریں" انہیں تمام واقعات میں ترمیم کرنے کی اجازت دیتا ہے، لیکن ان کا اشتراک نہیں کرتا ہے۔ "تبدیلیاں کریں اور اشتراک کا نظم کریں" انہیں ایونٹس کا اشتراک کرنے کی بھی اجازت دیتا ہے، جس سے انہیں آپ کے کیلنڈر تک تقریباً اتنی ہی رسائی ملتی ہے جتنی آپ کے پاس ہے۔ نوٹ: آپ اس ترتیب کو ہر فرد کے لیے انفرادی طور پر اور کسی بھی وقت تبدیل کر سکتے ہیں۔
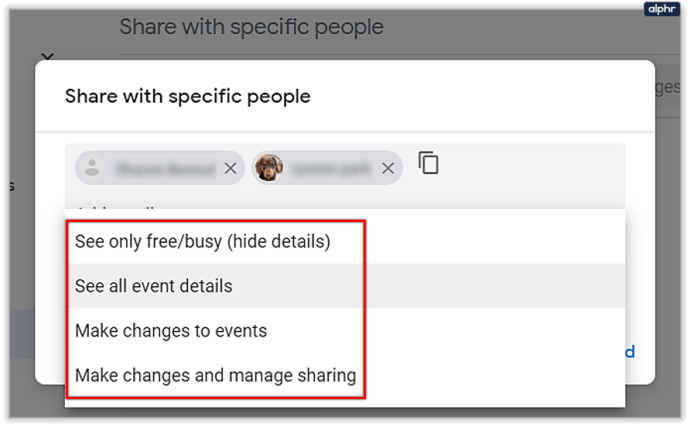
- اس ونڈو کے نیچے دائیں کونے میں نیلے "بھیجیں" بٹن پر کلک کریں۔ یہ بند ہو جائے گا، آپ کو آپ کے کیلنڈر کی ترتیبات پر واپس آ جائے گا۔ یہ ان لوگوں کو بھی شامل کرے گا جنہیں آپ نے اپنے کیلنڈر کو دیکھنے یا اس تک رسائی کے لیے مدعو کیا تھا۔
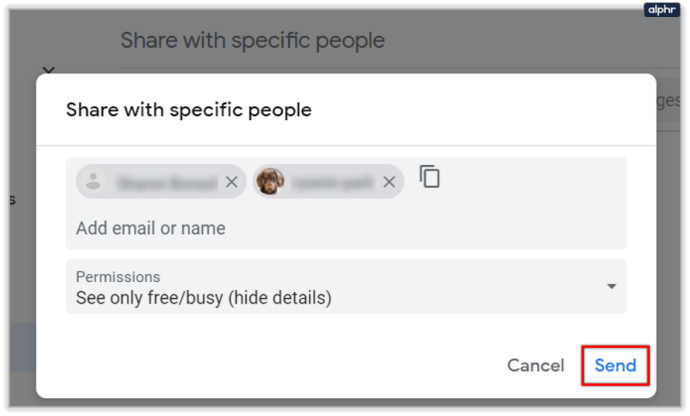
اگر آپ گوگل گروپس استعمال کرتے ہیں، تو آپ اپنے گوگل کیلنڈر کو اپنے پورے گروپ کے ساتھ بھی شیئر کرسکتے ہیں۔ آپ کو بس گروپ کا ای میل ایڈریس "مخصوص لوگوں کے ساتھ شیئر کریں" ونڈو میں ٹائپ کرنا ہے۔
کسی شخص یا گروپ کے ساتھ کیلنڈر کا اشتراک بند کرنے کے لیے، ان کے ساتھ والے "X" بٹن پر کلک کریں۔
اپنے کیلنڈر کا ان لوگوں کے ساتھ اشتراک کرنا جو گوگل کیلنڈر استعمال نہیں کرتے
اپنے کیلنڈر کا اشتراک ان لوگوں کے ساتھ کرنے کے لیے جو گوگل کیلنڈر استعمال نہیں کرتے ہیں، آپ کو اپنے کیلنڈر کو عوامی بنانا ہوگا اور ان کے ساتھ ایک لنک کا اشتراک کرنا ہوگا۔ ایسا کرنے کے لیے، اپنے کیلنڈر کی ترتیبات اسی طرح درج کریں جس طرح آپ پچھلے طریقہ کے لیے کرتے تھے اور درج ذیل کام کریں:
- اپنے کیلنڈر کی ترتیبات میں، "رسائی کی اجازتیں" کا اختیار تلاش کریں۔ آپ یا تو نیچے اسکرول کر سکتے ہیں جب تک کہ آپ اسے تلاش نہ کر لیں یا آسان رسائی کے لیے بائیں جانب سائڈبار کا استعمال کریں۔
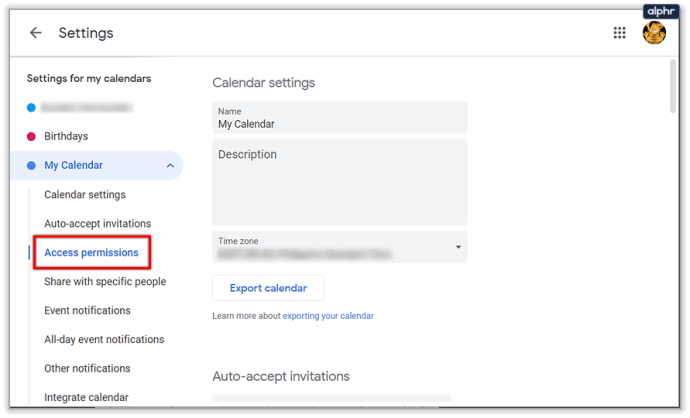
- آپ کو اپنے کیلنڈر کو پہلے عوامی طور پر دستیاب کرنے کی ضرورت ہے۔ ایسا کرنے کے لیے، "عوام کے لیے دستیاب بنائیں" کے آپشن کے آگے موجود چیک باکس پر کلک کریں۔
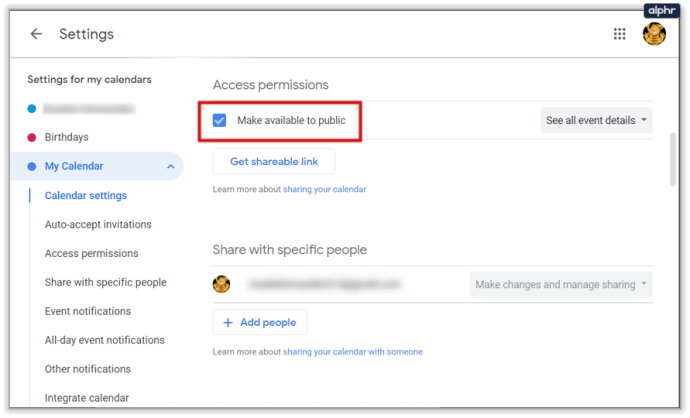
- گوگل آپ کو خبردار کرے گا کہ ہر کوئی آپ کے کیلنڈر ایونٹس کو دیکھ سکے گا اور ساتھ ہی گوگل پر سرچ کرکے آپ کا کیلنڈر تلاش کر سکے گا۔ اگر یہ آپ کے لیے ٹھیک ہے، تو "ٹھیک ہے" پر کلک کریں۔
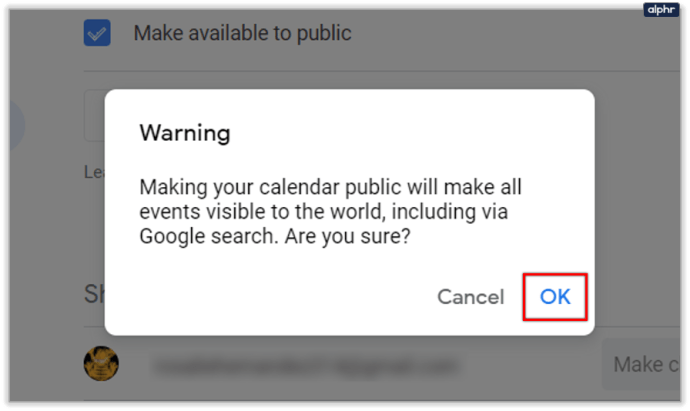
- آپ کا کیلنڈر اب عوام کے ساتھ شیئر کیا گیا ہے، لیکن اس کا خود سے بہت زیادہ مطلب نہیں ہے، کیونکہ آپ کو ان لوگوں کو ایک لنک بھیجنا ہوگا جو گوگل کیلنڈر کا استعمال نہیں کرتے ہیں تاکہ ان کے ساتھ اس کا اشتراک کریں۔ ایک لنک حاصل کرنے کے لیے، آپ نے ابھی جو آپشن استعمال کیا ہے اس کے نیچے "شیئر کے قابل لنک حاصل کریں" بٹن پر کلک کریں۔
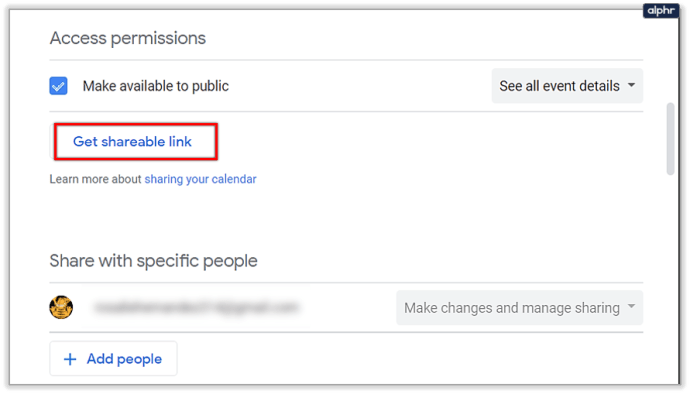
- ایک کیلنڈر لنک، جس کے بعد "کاپی لنک" بٹن آئے گا، ظاہر ہوگا۔ لنک کو کاپی کرنے کے لیے اس بٹن پر کلک کریں۔ ایک چھوٹی اطلاع اسکرین کے نچلے حصے میں پاپ اپ ہونا چاہئے، یہ کہتے ہوئے کہ لنک آپ کے کلپ بورڈ پر کاپی ہو گیا ہے۔
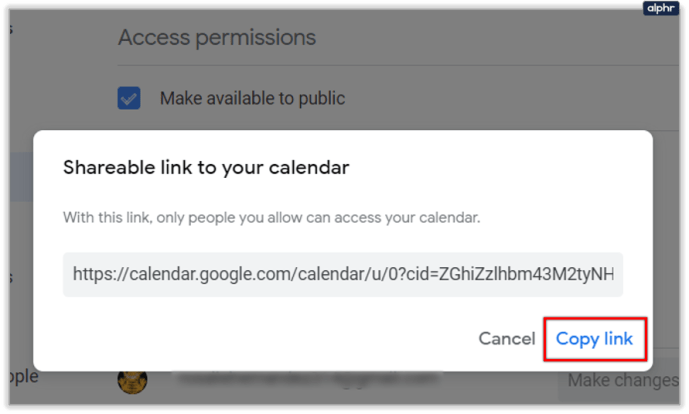
اپنے کیلنڈر کا عوامی طور پر اشتراک بند کرنے کے لیے، "عوام کے لیے دستیاب بنائیں" کے چیک باکس کو غیر نشان زد کریں۔

دعوتیں قبول کرنا
مشترکہ کیلنڈر کے ساتھ ایک اور مفید چیز دعوتوں کا نظم کرنا ہے۔ ان لوگوں کے ساتھ کیلنڈر کا اشتراک کرتے وقت جنہیں ایونٹ کی تفصیلات دیکھنے کی اجازت ہے، آپ یہ منتخب کر سکتے ہیں کہ وہ خود بخود کون سے ایونٹ کے دعوت نامے قبول کریں گے۔
اگر آپ پہلے سے طے شدہ آپشن کو چھوڑ دیتے ہیں، "اس کیلنڈر میں خودکار طور پر تمام دعوت نامے شامل کریں"، نئے ایونٹس کے تمام دعوت نامے نظر آئیں گے، چاہے وہ ایک ہی وقت میں ہوں۔ دوسری طرف، اگر آپ اسے "خودکار طور پر قبول کرنے والے دعوت نامے جو متصادم نہیں ہیں" میں تبدیل کرتے ہیں، تو ایونٹ کے دعوت نامے صرف اس صورت میں قبول کیے جائیں گے جب وہ پہلے سے موجود ایونٹس میں مداخلت نہ کریں۔

شیڈول آن
آپ لوگوں یا گروپس کے ساتھ گوگل کیلنڈر کا اشتراک مفید پا سکتے ہیں اگر وہ آپ سے پوچھیں کہ کیا آپ کسی خاص دن کے ساتھ ساتھ کام کی وجوہات کی بنا پر دستیاب ہیں۔ امید ہے، اب آپ جانتے ہیں کہ اسے کیسے کرنا ہے۔
دوسروں کے ساتھ اپنے کیلنڈر کا اشتراک کرنے کے بارے میں آپ کی کیا رائے ہے؟ اگر آپ پہلے سے ہی اس کا اشتراک کر رہے ہیں، تو یہ آپ کو اپنے وقت پر نظر رکھنے میں کتنی مدد کرتا ہے؟ ہمیں نیچے تبصروں میں بتائیں۔