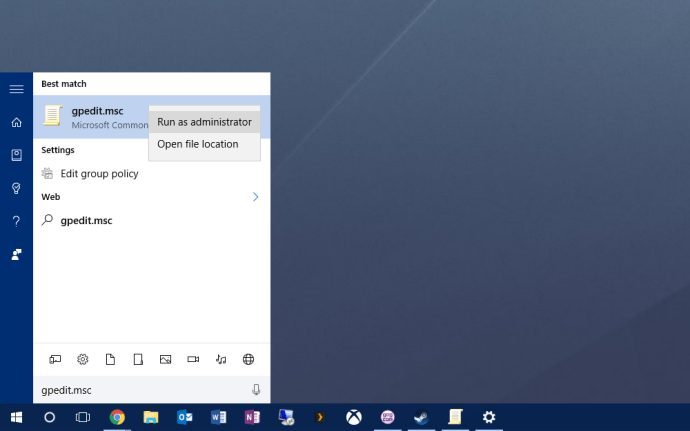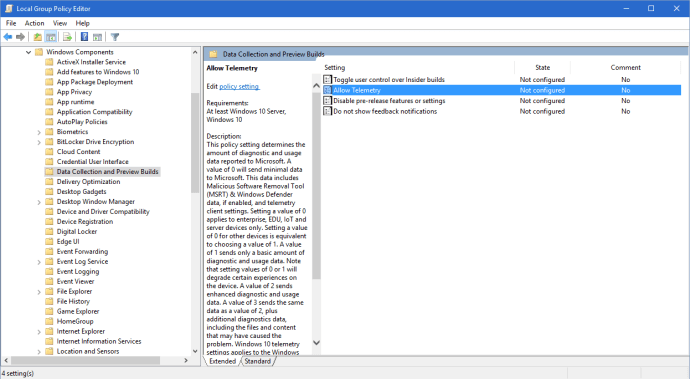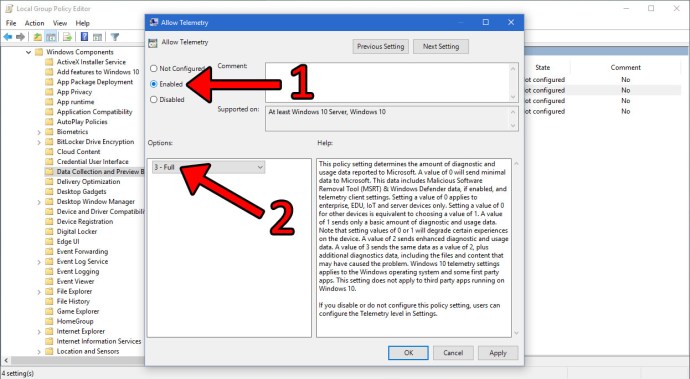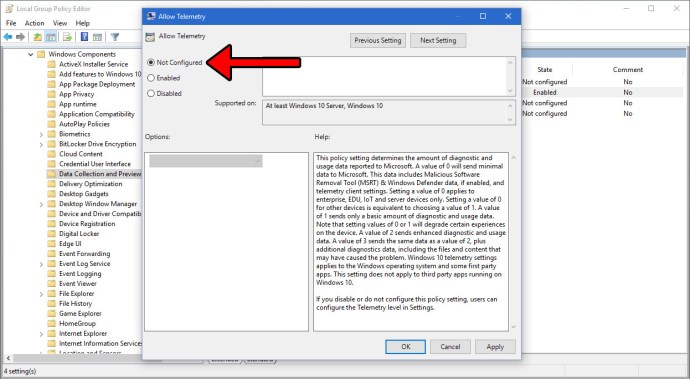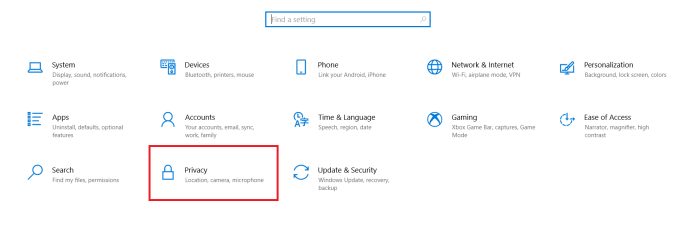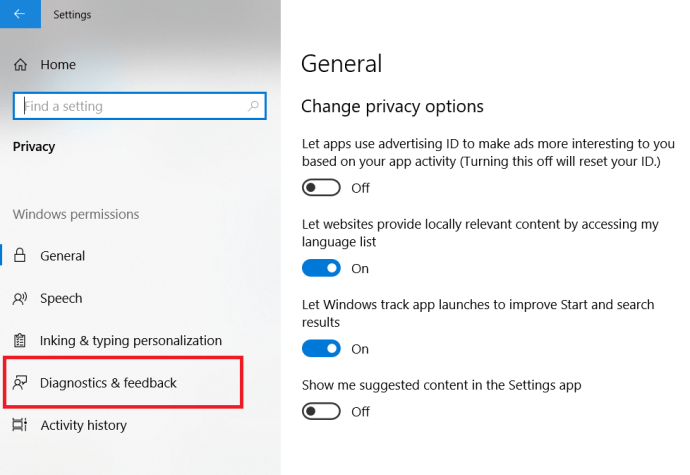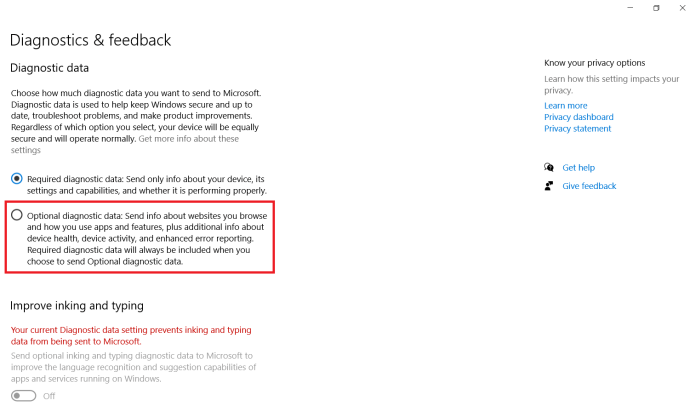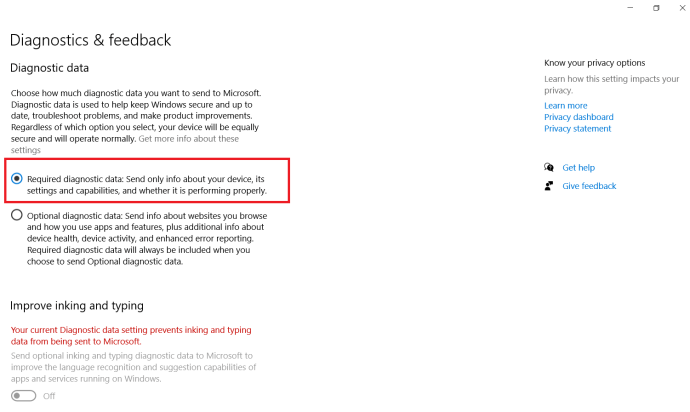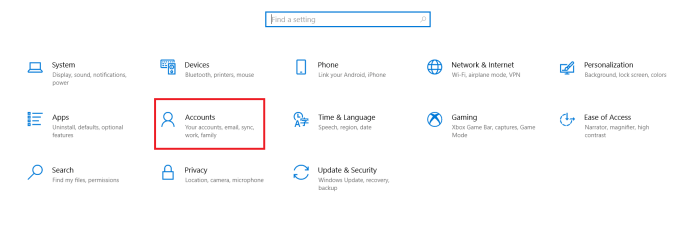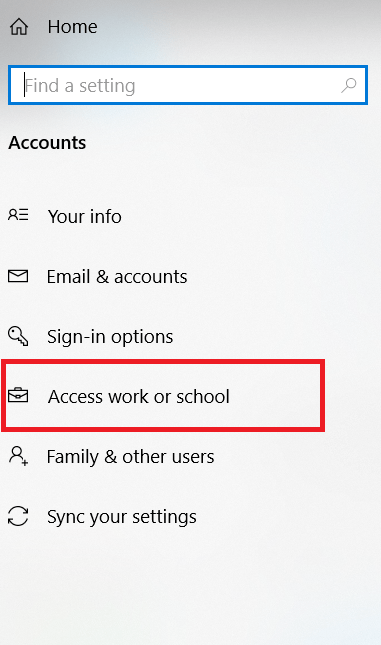اپنے پیشروؤں کی طرح، Windows 10 کو تنظیمیں ترتیب دے سکتی ہیں تاکہ صارف کو مخصوص ترتیبات اور خصوصیات تک رسائی محدود کر سکے۔ صارف کے نقطہ نظر سے، آپ کو ان کاروباری مخصوص اختیارات میں سے ایک کا سامنا ہو سکتا ہے جب، Windows 10 اپ گریڈ کے عمل کے دوران، آپ سے پوچھا گیا کہ "اس پی سی کا مالک کون ہے؟" ممکنہ جوابات کے طور پر آپ یا آپ کی تنظیم کے ساتھ۔

بدقسمتی سے، کچھ بگز اور سیٹنگز غلط طریقے سے آپ کے اپنے پی سی کو کسی غیر موجود تنظیم کے لاک ڈاؤن کے طور پر کنفیگر کر سکتے ہیں، جو آپریٹنگ سسٹم میں کچھ سیٹنگز تک آپ کی رسائی کو محدود کر دیتی ہے۔
اگر آپ اس مسئلے کا سامنا کر رہے ہیں، تو آپ متعدد مقامات پر دیکھیں گے (بنیادی طور پر ترتیبات ایپ میں) کہ "کچھ ترتیبات آپ کی تنظیم کے زیر انتظام ہیں۔" اگر آپ کا Windows 10 PC صرف آپ کا ہے (یعنی آپ کے پاس اپنے PC کا ایڈمن کنٹرول ہے)، تو یہاں یہ ہے کہ آپ Windows 10 کو دوبارہ ترتیب دینے کے لیے "کچھ ترتیبات آپ کی تنظیم کے زیر انتظام ہیں" کے مسئلے کو حل کر سکتے ہیں۔

گروپ پالیسی ایڈیٹر کا استعمال کرتے ہوئے مسئلہ کو حل کرنا
بدقسمتی سے، یہ آپشن صرف ونڈوز 10 پرو اور انٹرپرائز صارفین کے لیے دستیاب ہے، گھریلو صارفین اس سیکشن کو چھوڑ سکتے ہیں۔
اس مسئلے کا حل گروپ پالیسی ایڈیٹر میں پایا جا سکتا ہے، لیکن آپ کو اس یوٹیلیٹی کو انتظامی مراعات کے ساتھ شروع کرنے کی ضرورت ہوگی۔
- ایسا کرنے کے لیے اسٹارٹ مینو پر کلک کریں اور ٹائپ کریں۔ gpedit.msc. سب سے اوپر نتیجہ مقامی گروپ پالیسی ایڈیٹر ہونا چاہئے جیسا کہ ذیل کے اسکرین شاٹ میں دکھایا گیا ہے۔
- پر دائیں کلک کریں۔ gpedit.msc نتیجہ اور منتخب کریں۔ انتظامیہ کے طورپر چلانا.
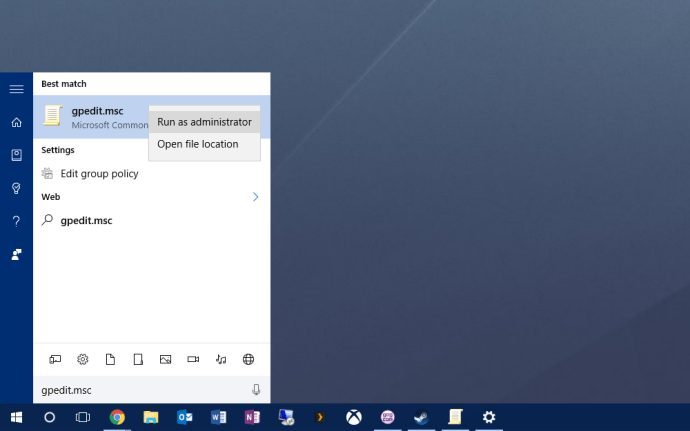
- گروپ پالیسی ایڈیٹر میں، نیویگیٹ کرنے کے لیے ونڈو کے بائیں جانب اختیارات کی درجہ بندی کی فہرست کا استعمال کریں کمپیوٹر کنفیگریشن > انتظامی ٹیمپلیٹس > ونڈوز اجزاء > ڈیٹا اکٹھا کرنا اور پیش نظارہ کی تعمیرات.
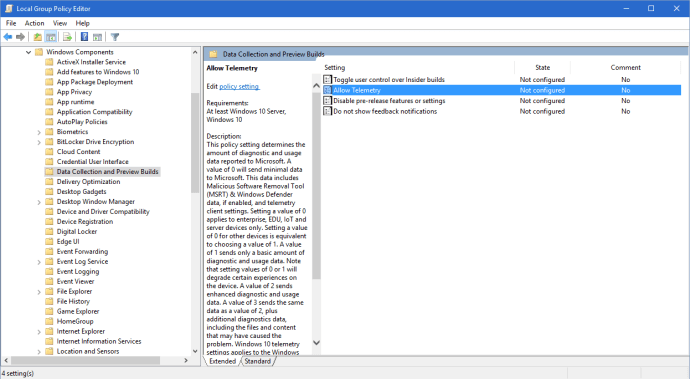
- کے ساتھ ڈیٹا اکٹھا کرنا اور پیش نظارہ بنانا منتخب کیا، آپ کو لیبل لگا ایک آپشن نظر آئے گا۔ ٹیلی میٹری کی اجازت دیں۔ کھڑکی کے دائیں جانب۔ اس کے اختیارات کو تبدیل کرنے کے لیے اس پر ڈبل کلک کریں۔
- کے سب سے اوپر ٹیلی میٹری کی اجازت دیں۔ اختیارات ونڈو، کلک کریں فعال. خوفزدہ نہ ہوں، رازداری کے حامی۔ یہ ایک عارضی تبدیلی ہے اور ہم جلد ہی Windows 10 ٹیلی میٹری کو واپس بند کر دیں گے۔
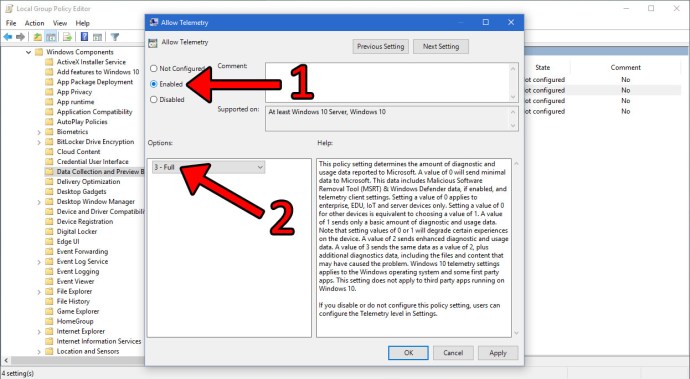
- ٹیلی میٹری فعال ہونے کے ساتھ، آپشنز سیکشن میں ڈراپ ڈاؤن باکس پر کلک کریں اور منتخب کریں۔ 3 - مکمل .
- کلک کریں۔ ٹھیک ہے اپنی تبدیلیوں کو محفوظ کرنے اور ونڈو کو بند کرنے کے لیے۔ اگلا، ڈبل کلک کریں ٹیلی میٹری کی اجازت دیں۔ اسی کنفیگریشن ونڈو کو بیک اپ لانے کے لیے دوبارہ گروپ پالیسی ایڈیٹر میں۔
- اس بار، منتخب کریں۔ کنفیگر نہیں ہے۔ "فعال" کے بجائے آخر میں، کلک کریں ٹھیک ہے تبدیلی کو بچانے اور ونڈو کو بند کرنے کے لیے۔ اب آپ گروپ پالیسی ایڈیٹر کو بھی چھوڑ سکتے ہیں۔
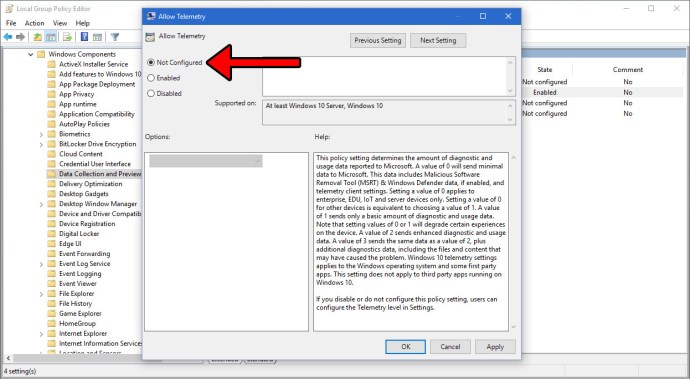
- اب واپس اس مقام کی طرف جائیں جہاں آپ کو پہلے "کچھ ترتیبات آپ کی تنظیم کے زیر انتظام ہیں" پیغام کا سامنا کرنا پڑا تھا۔ آپ کو یہ دیکھنا چاہئے کہ پیغام اب چلا گیا ہے اور آپ کو اپنی ونڈوز 10 کی ترتیبات تک مکمل رسائی حاصل ہے۔

تاہم، نوٹ کریں کہ یہ فکس انفرادی طور پر ملکیت والے صارف پی سی کے لیے ہے۔ اگر آپ کا Windows 10 پی سی یا لائسنس آپ کی کمپنی یا تنظیم کی ملکیت ہے (یا ابتدائی طور پر اس طرح سے ترتیب دیا گیا تھا)، تو اس کے علاوہ دیگر ترتیبات بھی ہوں گی جو آپ کی رسائی کو بعض افعال تک محدود کرتی رہیں گی اور آپ کو گروپ پالیسی کی ترتیبات کو بغیر مشاورت کے تبدیل نہیں کرنا چاہیے۔ آپ کا آئی ٹی ایڈمنسٹریٹر۔
اپنے ڈیٹا شیئرنگ کے استعمال کو ایڈجسٹ کریں۔
اب، یہ طریقہ درحقیقت ونڈوز 10 ہوم صارفین کے ذریعے انجام دیا جا سکتا ہے، لہذا آپ اسے پڑھ سکتے ہیں۔
- اسٹارٹ مینو کو کھولیں اور پر کلک کریں۔ ترتیبات.

- اگلا، پر کلک کریں رازداری.
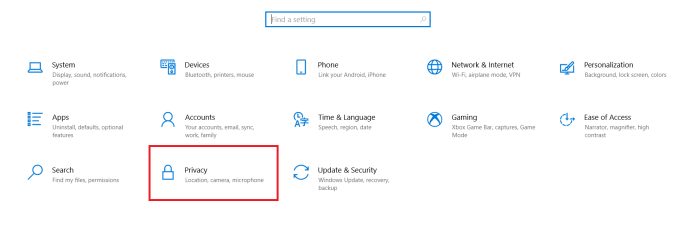
- اب، پر کلک کریں تشخیص اور تاثرات.
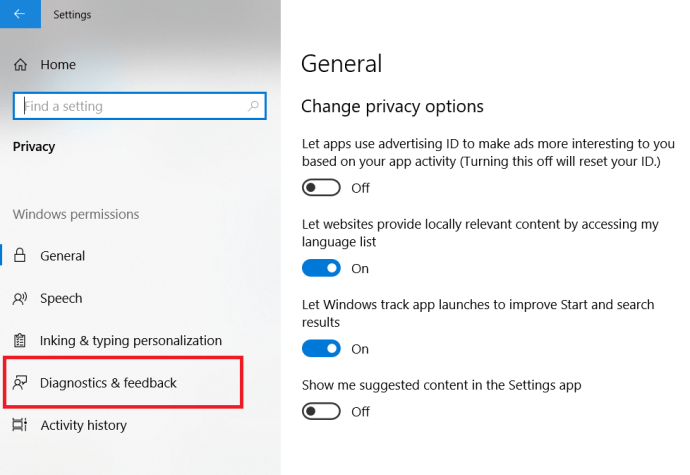
- پھر، اگر یہ پہلے سے نہیں ہے، پر کلک کریں اختیاری تشخیصی ڈیٹا، اس کو بطور لیبل لگایا جاتا تھا۔ مکمل. جیسا کہ مضمر ہے، یہ ونڈوز کو تجزیہ کرنے کے لیے نمایاں طور پر مزید ڈیٹا واپس بھیج دے گا۔
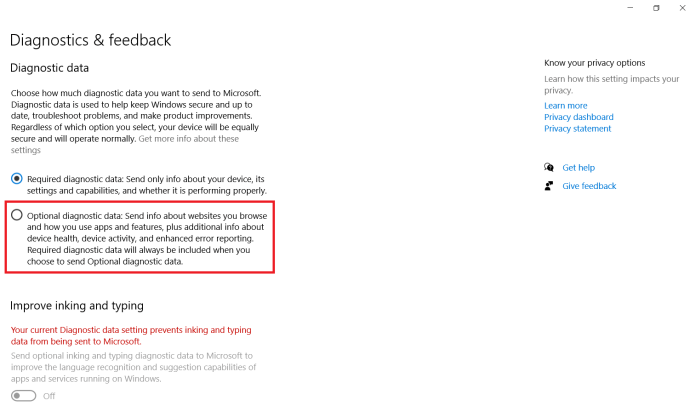
- اگلا، پر کلک کریں مطلوبہ تشخیصی ڈیٹااس پر لیبل لگایا جاتا تھا۔ بنیادی.
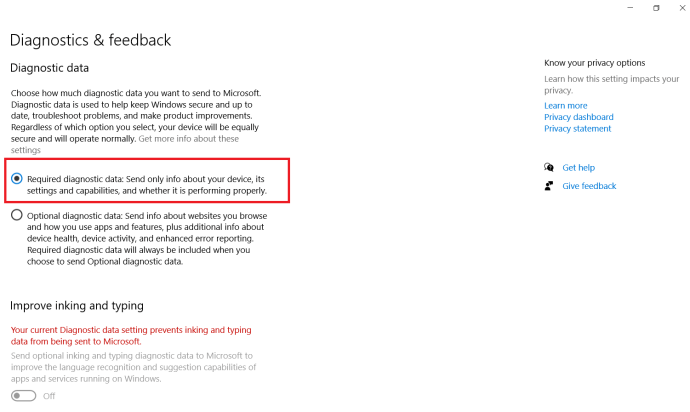
خرابی کو ٹھیک کرنے کے لیے کام یا اسکول کے اکاؤنٹس کو ہٹانا
اگر اوپر کے اقدامات سے آپ کا مسئلہ حل نہیں ہوتا ہے، تو آپ کو اپنے اسکول یا کام سے وابستہ کچھ اکاؤنٹس کو حذف کرنے کی ضرورت پڑسکتی ہے۔
- دوبارہ، اسٹارٹ مینو پر کلک کریں اور منتخب کریں۔ ترتیبات.

- اگلا، پر کلک کریں اکاؤنٹس.
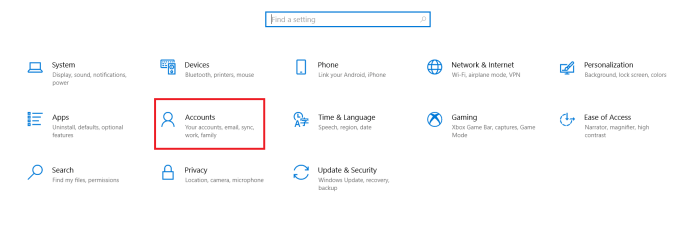
- اب، پر کلک کریں کام یا اسکول تک رسائی حاصل کریں۔.
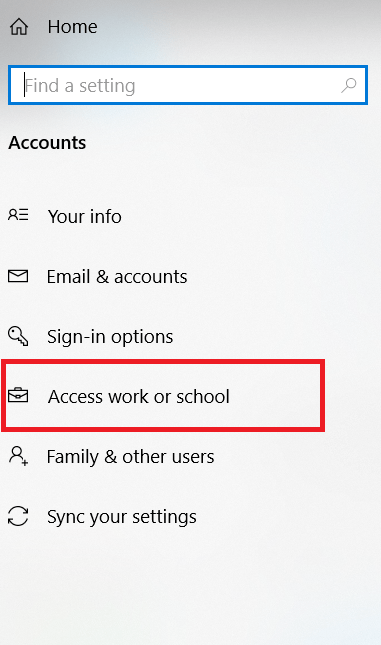
- پھر، اپنے کام یا اسکول سے وابستہ کوئی بھی اکاؤنٹ منتخب کریں اور اسے ہٹا دیں۔ نوٹ، آپ اس بات کو یقینی بنانا چاہیں گے کہ اکاؤنٹس کی اب بھی ضرورت نہیں ہے اور آپ کو درکار ڈیٹا کا بیک اپ لیا گیا ہے۔
ونڈوز 10 کی خرابیوں کو ٹھیک کرنا
بدقسمتی سے، خرابیاں اور کیڑے کسی بھی OS میں ہوتے ہیں، خاص طور پر Windows 10۔ لیکن، کوڈ کی 40 ملین لائنوں سے اوپر جیسی چیز کے ساتھ، یہ بات سمجھ میں آتی ہے کہ چیزیں غلط ہو سکتی ہیں۔
اگر آپ کو یہ مضمون کارآمد لگتا ہے، تو آپ کو یہ دوسرے TechJunkie سبق پسند ہو سکتے ہیں:
- بلوٹوتھ ڈیوائس کو پی سی سے کیسے جوڑیں۔
- PC کے لیے Xbox گیم پاس — آپ کو کیا جاننے کی ضرورت ہے۔
- اپنے کمپیوٹر پر ایپل میجک ٹریک پیڈ کا استعمال کیسے کریں۔
کیا آپ نے اس بگ کا سامنا کیا ہے جہاں آپ کو ایک پیغام موصول ہوا ہے جس میں کہا گیا ہے کہ آپ کے کمپیوٹر کا انتظام ایک غیر موجود تنظیم کے ذریعہ کیا گیا ہے؟ آپ نے اپنے ونڈوز پی سی پر مسئلہ کیسے حل کیا؟ براہ کرم ہمیں ذیل میں ایک تبصرہ میں اس کے بارے میں بتائیں!