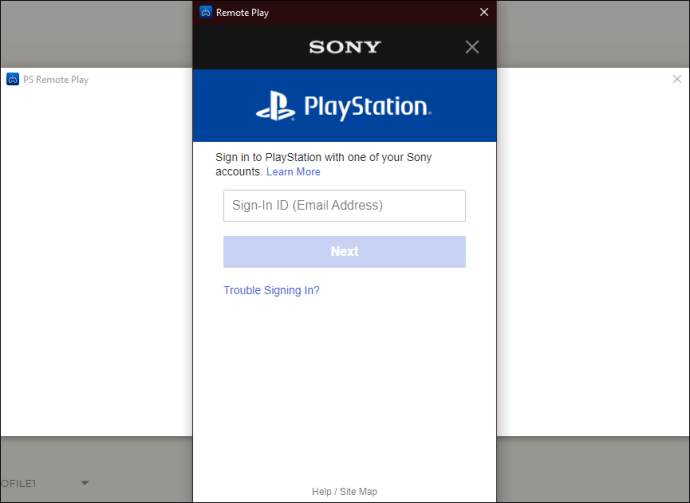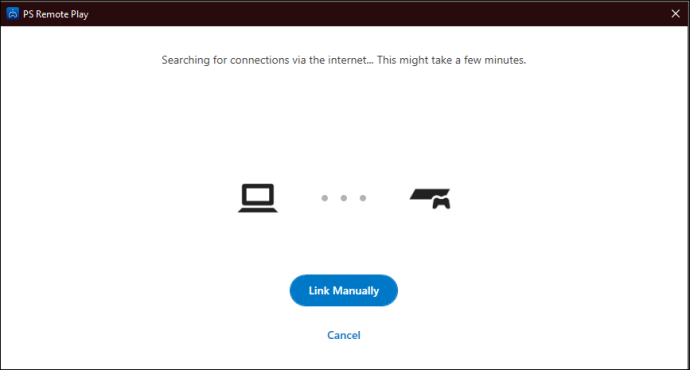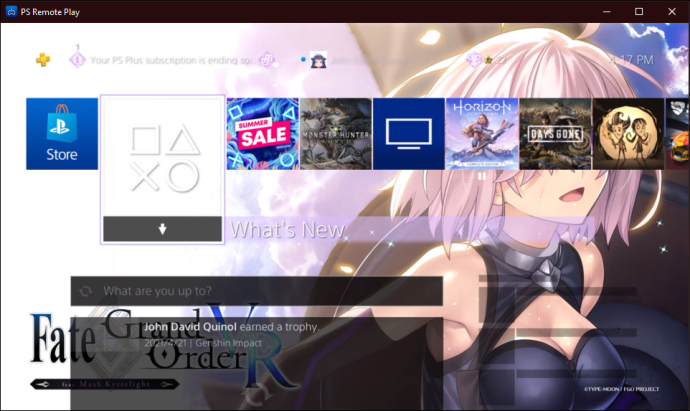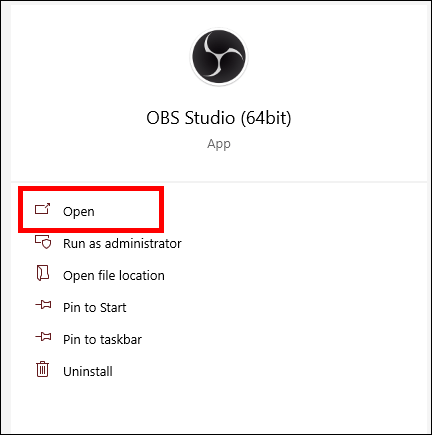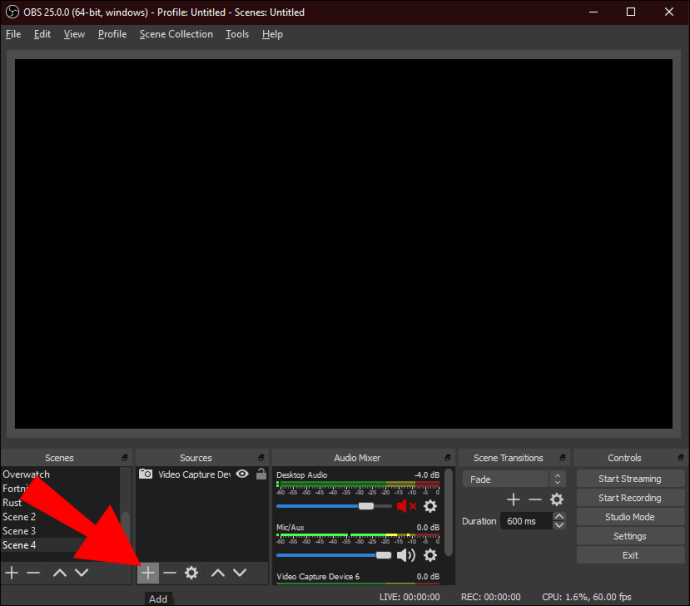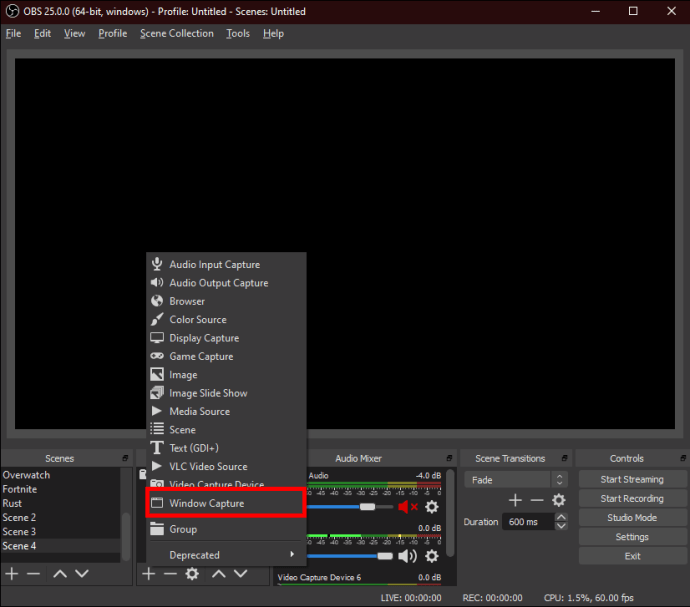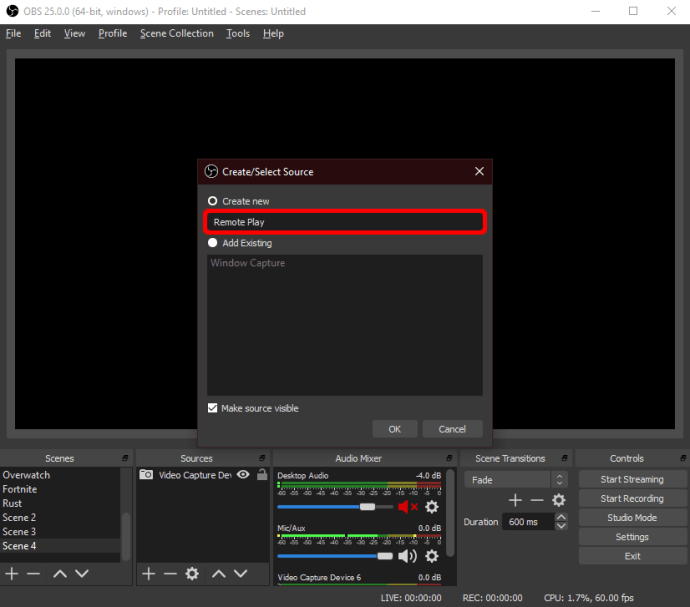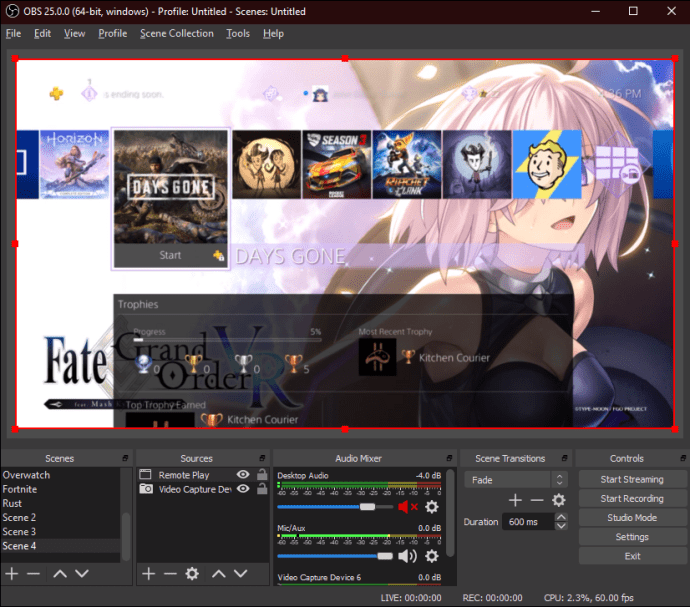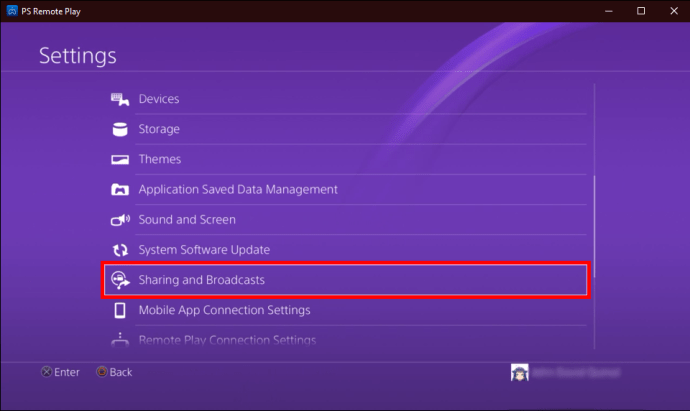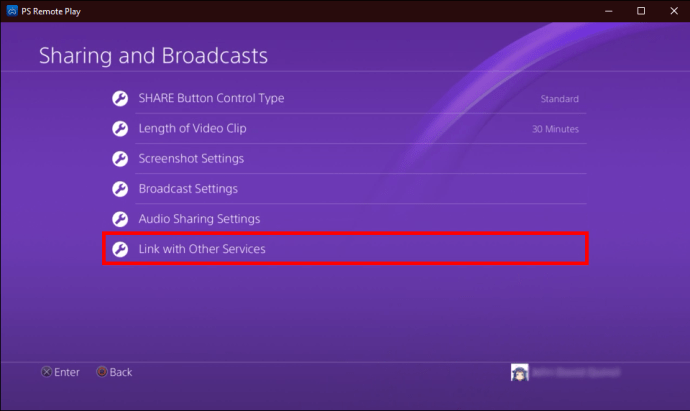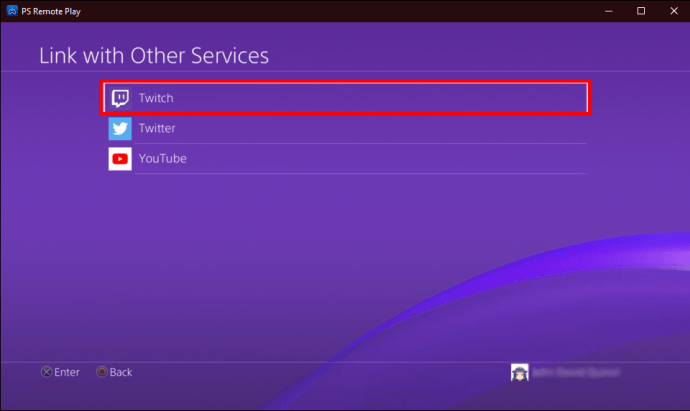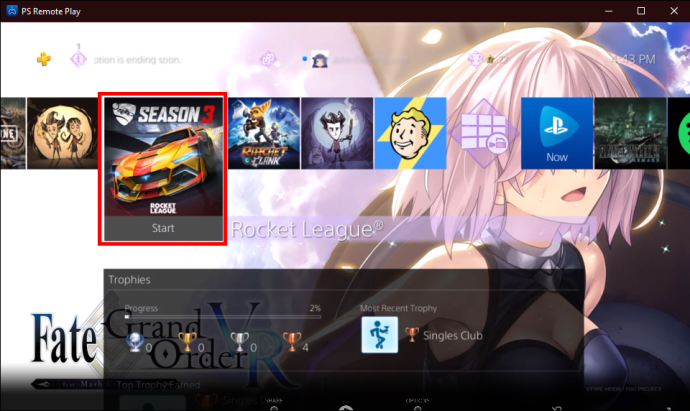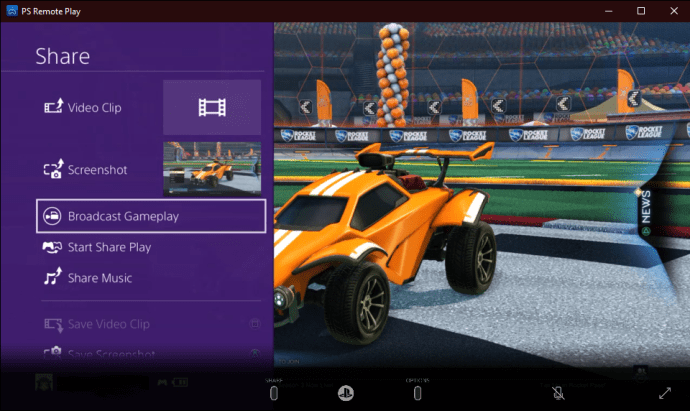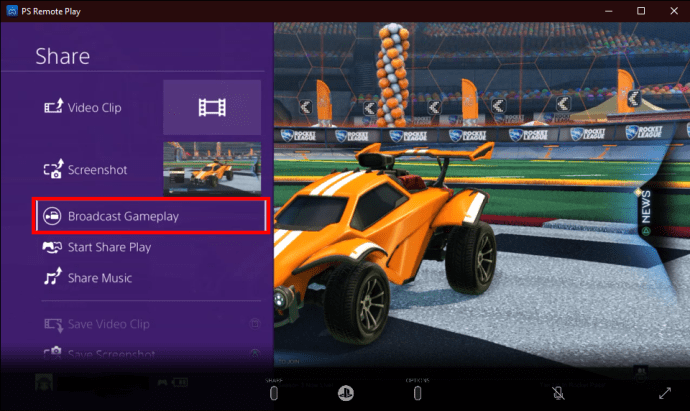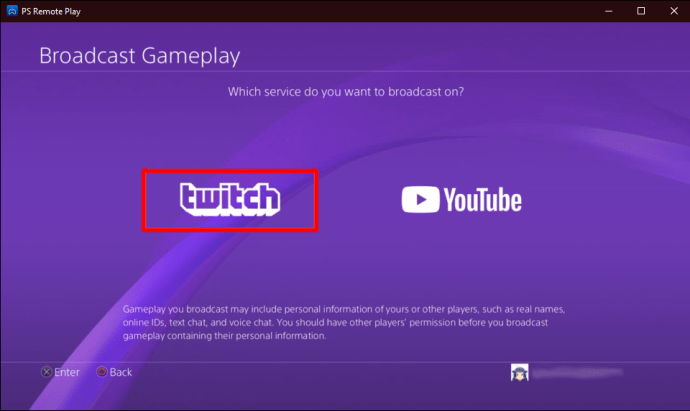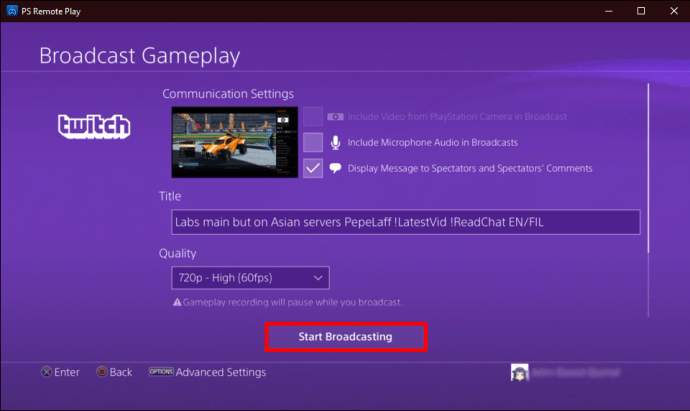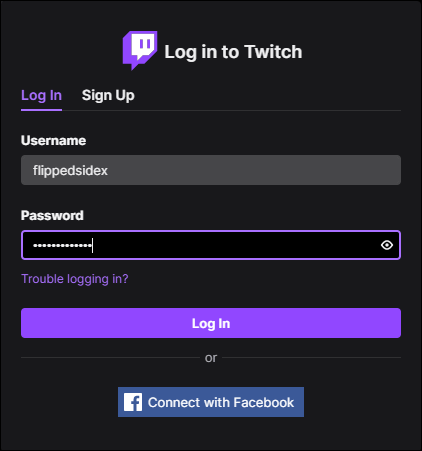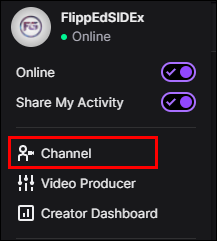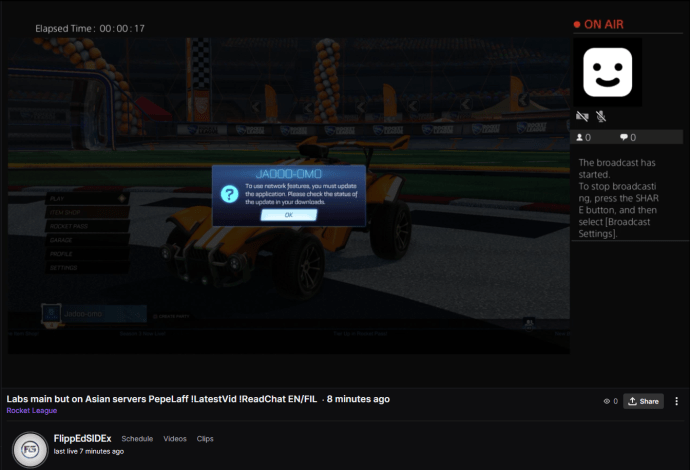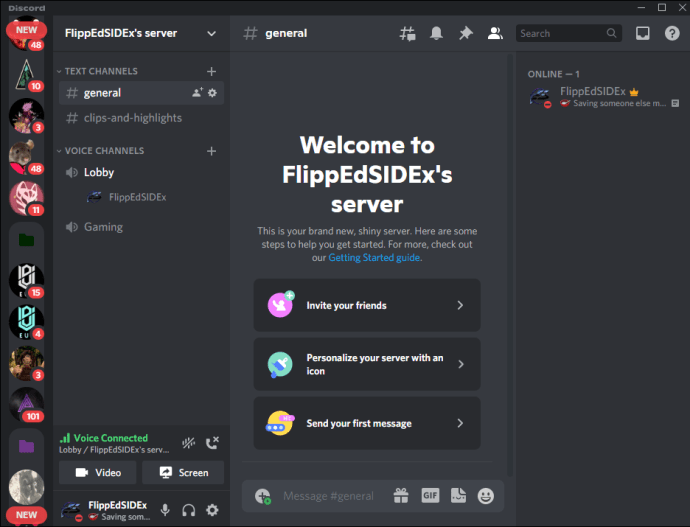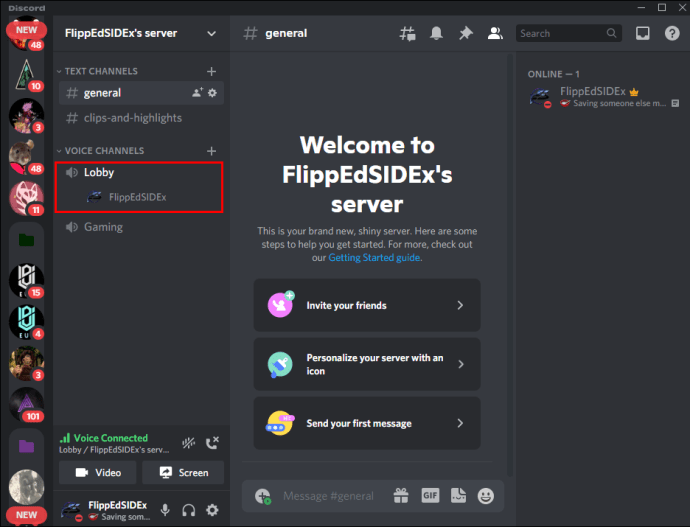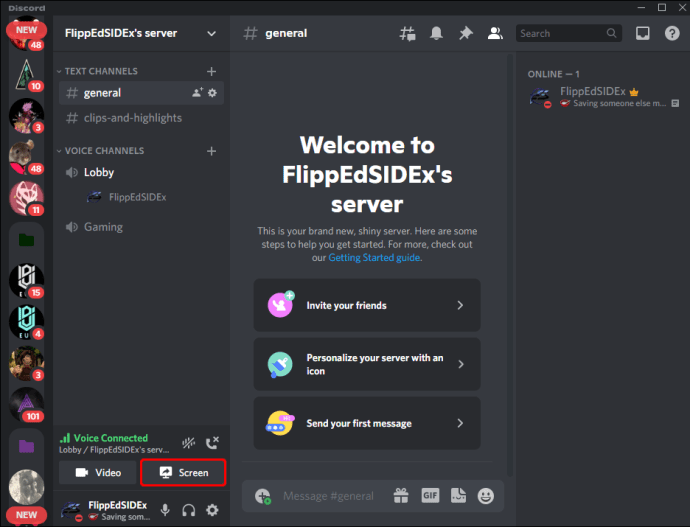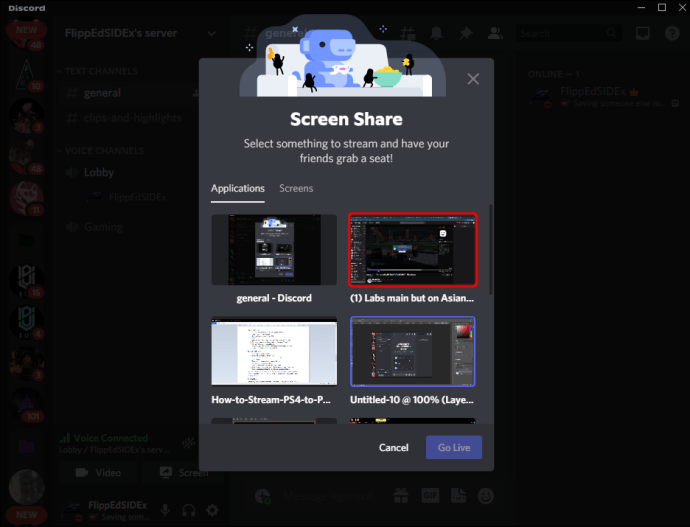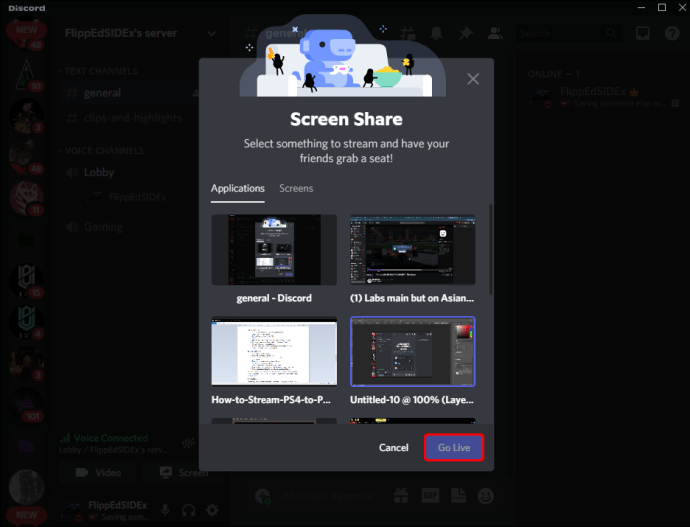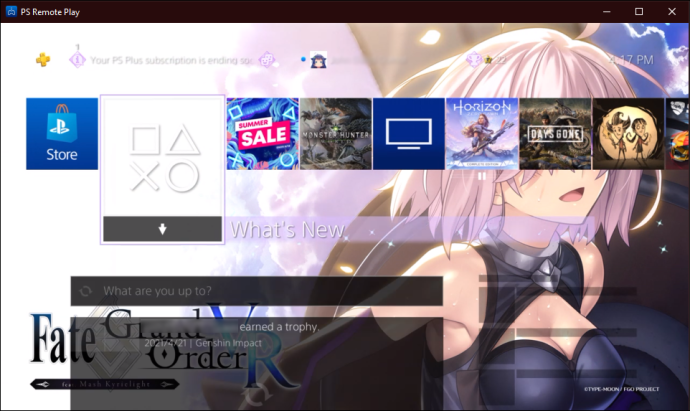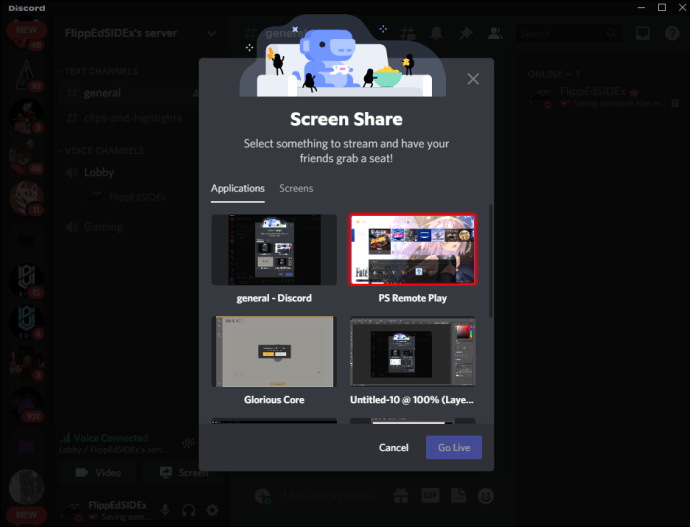وفادار ناظرین تک گیم پلے کو اسٹریم کرنے کے لیے آپ کو فینسی ہارڈ ویئر کی ضرورت نہیں ہے۔ سونی کا PS4 آپ کو پی سی پر سٹریم کرنے کی اجازت دیتا ہے، اور آپ کیپچر کارڈ کے بغیر بھی ایسا کر سکتے ہیں۔ اگرچہ کیپچر کارڈز بہتر معیار کی اجازت دیتے ہیں، لیکن وہ مہنگے ہو سکتے ہیں۔ ریموٹ پلے بھی ایک آپشن ہے، لیکن اس کے مسائل بھی ہیں۔

چاہے آپ خواہشمند اسٹریمر ہوں یا ٹوئچ تجربہ کار، آپ کو PS4 گیم پلے کو اسٹریم کرنے کے چند طریقوں سے واقف ہونا چاہیے۔ آپ کا ترجیحی طریقہ ناکام ہونے پر آپ ہمیشہ ایک سے دوسرے میں تبدیل ہو سکتے ہیں اور اس بات کو یقینی بنا سکتے ہیں کہ آپ کے ناظرین کے پاس ہمیشہ دیکھنے کے لیے کچھ نہ کچھ ہو۔
Twitch کے ساتھ PS4 گیم پلے کو کیسے سٹریم کریں۔
گیمرز کا بنیادی پلیٹ فارم ٹویچ ہے، اور یہ کوئی تعجب کی بات نہیں ہے کہ بہت سے اسٹریمرز نے اسٹریم کرنے کے بہت سے طریقے تیار کیے ہیں۔ تاہم، آپ کو اس مقبول پلیٹ فارم پر جانے کے لیے کسی وسیع سیٹ اپ کی ضرورت نہیں ہے۔ کیپچر کارڈز یا اضافی HDMI کیبلز کے استعمال کے بغیر ٹویچ پر جانے کا ایک طریقہ ہے۔ شروع کرنے سے پہلے، آپ کو درج ذیل کی ضرورت ہوگی:
- PS4
- پی سی
- ڈوئل شاک 4 کنٹرولر
- PS4 ریموٹ پلے
- OBS یا اس سے ملتا جلتا سافٹ ویئر
جب آپ کے پاس صحیح وسائل موجود ہوں تو آپ کو بس سب کچھ ترتیب دینے کی ضرورت ہے۔ فکر مت کرو؛ عمل بہت طویل نہیں ہے. یہاں آپ کو کیا کرنے کی ضرورت ہے:
پہلا حصہ - آلات کو انسٹال اور ہم آہنگ کرنا
- اپنے ونڈوز پی سی پر PS4 ریموٹ پلے اور OBS ڈاؤن لوڈ اور انسٹال کریں۔
- اپنے DUALSHOCK 4 کنٹرولر کو USB کیبل سے اپنے کمپیوٹر سے جوڑیں۔
- سونی کی ڈیٹا اکٹھا کرنے کی پالیسیاں قبول کریں۔
- ریموٹ پلے ایپ پر اپنے PSN اکاؤنٹ میں لاگ ان کریں۔
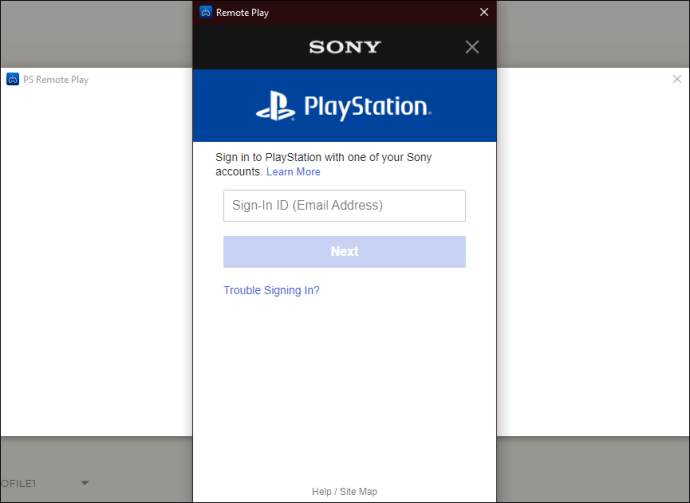
- اگر آپ کا PS4 آن ہے، تو آپ کو انٹرنیٹ کے ذریعے اپنے کمپیوٹر کے ساتھ مطابقت پذیر ہونے کا انتظار کرنا ہوگا۔
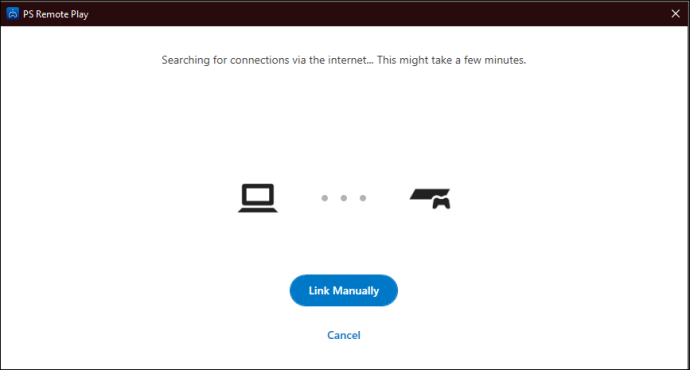
- دونوں ڈیوائسز کے مطابقت پذیر ہونے پر آپ ریموٹ پلے ایپ پر اپنی PS4 کی ہوم اسکرین دیکھیں گے۔
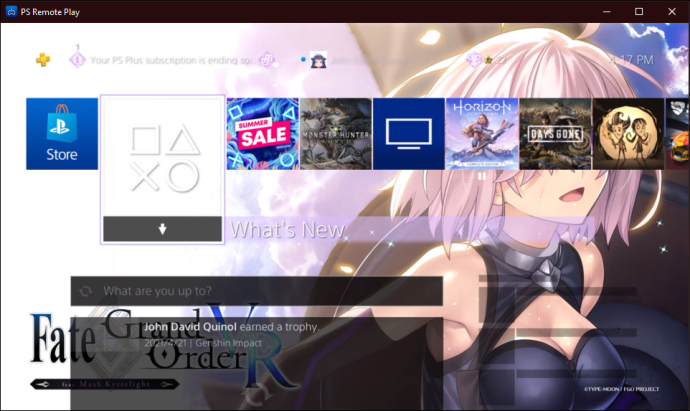
حصہ دو – OBS ترتیب دینا
- OBS شروع کریں۔
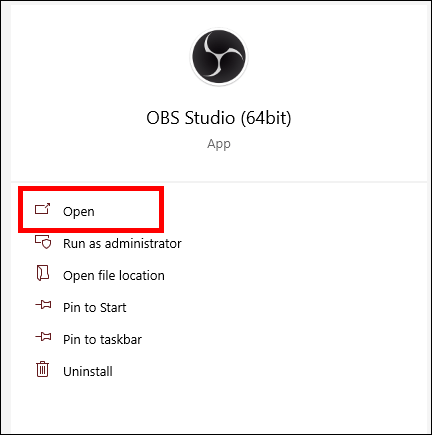
- نیچے کے قریب گیئر کوگ تلاش کریں اور اس پر کلک کریں۔
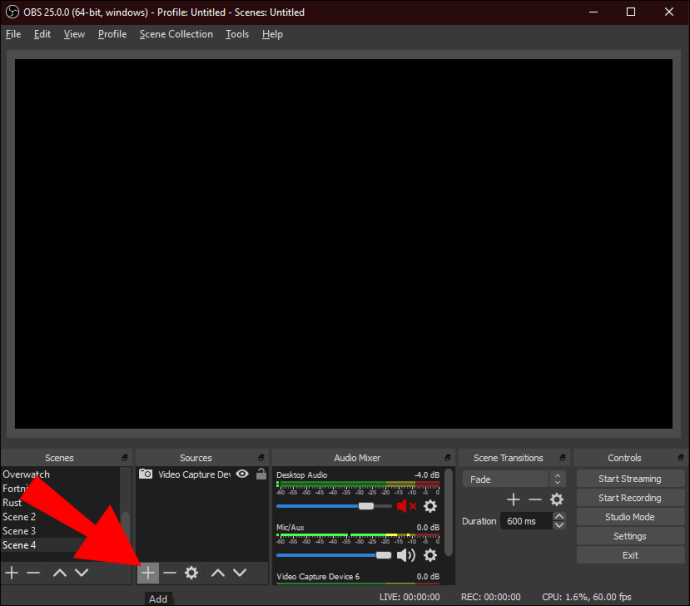
- مینو سے "ونڈو کیپچر" کو منتخب کریں۔
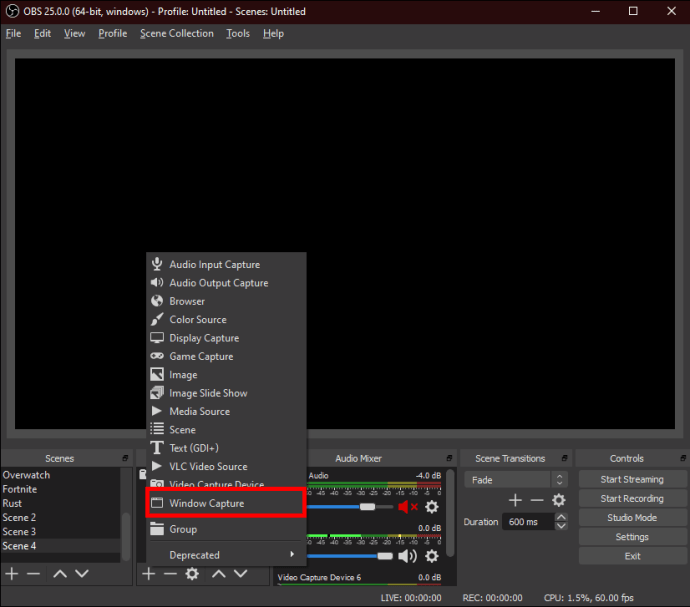
- "ریموٹ پلے" جیسی کسی چیز سے کیپچر کرنے کے لیے ماخذ کا نام دیں۔
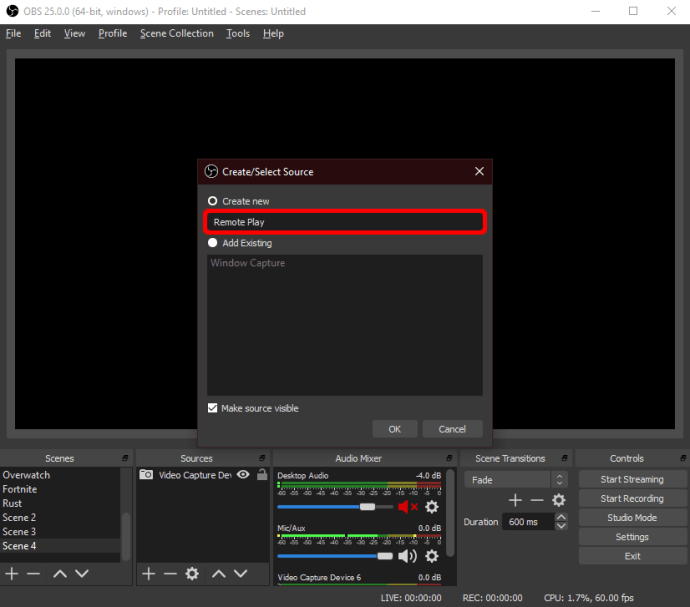
- اسٹریم کرنے کے لیے صحیح ونڈو کا انتخاب کریں۔
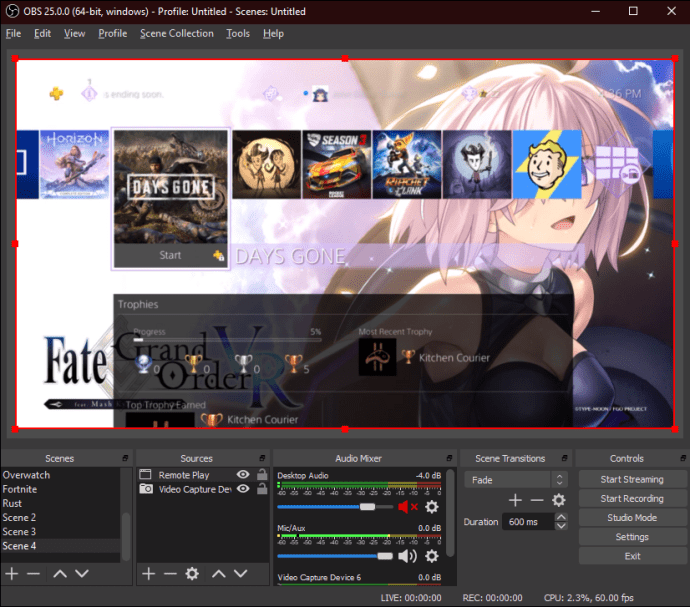
- یقینی بنائیں کہ آپ کے پاس OBS کے انکوڈر میں PS4 کا مین مینو ہے۔
- اب، آپ اپنے گیمز کو Twitch پر سٹریم کر سکتے ہیں۔
اگر آپ کا کیپچر کارڈ ناکام ہوجاتا ہے، تو آپ اپنے مواد کو اسٹریم کرنے کے لیے ریموٹ پلے کا استعمال کر سکتے ہیں۔ یہ آس پاس کا بہترین آپشن نہیں ہے، لیکن یہ اب بھی کارآمد ہے۔ ایک مضبوط انٹرنیٹ کنکشن یا دو ایتھرنیٹ کیبلز کے ساتھ، آپ کو گیمز کھیلنے اور اسٹریم کرنے کا بہتر تجربہ ہوگا۔
ایلگاٹو کیپچر کارڈ کے ساتھ PS4 گیم پلے کو کیسے اسٹریم کریں۔
اگر آپ کے پاس ایلگاٹو کیپچر کارڈ ہے، تو آپ اسے اعلیٰ معیار کی اسٹریمنگ کے لیے اپنے پی سی سے جوڑ سکتے ہیں۔ ایلگاٹو کے کیپچر کارڈز انڈسٹری کا معیار ہیں، اور بہت سے کامیاب اسٹریمرز انہیں اپنے گیمز کو اسٹریم کرنے یا ویڈیوز کے لیے گیم پلے کیپچر کرنے کے لیے استعمال کرتے ہیں۔
PS4 میں ایک HDMI "آؤٹ" پورٹ ہے، جس سے کیپچر کارڈ والے کسی بھی شخص کے لیے اپنے گیم پلے کو اسٹریم کرنا ممکن بناتا ہے۔
ایلگاٹو کیپچر کارڈ کے ساتھ اسٹریم کرنے کے لیے، آپ کو ضرورت ہوگی:
- ایلگاٹو کیپچر کارڈ
- پی سی
- HDMI کیبلز
- PS4
- OBS یا اس سے ملتا جلتا سافٹ ویئر
جب آپ کے پاس سب کچھ ہو تو اپنے PS4 گیم پلے کو اسٹریم کرنا شروع کرنے کے لیے ان اقدامات پر عمل کریں:
پہلا مرحلہ - اپنا PS4 سیٹ اپ کریں۔
- اپنا PS4 آن کریں۔
- ترتیبات اور پھر سسٹم پر جائیں۔
- "HDCP کو فعال کریں" کو آف کریں۔
دوسرا مرحلہ - ایلگاٹو کیپچر کارڈ کو جوڑیں۔
- کیپچر کارڈ کو جوڑنے سے پہلے، آپ کو Elgato Game Capture HD ڈاؤن لوڈ اور انسٹال کرنا ہوگا۔
- اپنے PS4 کو HDMI کیبل کے ساتھ کیپچر کارڈ کے HDMI "ان" پورٹ سے جوڑیں۔
- Elgato کیپچر کارڈ کو TV سے جوڑیں یا HDMI "Out" پورٹ کے ذریعے دوسری HDMI کیبل کے ذریعے مانیٹر کریں۔
- ایلگاٹو کیپچر کارڈ کو اپنے پی سی سے جوڑنے کے لیے USB کیبل استعمال کریں۔
تیسرا مرحلہ – گیم پلے کو کسی بھی پلیٹ فارم پر سٹریم کرنا
- اپنے کمپیوٹر پر OBS شروع کریں۔
- ماخذ کو PS4 گیم پلے پر سیٹ کریں۔
- ایک بار جب یہ OBS کے انکوڈر میں ظاہر ہوتا ہے، تو آپ گیمز کو Twitch یا اپنی مرضی کے کسی بھی پلیٹ فارم پر اسٹریم کرنا شروع کر سکتے ہیں۔
یہ اقدامات دوسرے کیپچر کارڈز کے ساتھ بھی کام کرنے چاہئیں، حالانکہ دوسرے کیپچر کارڈز کے لیے آپ کو کوئی بھی ساتھی سافٹ ویئر ڈاؤن لوڈ اور انسٹال کرنے کی ضرورت نہیں پڑ سکتی ہے۔ یہ کارڈ پر منحصر ہے۔
جب تک ایک کیپچر کارڈ PS4، اسکرین اور PC کو جوڑتا ہے، تب تک PS4 گیم پلے کو اسٹریم کرنا ممکن ہے۔ HDCP آپ کو Netflix اور Hulu سے فلموں اور شوز جیسے محفوظ مواد کو ریکارڈ کرنے سے روک سکتا ہے۔ نتیجتاً، آپ کچھ سیکشنز کو اسٹریم نہیں کر سکتے کیونکہ HDCP اس طریقہ کے ساتھ فعال ہے۔
نیز، ایلگاٹو کیپچر کارڈ بہترین کام کرتا ہے اگر آپ کا پی سی اس کی کم از کم تصریحات سے زیادہ ہو، یہی وجہ ہے کہ ایک طاقتور گیمنگ پی سی اسٹریمنگ کے لیے آپ کا پہلا انتخاب ہونا چاہیے۔ اگر آپ اپنا سیٹ اپ اپنے ساتھ لانا چاہتے ہیں تو گیمنگ لیپ ٹاپ ایک اور آپشن ہیں۔
آپ کے گیمنگ پی سی یا گیمنگ لیپ ٹاپ میں بہترین ہارڈ ویئر ہونا چاہیے۔ کمزور اور سست ہارڈ ویئر کارکردگی کو متاثر کر سکتا ہے اور ہکلانے اور وقفہ کرنے کا سبب بن سکتا ہے۔
ڈسکارڈ کے ساتھ پی سی پر PS4 گیم پلے کو کیسے اسٹریم کریں۔
اگر آپ Discord کے اکثر صارف ہیں، خاص طور پر ویڈیو گیمز کھیلنے کے لیے، تو ہو سکتا ہے آپ کو ایسے صارفین کا سامنا ہوا ہو جو خود کو صوتی چیٹ چینل میں گیمز کھیل رہے ہوں۔ یہ ایک خصوصیت ہے جو Discord کو کچھ سال پہلے متعارف کرایا گیا تھا اور زیادہ آرام دہ اور مباشرت ماحول پیدا کرنے کا رجحان رکھتا ہے۔
جب تک آپ کے پاس ضروری سامان موجود ہو کسی بھی چیز کو Discord میں سٹریم کرنا آسان ہے۔ کچھ مختلف طریقے ہیں جن سے آپ Discord میں اسٹریم کر سکتے ہیں۔ آئیے ان میں سے ایک پر ایک نظر ڈالتے ہیں۔
یہاں آپ کو کیا ضرورت ہو گی:
- PS4
- پی سی
- ڈسکارڈ اکاؤنٹ
- ٹوئیچ اکاؤنٹ
طریقہ ایک
پہلا طریقہ سب سے پیچیدہ ہے، لیکن اگر آپ چاہیں تو آپ اسے فوری طور پر ٹویچ پر اسٹریم کرنے کے لیے بھی استعمال کر سکتے ہیں۔ جب کہ Discord خود PS4 پر ہے، آپ اس ورژن کو براہ راست اسٹریم کرنے کے لیے استعمال نہیں کر سکتے۔ یہ کام سٹریمنگ کے لیے بہت اچھی کارکردگی کا مظاہرہ کرتا ہے کیونکہ جو لوگ صوتی چیٹ میں شامل ہوتے ہیں وہ بھی آپ سے بات کر سکتے ہیں جب آپ گیمز کھیلتے ہیں۔
اس طریقہ کے ساتھ شروع کرنے کا طریقہ دیکھیں:
PS4 ترتیب دینا
- PS4 سیٹنگز پر جائیں اور "Sharing and Broadcasts" کو منتخب کریں۔
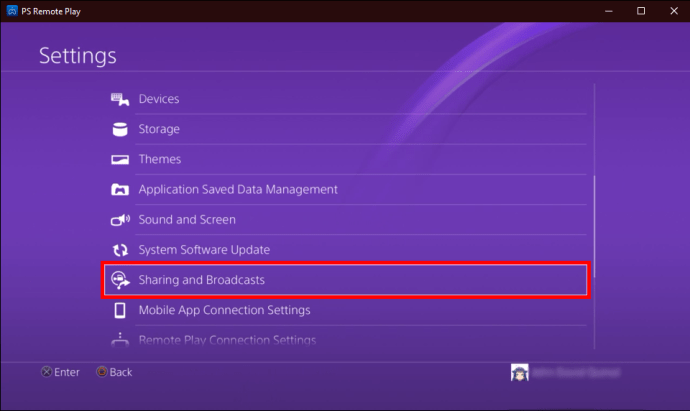
- "دیگر خدمات کے ساتھ لنک" کو منتخب کریں۔
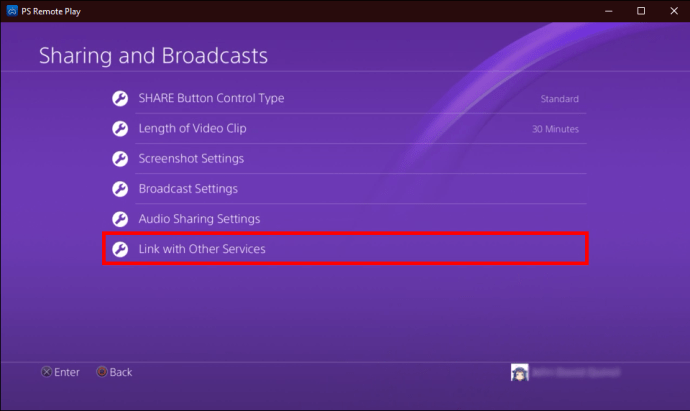
- اپنے Twitch اکاؤنٹ کو اپنے PS4 کے ساتھ جوڑیں۔
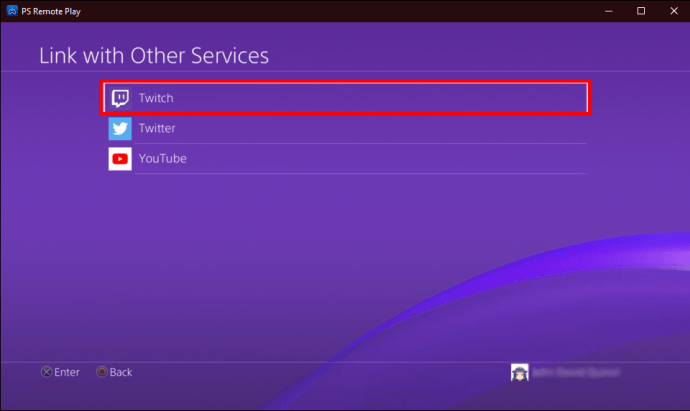
- وہ کھیل شروع کریں جو آپ کھیلنا چاہتے ہیں۔
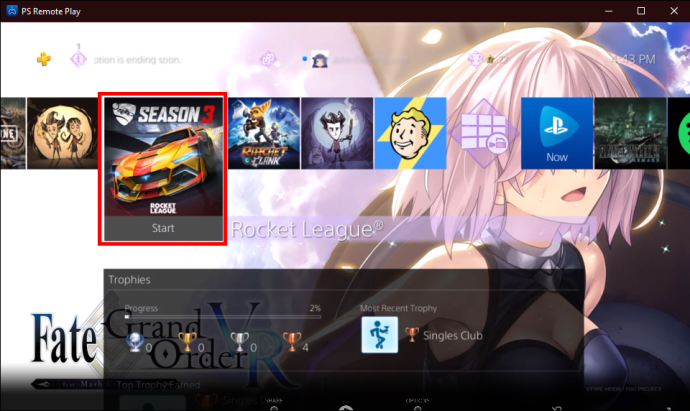
- بائیں جانب واقع اپنے PS4 کنٹرولر پر "شیئر" بٹن کو دبائیں۔
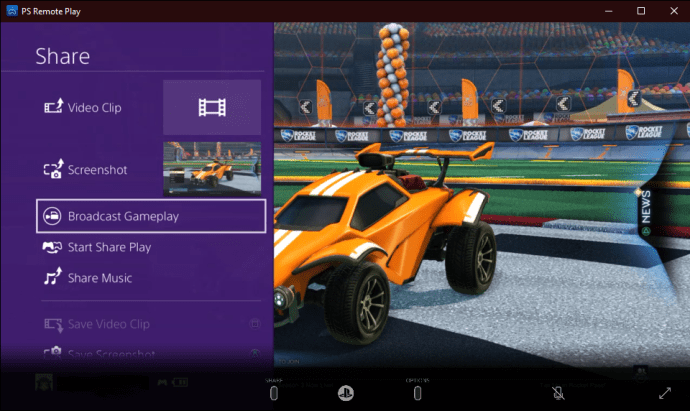
- جب ایک مینو ظاہر ہوتا ہے، نیچے سکرول کریں اور "براڈکاسٹ گیم پلے" کو منتخب کریں۔
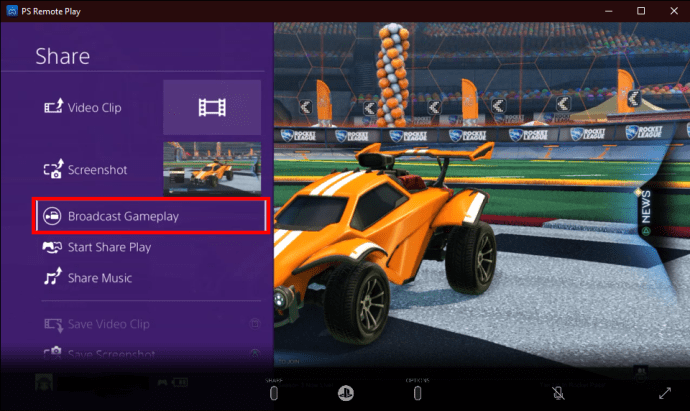
- اسٹریمنگ پلیٹ فارم کے طور پر ٹویچ کا انتخاب کریں۔
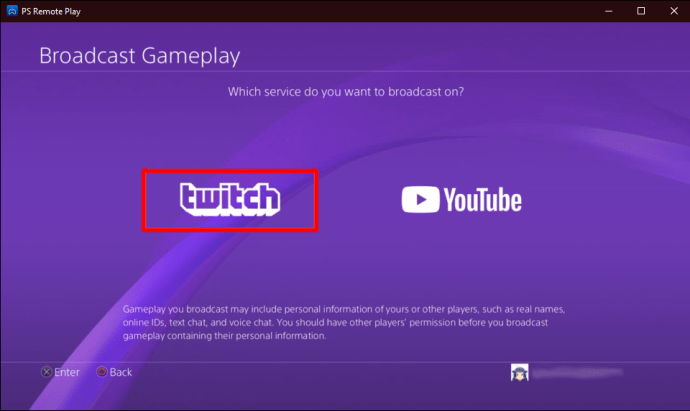
- اس مرحلے پر، آپ براڈکاسٹ شروع کرنے سے پہلے کچھ سیٹنگز کو دیکھ سکتے ہیں۔
- سلسلہ شروع کرنے کے لیے "شروع کریں" کو منتخب کریں۔
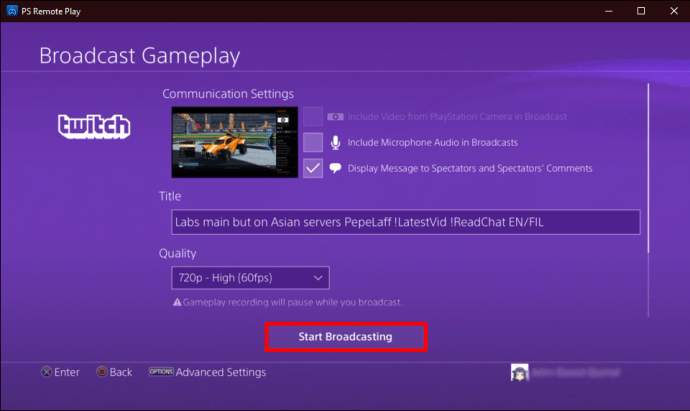
سٹریمنگ ٹو ڈسکارڈ
- اپنے کمپیوٹر پر جائیں اور Twitch میں لاگ ان کریں۔
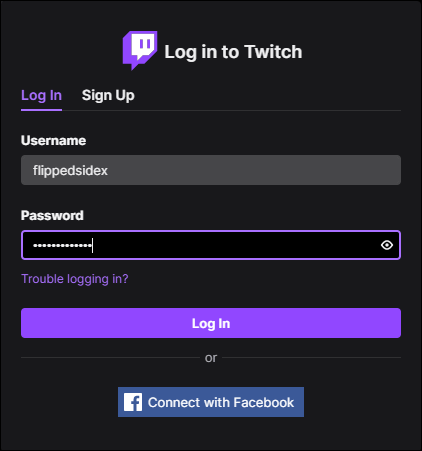
- اپنے Twitch مینو سے "چینل" کو منتخب کریں۔
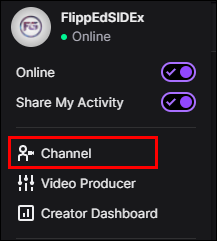
- اپنے PS4 کے لائیو سٹریم پر جائیں۔
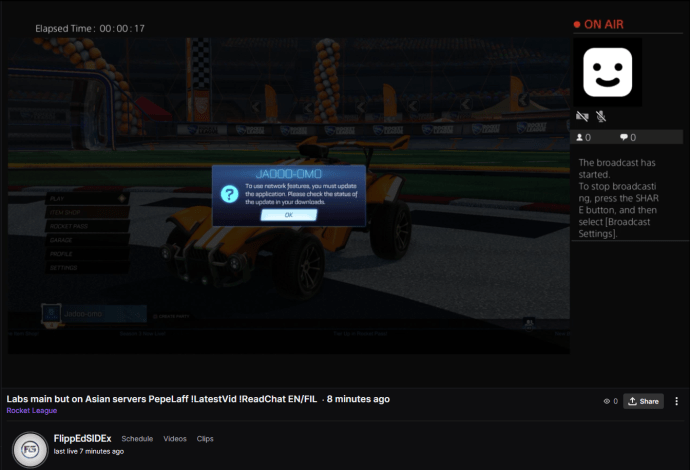
- Discord پر جائیں۔
- اس سرور کی طرف جائیں جسے آپ Discord پر سٹریم کرنا چاہتے ہیں۔
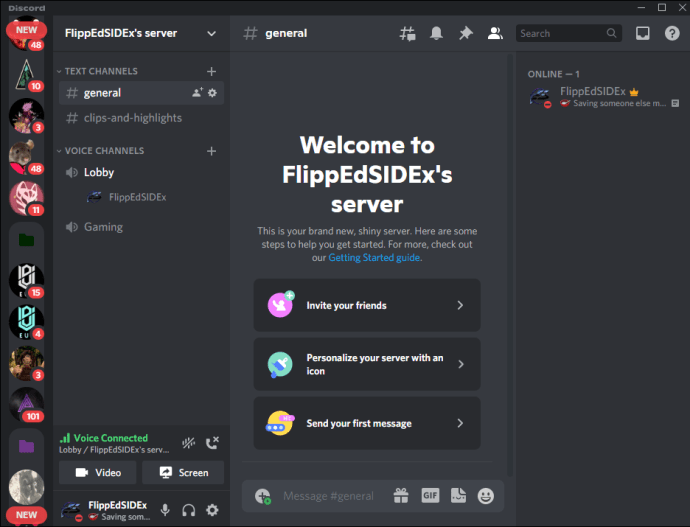
- اپنا براڈکاسٹنگ وائس چینل منتخب کریں۔
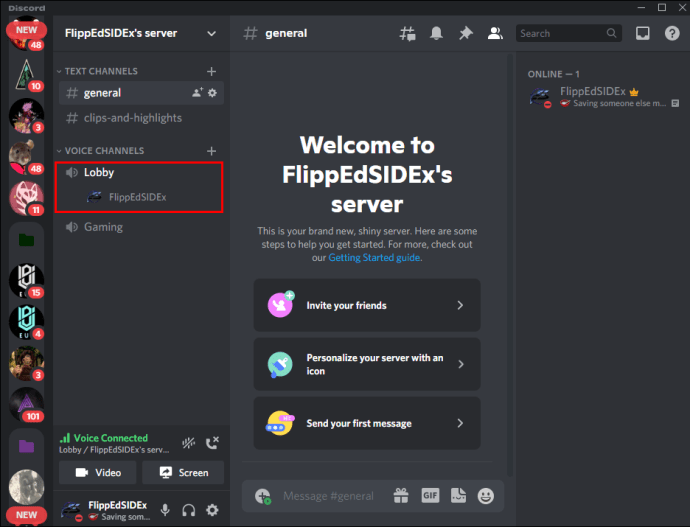
- صوتی چینل سے منسلک ہونے کے بعد، "اسکرین" کو منتخب کریں۔
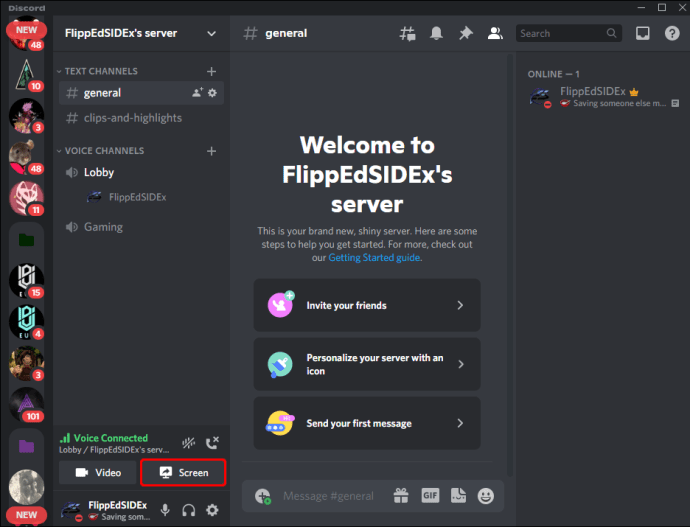
- پاپ اپ ونڈو سے، اسٹریم کرنے کے لیے اپنی ٹویچ اسٹریم کا انتخاب کریں۔
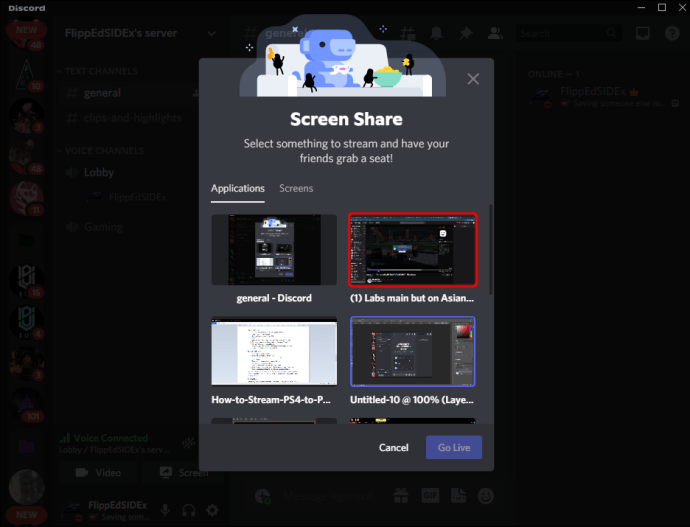
- ترتیبات کو چیک کریں اور Discord پر سلسلہ بندی شروع کرنے کے لیے "Go Live" کو منتخب کریں۔
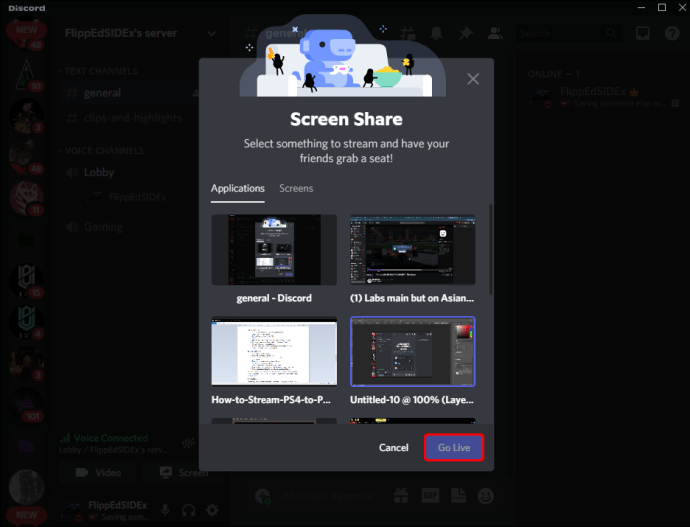
اگر آپ بھی اپنی ٹویچ اسٹریم کو لائیو کرنا چاہتے ہیں تو یہ طریقہ بہتر کام کرتا ہے۔ تاہم، اگر آپ صرف ریکارڈ شدہ گیم پلے کے ذریعے ڈسکارڈ پر اسٹریم کرنے جارہے ہیں، تو کیپچر کارڈ کے بغیر اسٹریم کرنے کا ایک اور طریقہ بھی ہے۔
طریقہ دو
مندرجہ ذیل طریقہ PS4 ریموٹ پلے کا فائدہ اٹھاتا ہے۔ اس طرح، بہت سے اقدامات ڈسکارڈ پر بھی سٹریمنگ پر لاگو ہوتے ہیں۔ اس طریقہ کار کا سب سے بڑا فائدہ یہ ہے کہ آپ کو ڈسکارڈ پر جانے کے لیے ٹویچ اکاؤنٹ کی ضرورت نہیں ہے۔
اس طریقہ کے لیے، آپ کو PS4 ریموٹ پلے کی بھی ضرورت ہوگی۔ اگر آپ کے پاس پہلے سے PS4 Remont Play نہیں ہے، تو آپ اپنا PS4 ترتیب دینے سے پہلے اسے ڈاؤن لوڈ اور انسٹال کرنا چاہیں گے۔ اس طرح، عمل زیادہ منظم ہے، اور آپ کچھ وقت بچاتے ہیں.
یہاں یہ ہے کہ یہ کیسے جاتا ہے:
اپنے PS4 اور PC کو مربوط اور ہم آہنگ کریں۔
- اپنے ونڈوز پی سی پر PS4 ریموٹ پلے ڈاؤن لوڈ اور انسٹال کریں۔
- اپنے کمپیوٹر سے DUALSHOCK 4 کنٹرولر کو جوڑنے کے لیے USB کیبل کا استعمال کریں۔
- ڈیٹا اکٹھا کرنے اور مزید پر سونی کی پالیسیوں سے اتفاق کریں۔
- ریموٹ پلے ایپ پر، اپنی اسناد کے ساتھ اپنے PSN اکاؤنٹ میں لاگ ان کریں۔
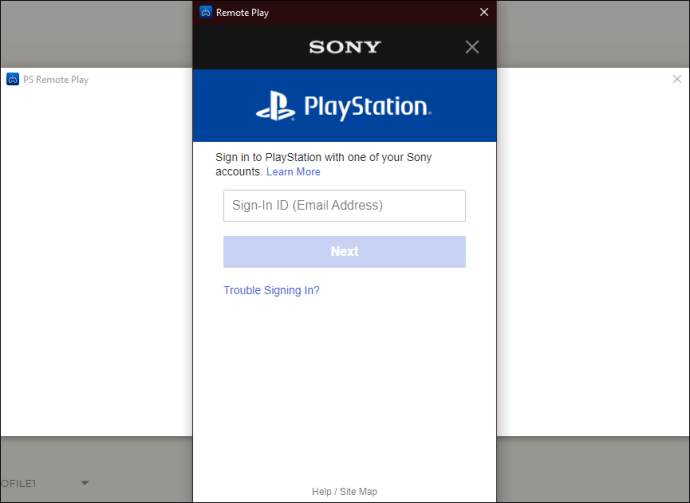
- اپنا PS4 آن کریں اگر آپ نے پہلے سے نہیں کیا ہے، اور ریموٹ پلے کے ساتھ مطابقت پذیر ہونے کا انتظار کریں۔
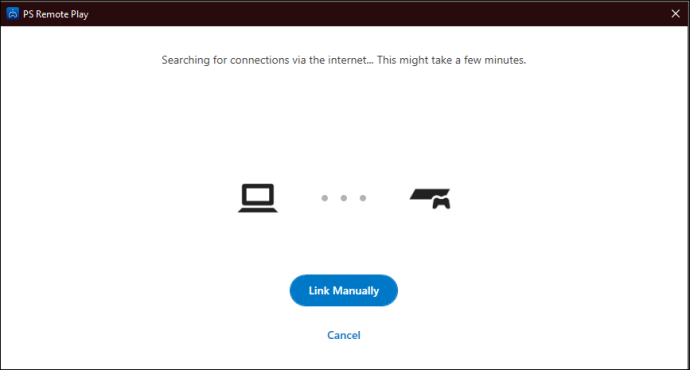
- جب PS4 اور PC دونوں مطابقت پذیر ہوتے ہیں، تو ریموٹ پلے آپ کے PS4 کی ہوم اسکرین کو ظاہر کرے گا۔
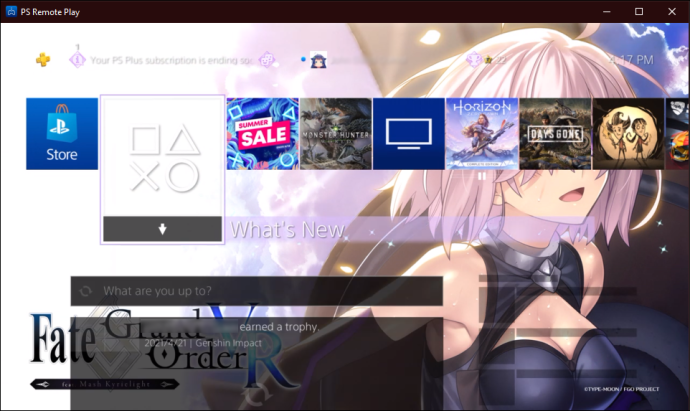
اپنے گیمز کو ڈسکارڈ کے لیے سٹریم کرنا
- اگلا، اپنے پی سی پر ڈسکارڈ لانچ کریں۔
- اپنے سلسلے کے لیے استعمال کرنے کے لیے سرور کی طرف جائیں۔
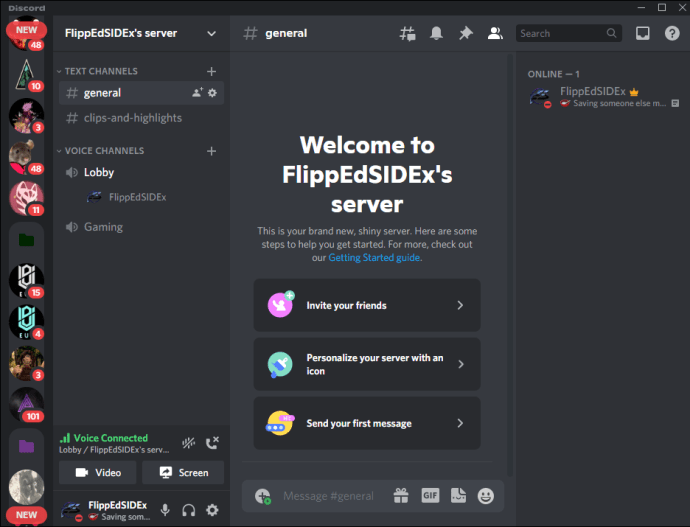
- صوتی چیٹ چینل میں شامل ہوں۔
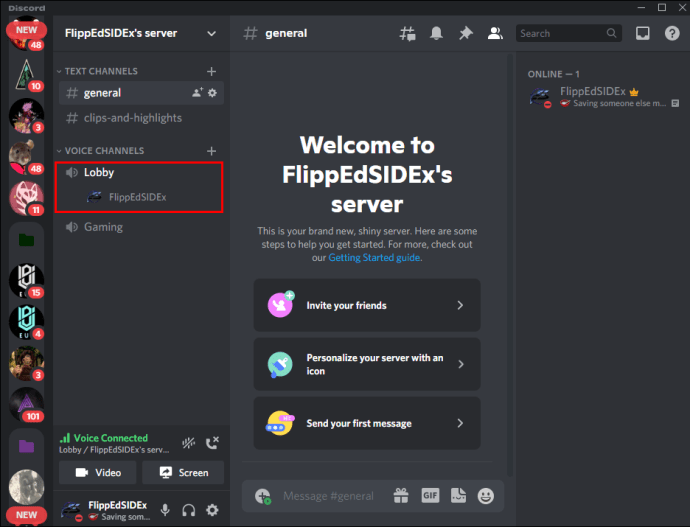
- اپنی اسکرین کا اشتراک کرنے کے لیے "شیئر کریں" کو منتخب کریں۔
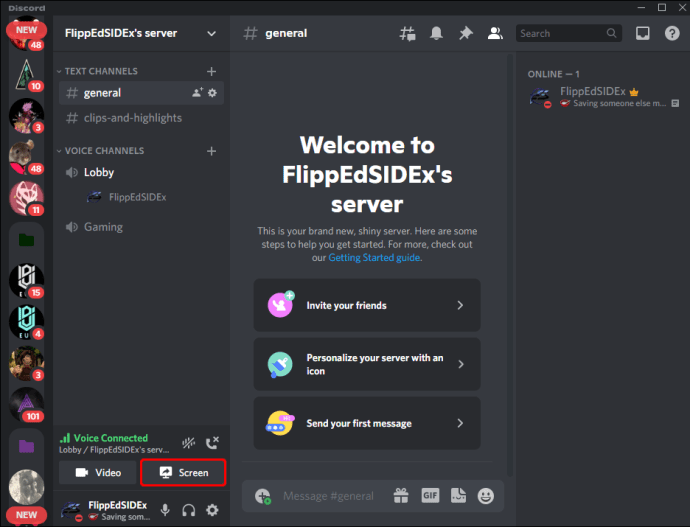
- مشترکہ ونڈو بننے کے لیے ریموٹ پلے کو منتخب کریں۔
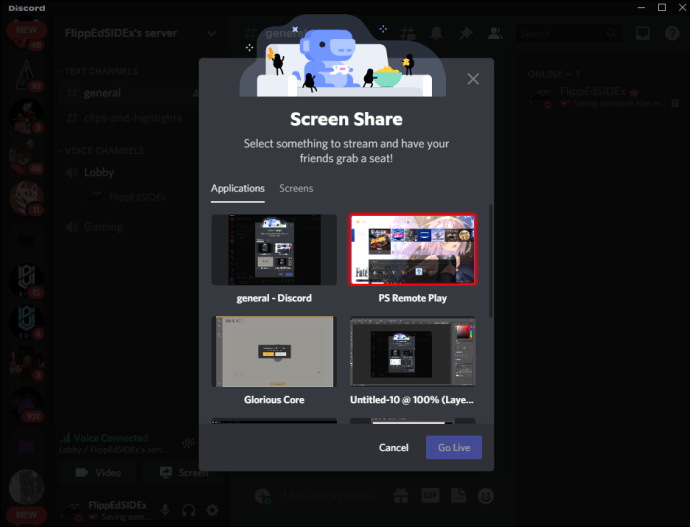
- لائیو جانے سے پہلے یقینی بنائیں کہ آپ PS4 ریموٹ پلے کے طور پر عین ریزولیوشن پر اسٹریم کر رہے ہیں۔
- اب، کوئی بھی جو صوتی چینل میں شامل ہوتا ہے آپ کا گیم پلے دیکھ سکتا ہے۔
یہ طریقہ آپ کے انٹرنیٹ پر بھی آسان ہے کیونکہ آپ صرف ایک پلیٹ فارم پر اسٹریم کر رہے ہیں۔ اگر آپ کے پاس مضبوط کنکشن نہیں ہے لیکن پھر بھی اسٹریم کرنا چاہتے ہیں تو یہ ایک بہترین درمیانی زمین ہے۔
اگر آپ کے پاس کیپچر کارڈ ہے اور اسے اپنے دوستوں تک پہنچانے کے لیے استعمال کرنا چاہتے ہیں تو کیا ہوگا؟ دوستوں کو اسٹریم کرنے کے لیے کیپچر کارڈ کا استعمال آپ کے انٹرنیٹ پر لوڈ کو مزید کم کرنے میں مدد کر سکتا ہے۔ اگر یہ آپ پر لاگو ہوتا ہے تو طریقہ نمبر تین درج کریں۔
طریقہ تین
OBS اور کیپچر کارڈ کی مدد سے، آپ اپنے گیمز کو Twitch کے بجائے Discord پر سٹریم کر سکتے ہیں۔ ویڈیو کا معیار بہت زیادہ ہے، اور آپ کے دوست اس کی تعریف کریں گے۔ زیادہ اہم بات یہ ہے کہ آپ زیادہ پیچھے نہیں رہیں گے کیونکہ اگر آپ آن لائن ملٹی پلیئر کے ساتھ گیمز کھیل رہے ہیں تو آپ کا انٹرنیٹ صرف اسٹریمنگ اور گیمز کے لیے استعمال ہوتا ہے۔
اس طریقہ کے ساتھ ایک سلسلہ ترتیب دینے کا طریقہ یہاں ہے:
PS4 کی ترتیبات
- اپنا PS4 آن کریں۔
- ترتیبات کے مینو پر جائیں۔
- ترتیبات سے، "سسٹم" کو منتخب کریں۔
- "HDCP کو فعال کریں" کو آف کریں۔
ایلگاٹو کیپچر کارڈ کو جوڑیں۔
- اگر آپ Elgato کیپچر کارڈ استعمال کر رہے ہیں تو Elgato Game Capture HD ڈاؤن لوڈ اور انسٹال کریں۔
- HDMI کیبل کے ساتھ، PS4 کو HDMI "ان" پورٹ کے ذریعے ایلگاٹو کے کیپچر کارڈ سے جوڑیں۔
- مانیٹر یا ٹی وی کو اپنے کیپچر کارڈ سے کسی اور HDMI کیبل سے جوڑیں، یہ HDMI "Out" پورٹ میں جاتا ہے۔
- USB کیبل کا استعمال کرتے ہوئے، کیپچر کارڈ کو اپنے پی سی سے جوڑیں۔
گیم پلے کو ڈسکارڈ کے لیے سٹریم کرنا
- اپنے کمپیوٹر پر OBS شروع کریں۔
- ماخذ کو PS4 گیم پلے پر سیٹ کریں۔
- یقینی بنائیں کہ یہ OBS کے انکوڈر پر ظاہر ہوتا ہے۔
- ڈسکارڈ لانچ کریں۔
- سرور پر جائیں۔
- صوتی چینل میں شامل ہوں۔
- ونڈو کھولنے کے لیے "شیئر کریں" کو منتخب کریں۔
- اشتراک کرنے کے لیے ونڈو کے طور پر OBS کو منتخب کریں۔
- لائیو جانے سے پہلے یقینی بنائیں کہ ترتیبات درست ہیں۔
- کوئی بھی جو وائس چینل میں شامل ہوتا ہے وہ آپ کو کھیلتے ہوئے دیکھ سکتا ہے۔
کیا میں HDMI کورڈ کے ساتھ PS4 کو PC پر سٹریم کر سکتا ہوں؟
بدقسمتی سے، HDMI کیبل کا استعمال کرتے ہوئے PS4 سے PC پر جانے کا کوئی طریقہ نہیں ہے۔ بہت سے جدید لیپ ٹاپس میں HDMI پورٹ ہوتا ہے، لیکن یہ پورٹ HDMI "Out" پورٹ ہے۔ یہ HDMI ان پٹ کو بالکل بھی قبول نہیں کرتا ہے۔
اس کا مطلب یہ ہے کہ یہاں تک کہ اگر آپ اپنے PS4 کو اپنے لیپ ٹاپ سے HDMI کی ہڈی سے جوڑتے ہیں، تو آپ اپنے گیمز کو بالکل بھی اسٹریم نہیں کر پائیں گے۔ اگر آپ اپنے گیمز کو اپنے پی سی پر سٹریم کرنا چاہتے ہیں، تو آپ PS4 ریموٹ پلے یا کیپچر کارڈ استعمال کرنے سے بہتر ہیں۔
کون مجھے کھیلتا دیکھنا چاہتا ہے؟
PS4 Twitch، YouTube، یا یہاں تک کہ Discord پر سٹریمنگ گیمز کو نسبتاً آسان بناتا ہے۔ PS4 ریموٹ پلے کی بدولت آپ کو کیپچر کارڈ کی بھی ضرورت نہیں ہے۔ آج کل، آپ مناسب سیٹ اپ کے ساتھ دنیا میں کسی کے ساتھ بھی اپنے لائیو گیم پلے کا اشتراک کر سکتے ہیں۔
آپ کو امید ہے کہ Discord PS4 میں کون سی خصوصیات لائے گا؟ آپ نے اپنے PS4 سے کون سے گیمز اسٹریم کیے ہیں؟ ذیل میں تبصرے کے سیکشن میں اس کے بارے میں ہمیں بتائیں۔