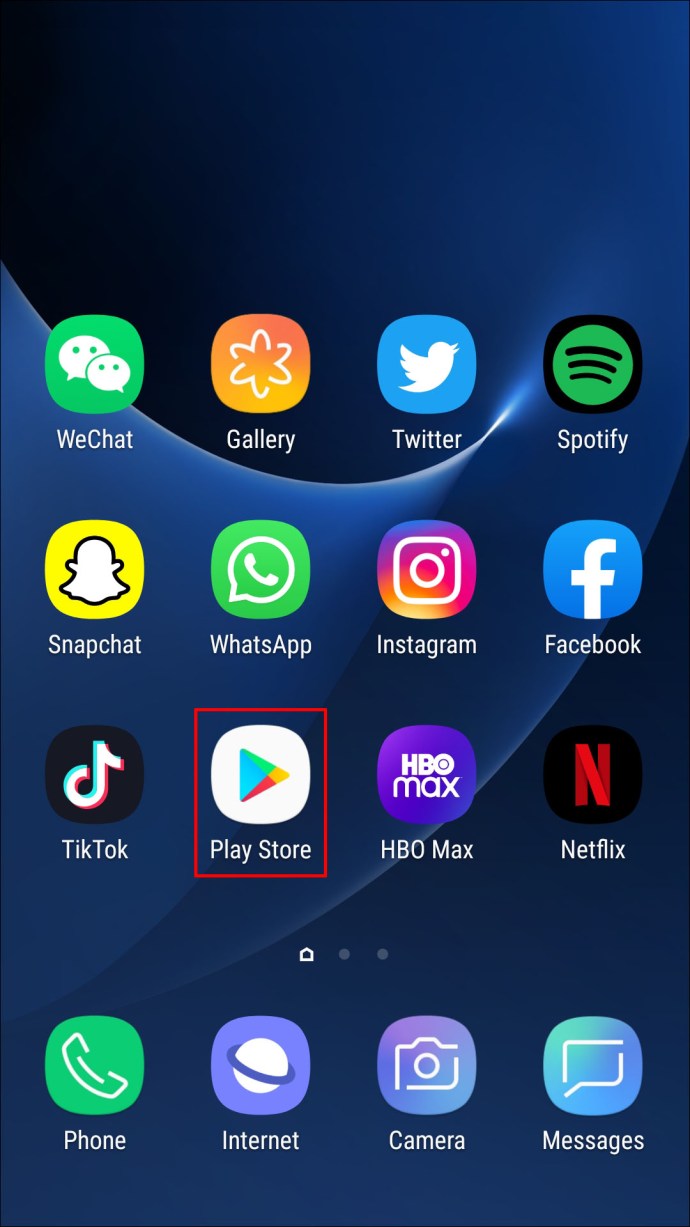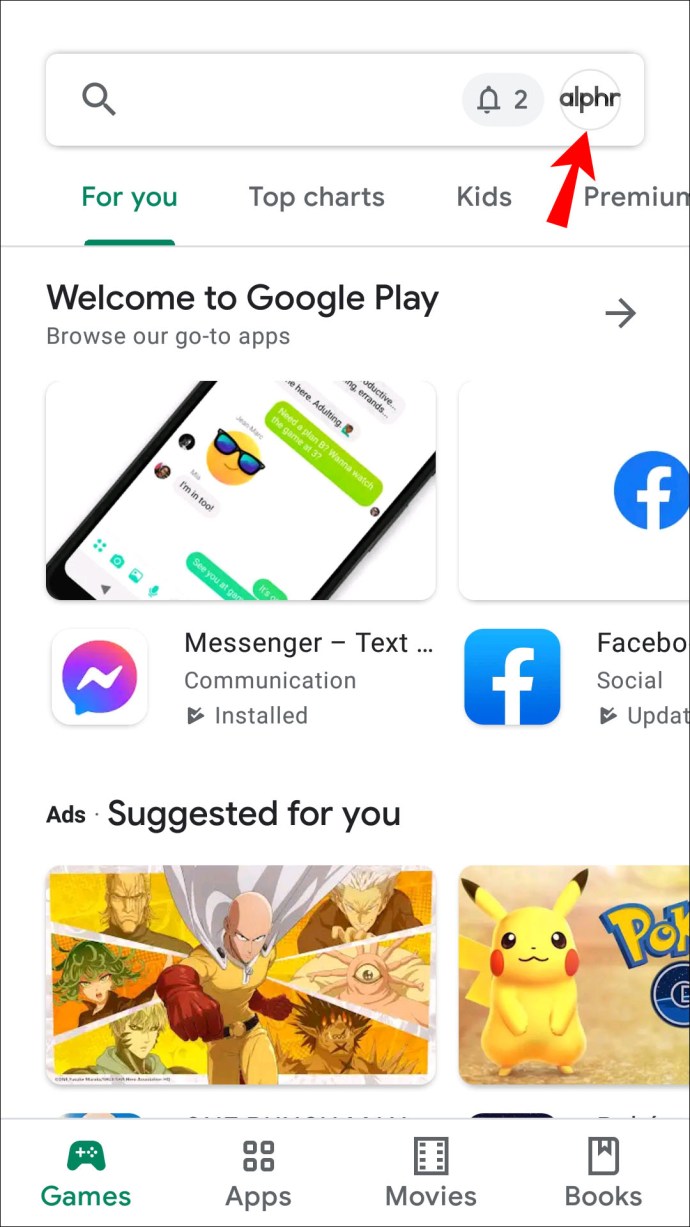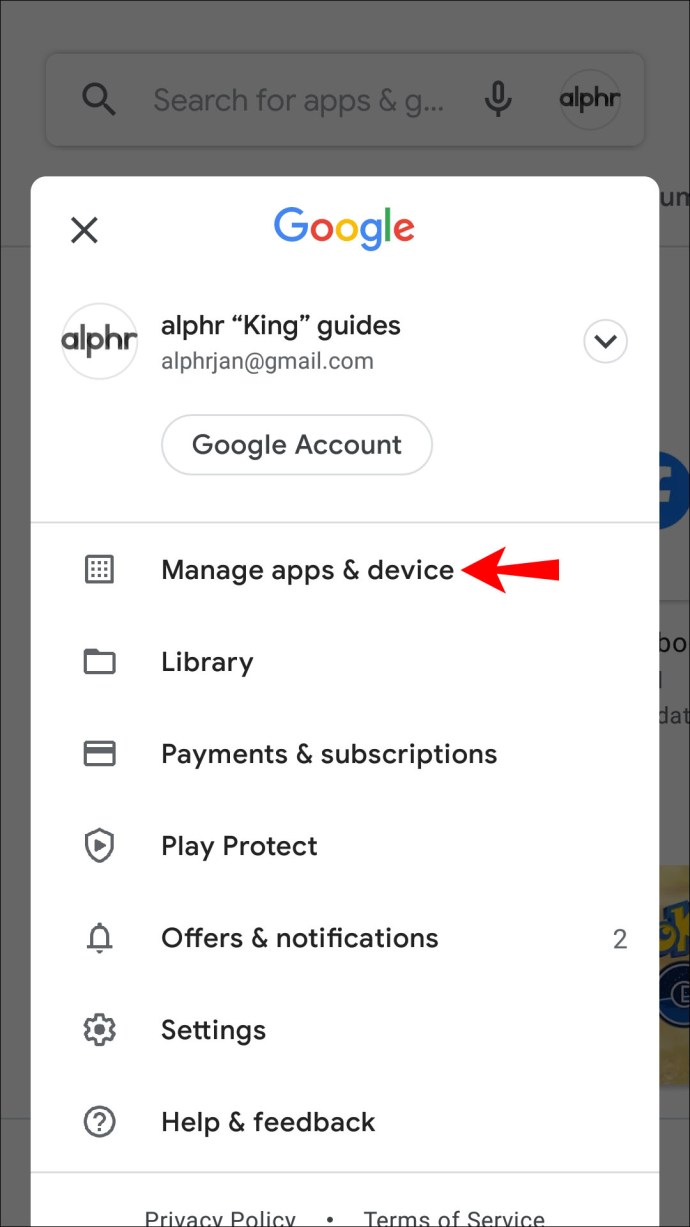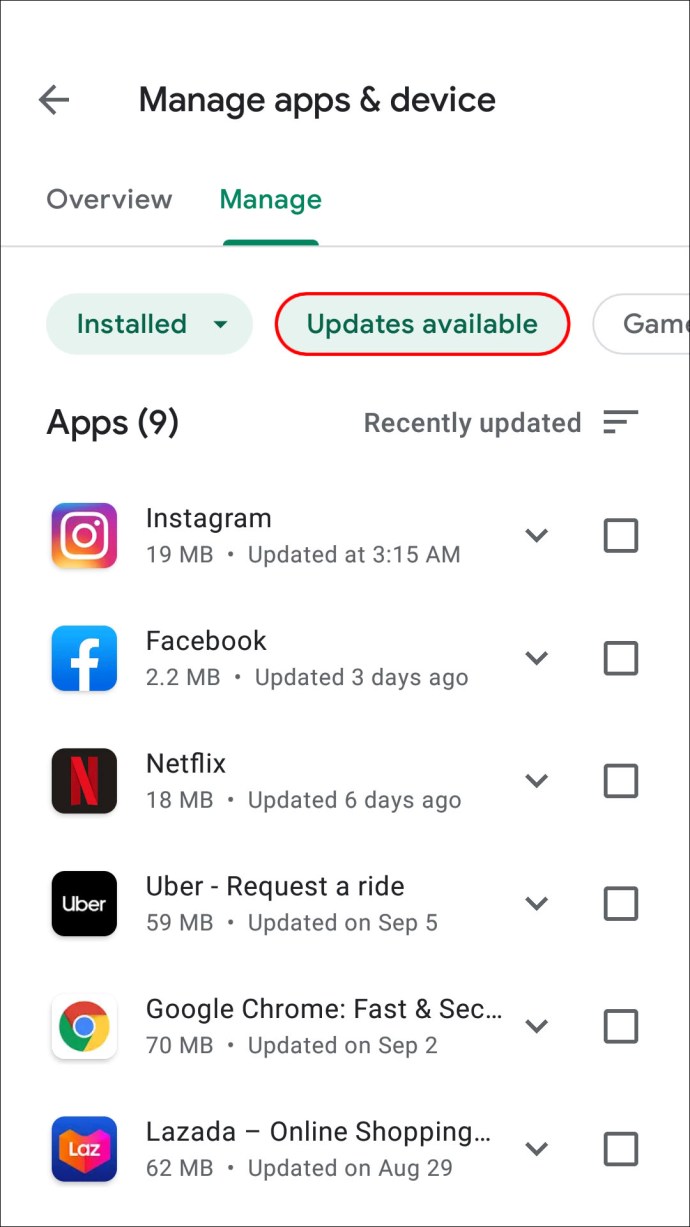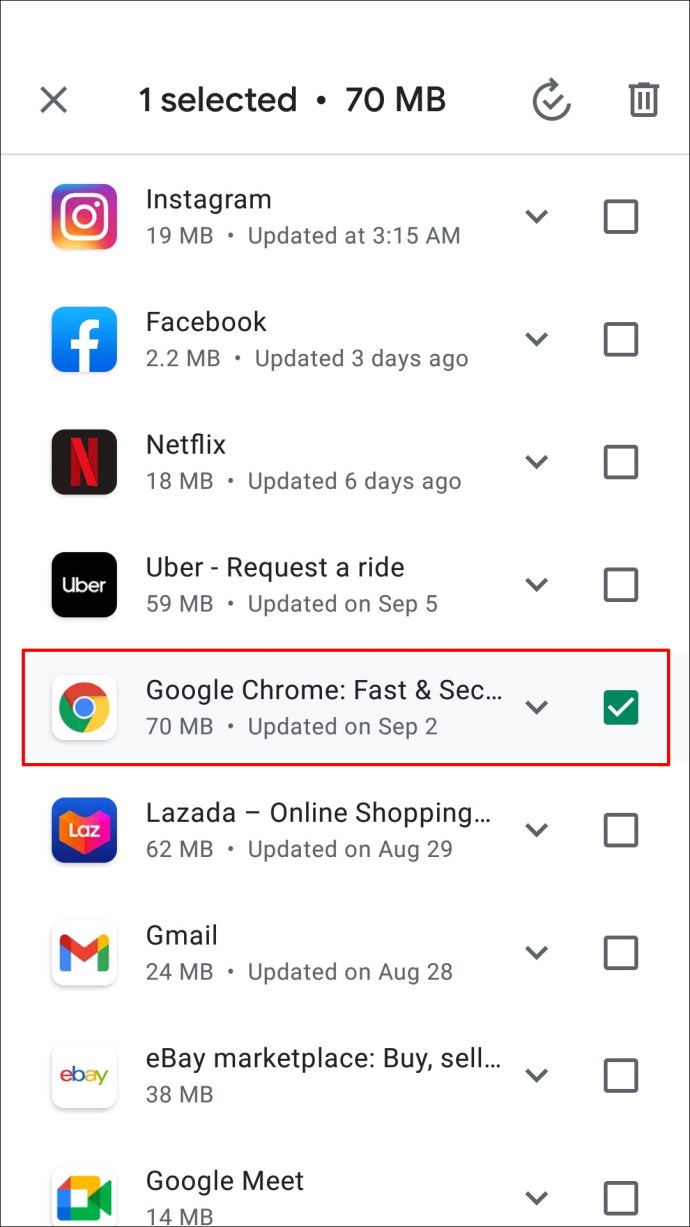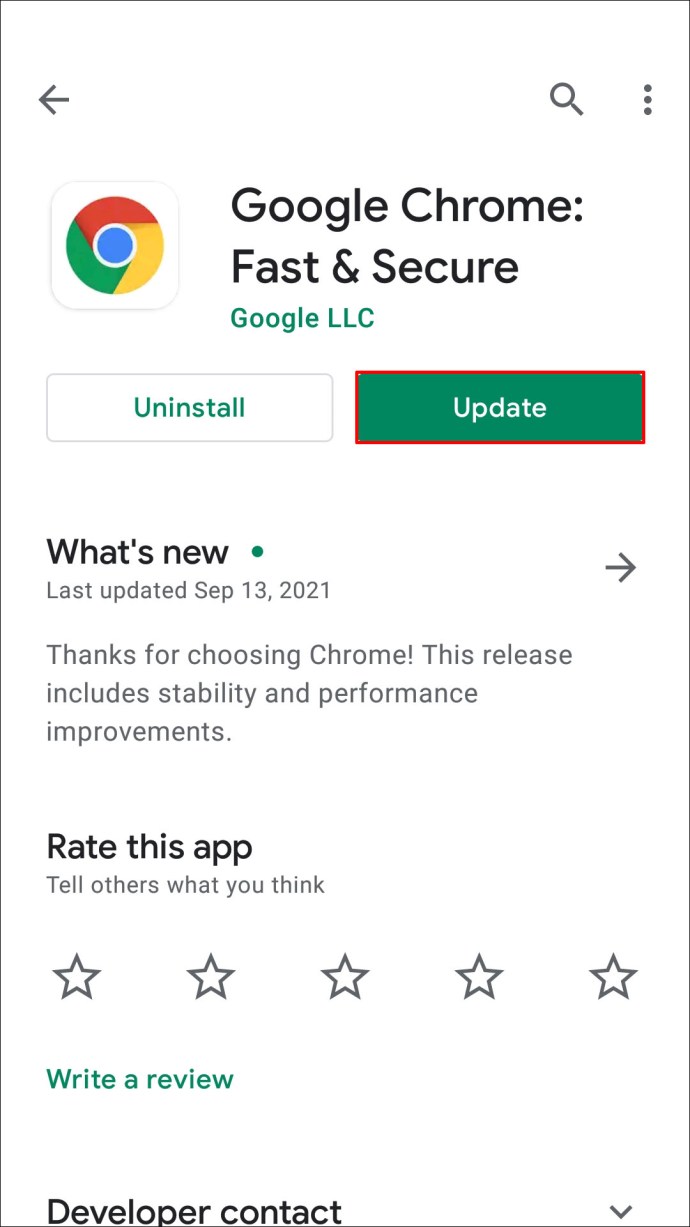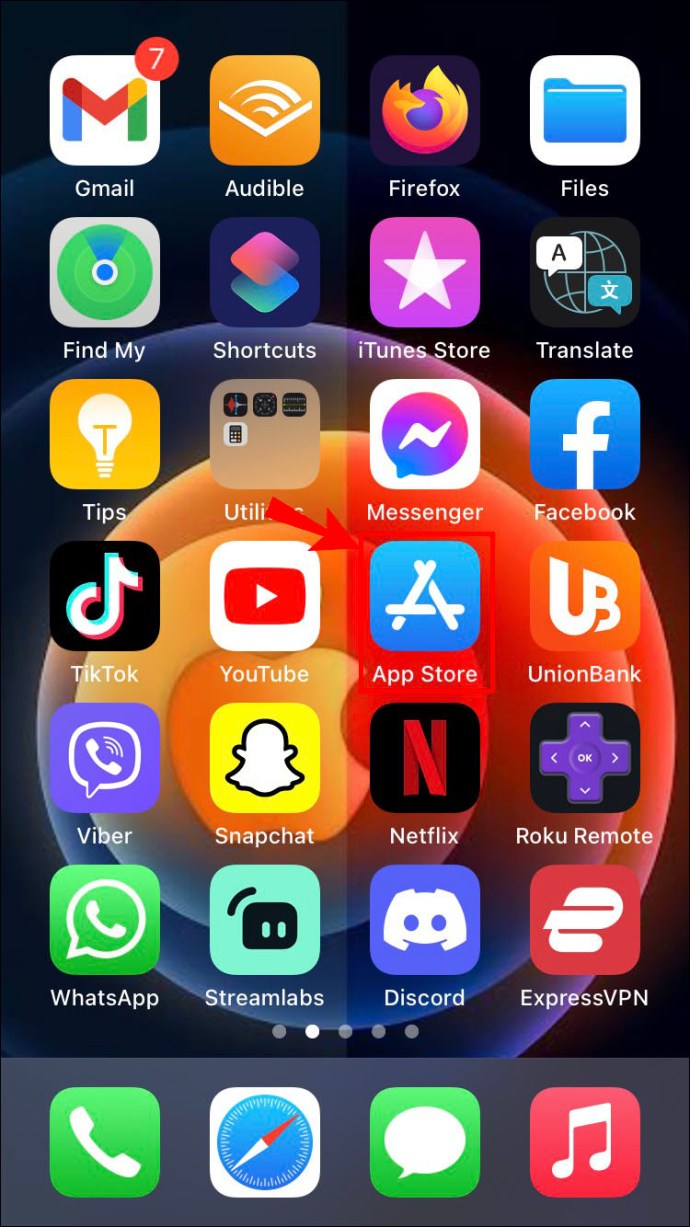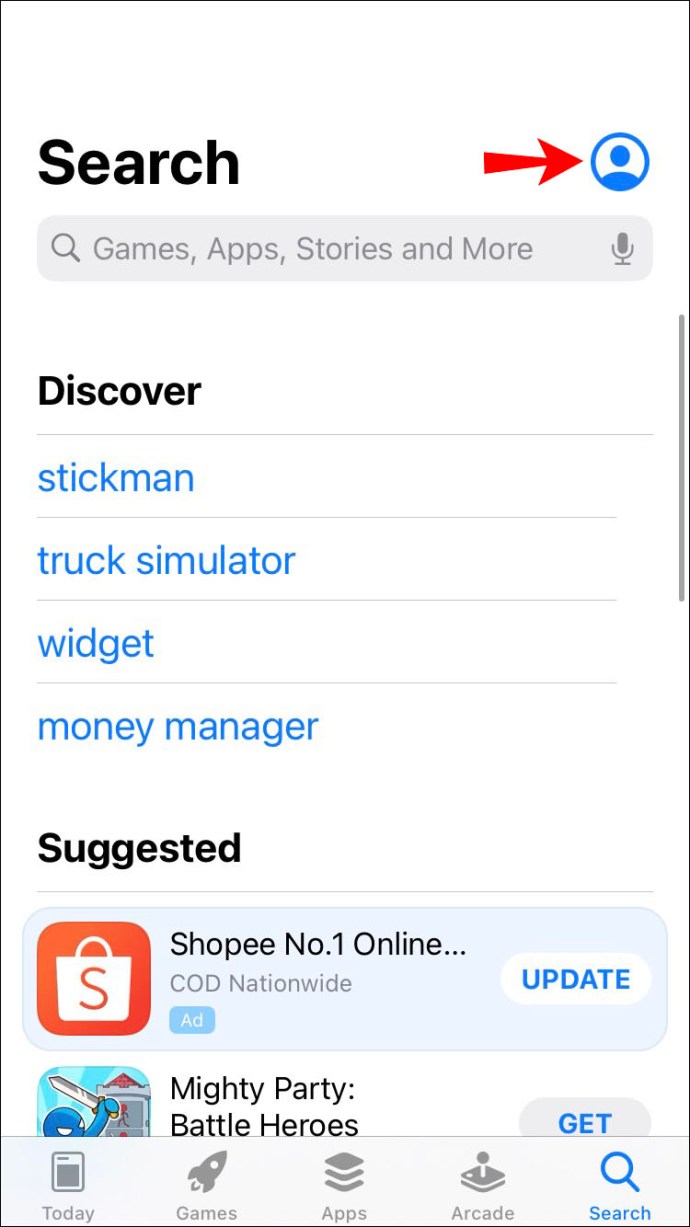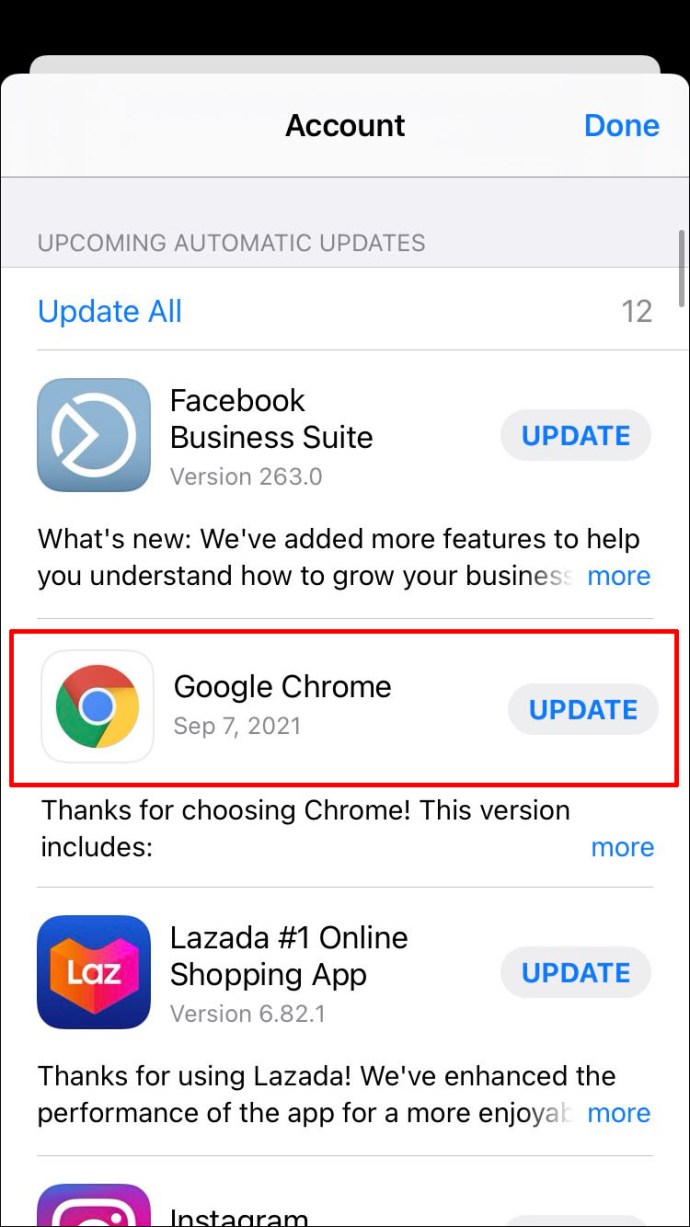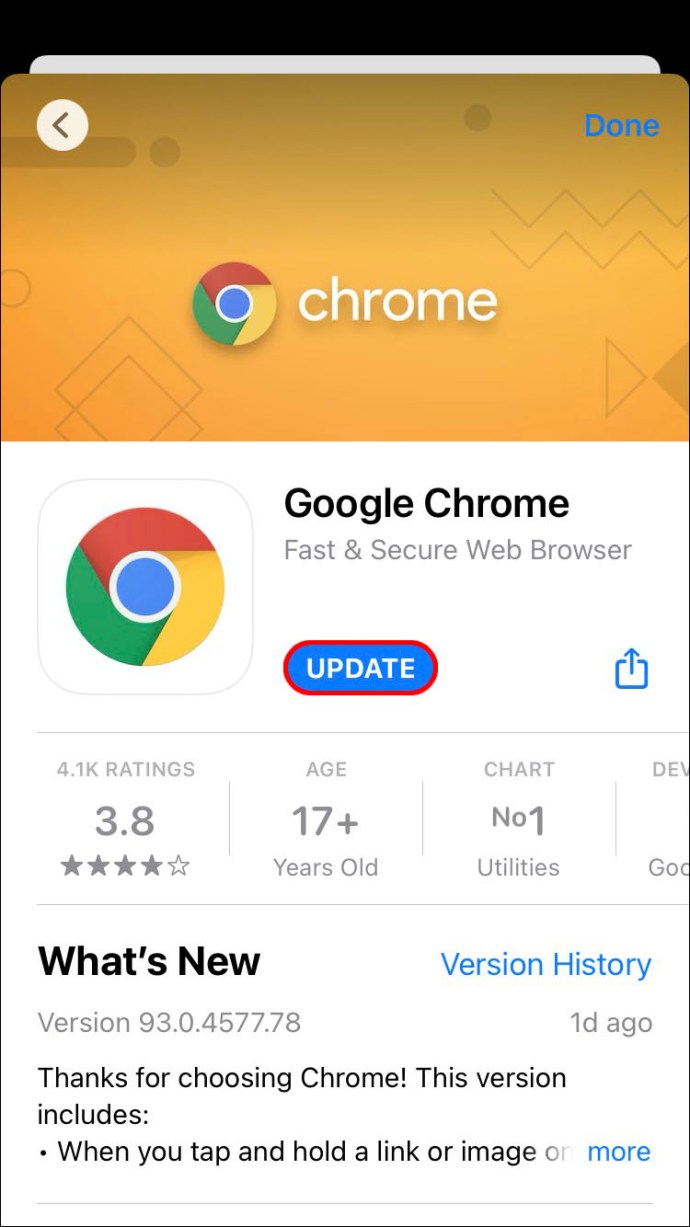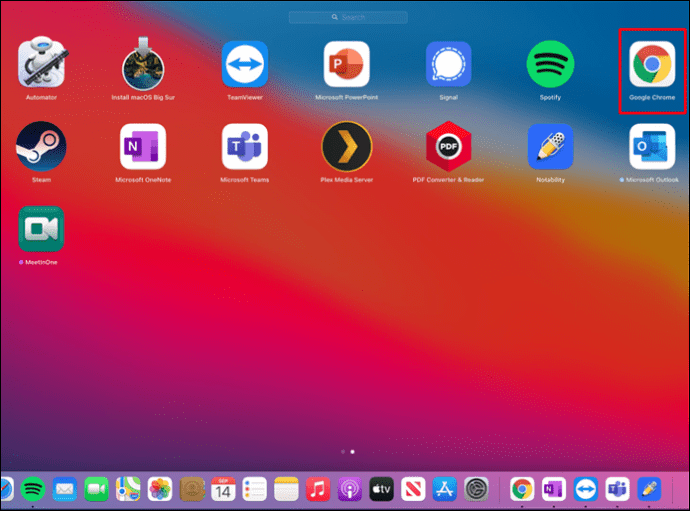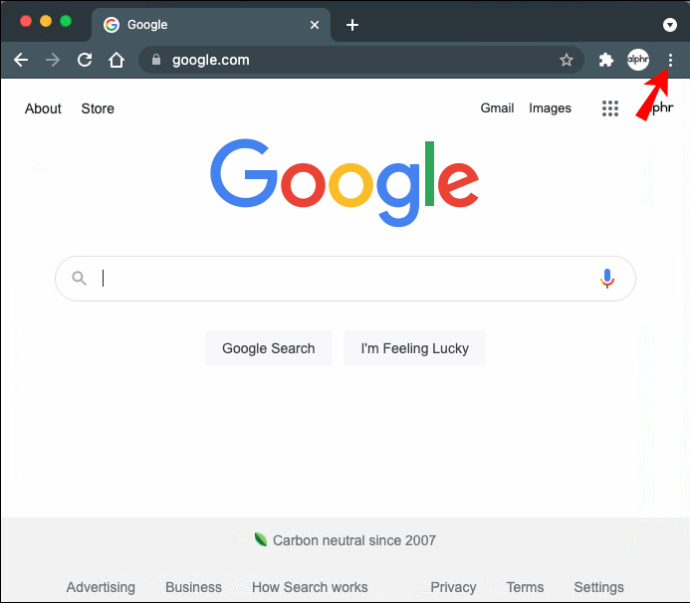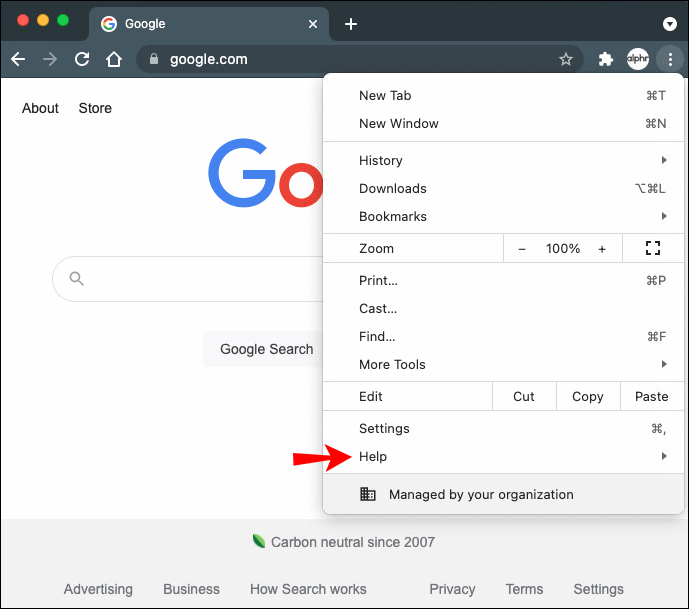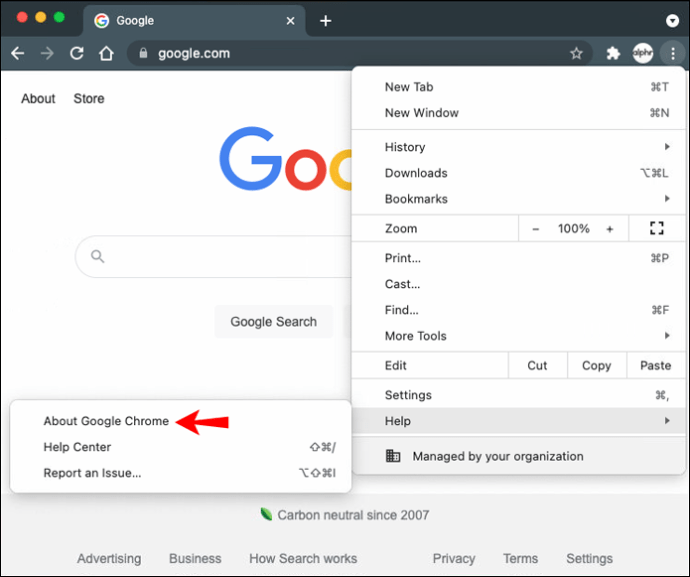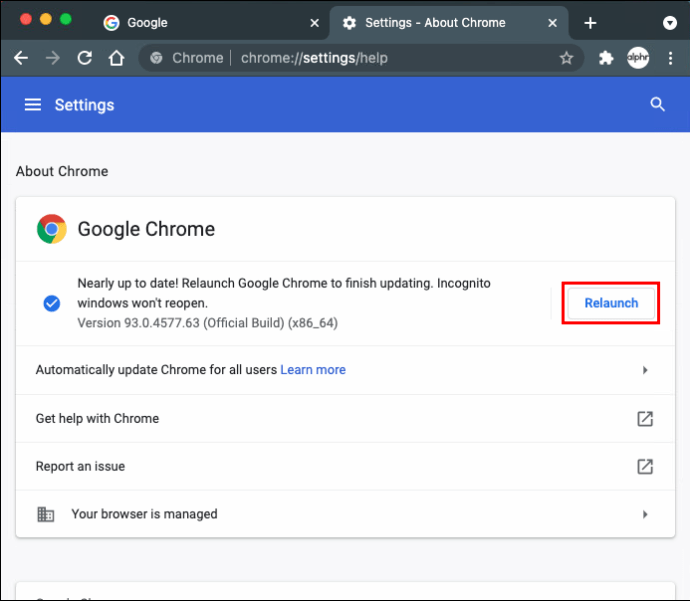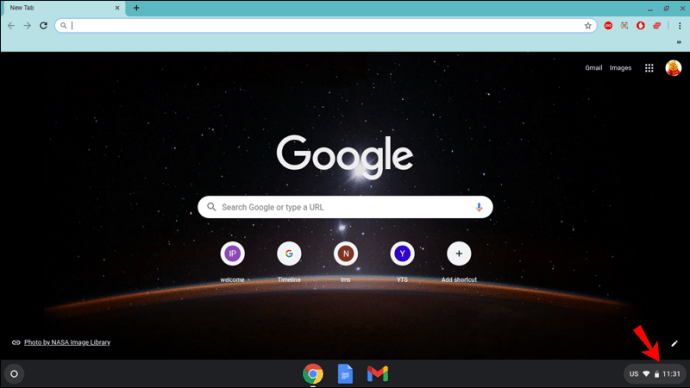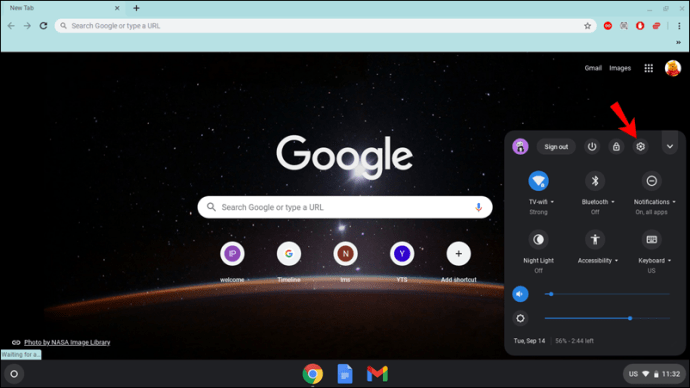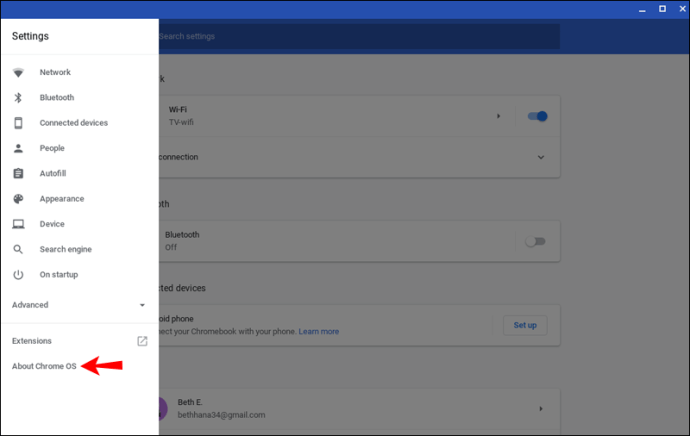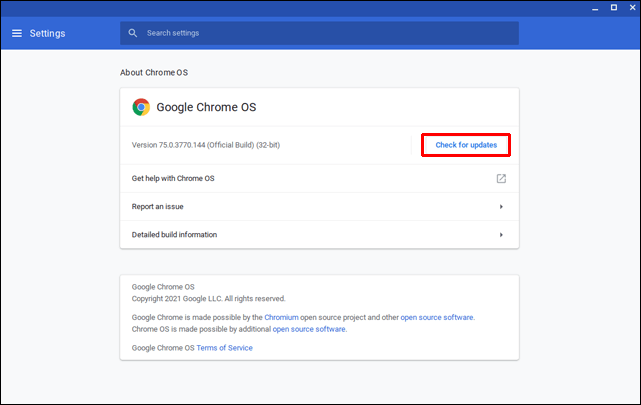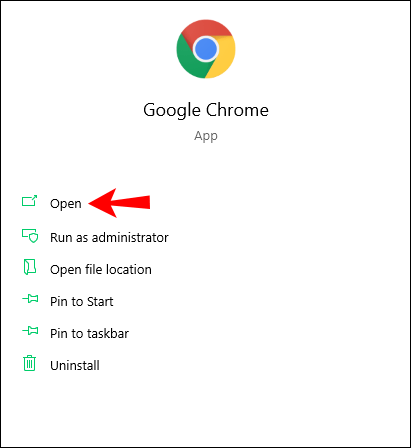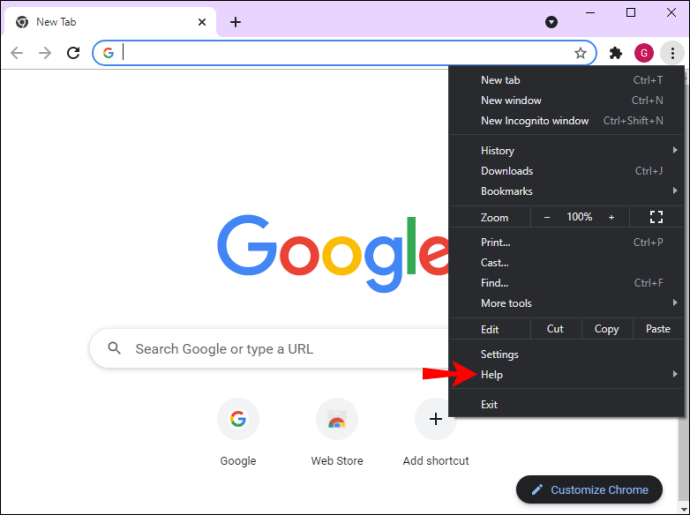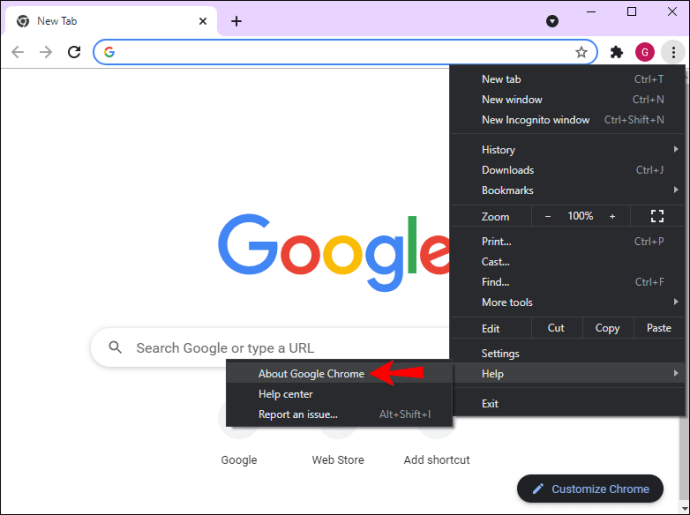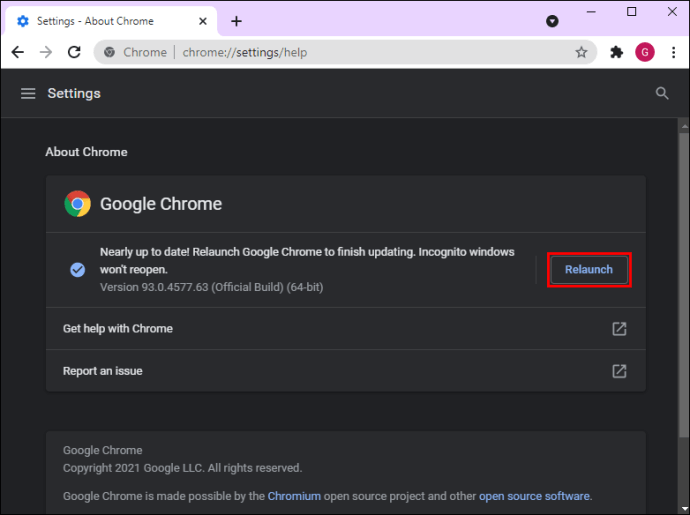گوگل کروم سب سے زیادہ استعمال ہونے والے ویب براؤزرز میں سے ایک ہے – ایک انٹرنیٹ حل جو ہلکا، تیز اور موثر ہے۔ لیکن انٹرنیٹ سرفنگ کے تجربے کو ہموار اور تیز بنانے کے لیے، اب اور پھر اپ ڈیٹس لانچ کیے جاتے ہیں، جو گوگل کروم کی صلاحیتوں کو بڑھاتے ہیں۔ لہذا، انٹرنیٹ پر ایک زبردست براؤزنگ سیشن کرنے کے لیے، آپ کو گوگل کروم کا تازہ ترین ورژن درکار ہے۔

اس بات کو یقینی بنانا کہ آپ ہمیشہ Google Chrome کو اپنے آلے پر تازہ ترین ورژن میں اپ ڈیٹ کر سکتے ہیں آسانی سے حاصل کیا جا سکتا ہے۔ یہ گائیڈ مختلف پلیٹ فارمز اور آلات پر گوگل کروم کو اپ ڈیٹ کرنے کے اقدامات کی فہرست دے گا۔
اینڈرائیڈ پر گوگل کروم کو کیسے اپ ڈیٹ کریں۔
اس بات کو یقینی بنانے کے لیے گوگل کروم کو اپ ڈیٹ کرنا کہ آپ کو براؤزنگ کا سب سے آسان تجربہ پارک میں چہل قدمی ہے۔ اس براؤزر کو اپ ڈیٹ کرنے کے لیے، آپ کو:
- "Play Store" شروع کریں۔
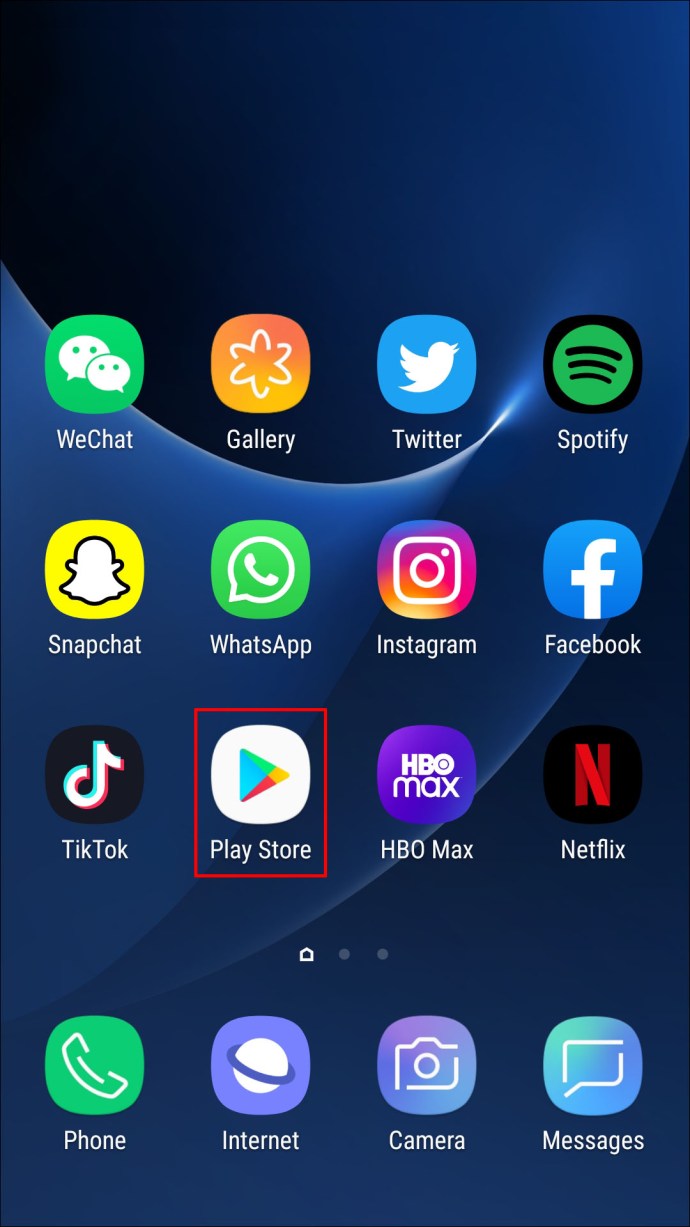
- اوپری دائیں کونے میں اپنے "پروفائل" آئیکن پر ٹیپ کریں۔
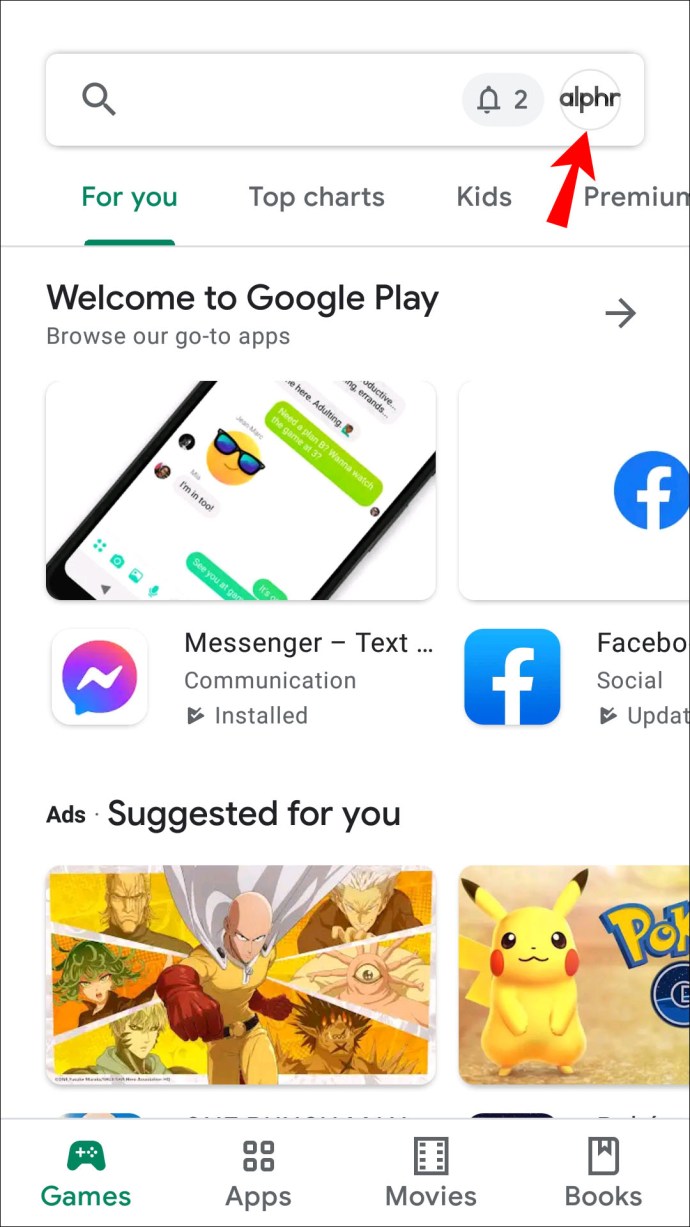
- "ایپس اور ڈیوائس کا نظم کریں" کو منتخب کریں۔
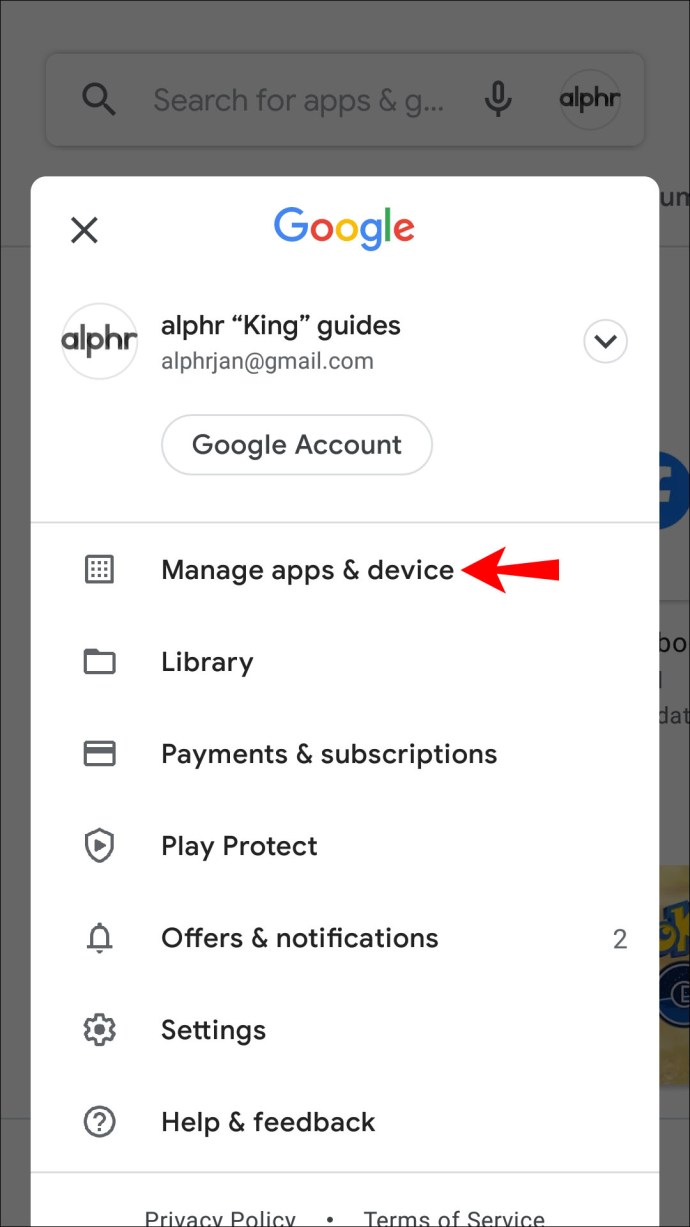
- "انتظام کریں" پر ٹیپ کریں اور "دستیاب اپ ڈیٹس" کو منتخب کریں۔
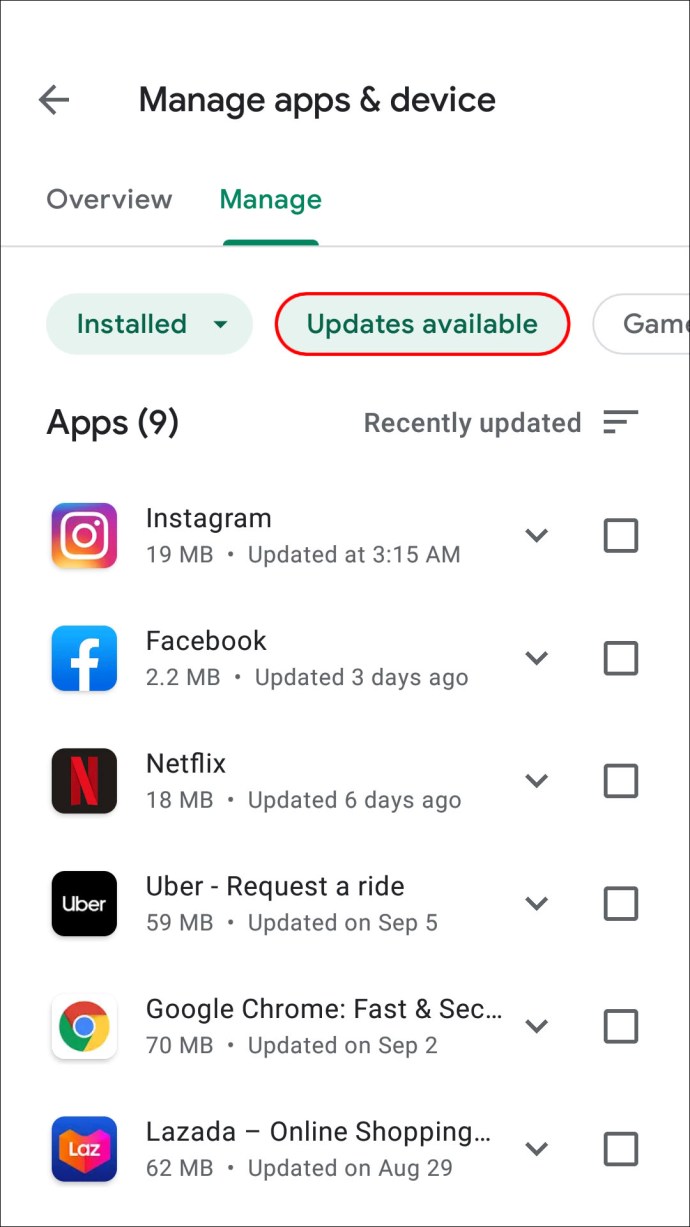
- نیچے سکرول کریں اور فہرست میں "گوگل کروم" تلاش کریں۔
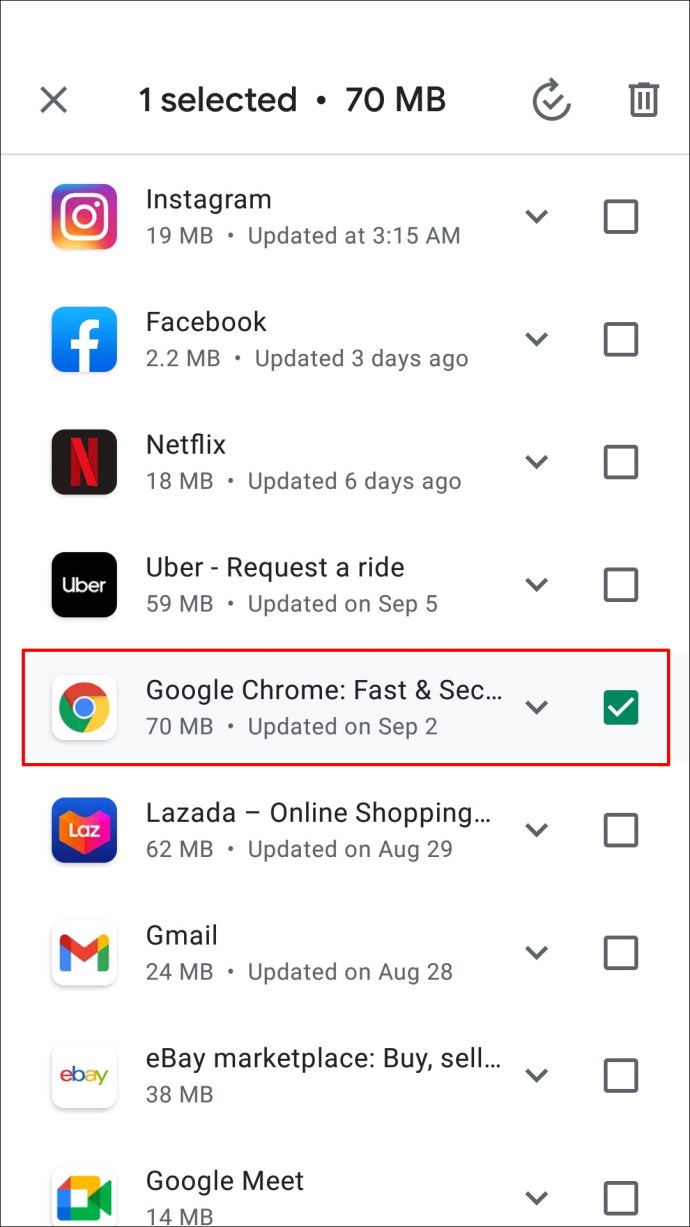
- "اپ ڈیٹ" کو دبائیں۔
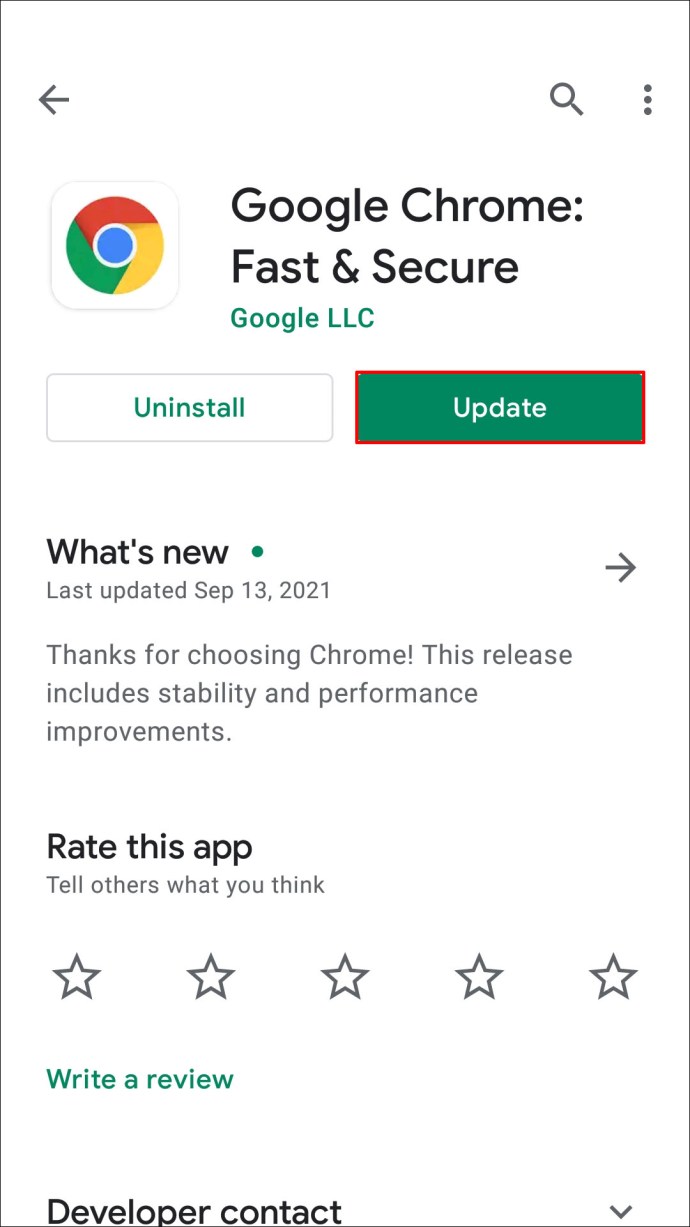
گوگل کروم اب آپ کے اینڈرائیڈ ڈیوائس پر اپ ڈیٹ ہو گیا ہے۔
آئی فون پر گوگل کروم کو کیسے اپ ڈیٹ کریں۔
اگر آپ آئی فون پر گوگل کروم استعمال کر رہے ہیں، تو تیز اور ہموار براؤزنگ کے تجربے کے لیے اسے اپ ڈیٹ کرنا سیدھا سیدھا ہے۔ شروع کرنے کا طریقہ یہاں ہے:
- "ایپ اسٹور" شروع کریں۔
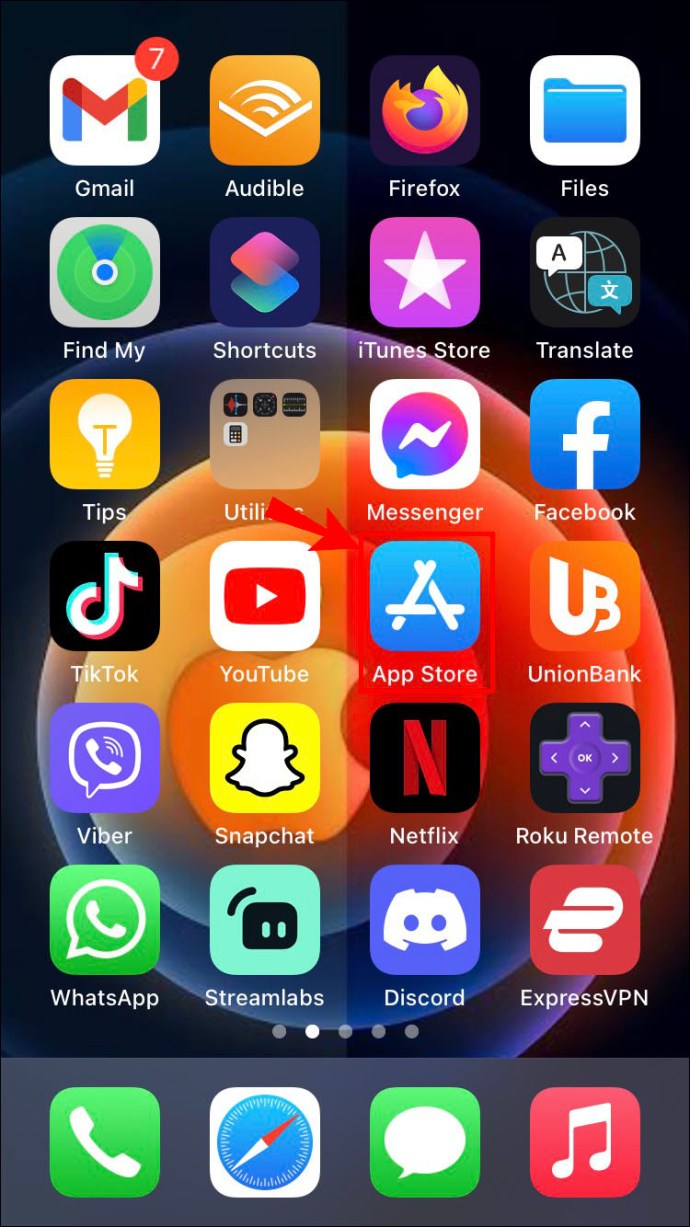
- اوپری دائیں کونے میں "پروفائل" پر ٹیپ کریں۔
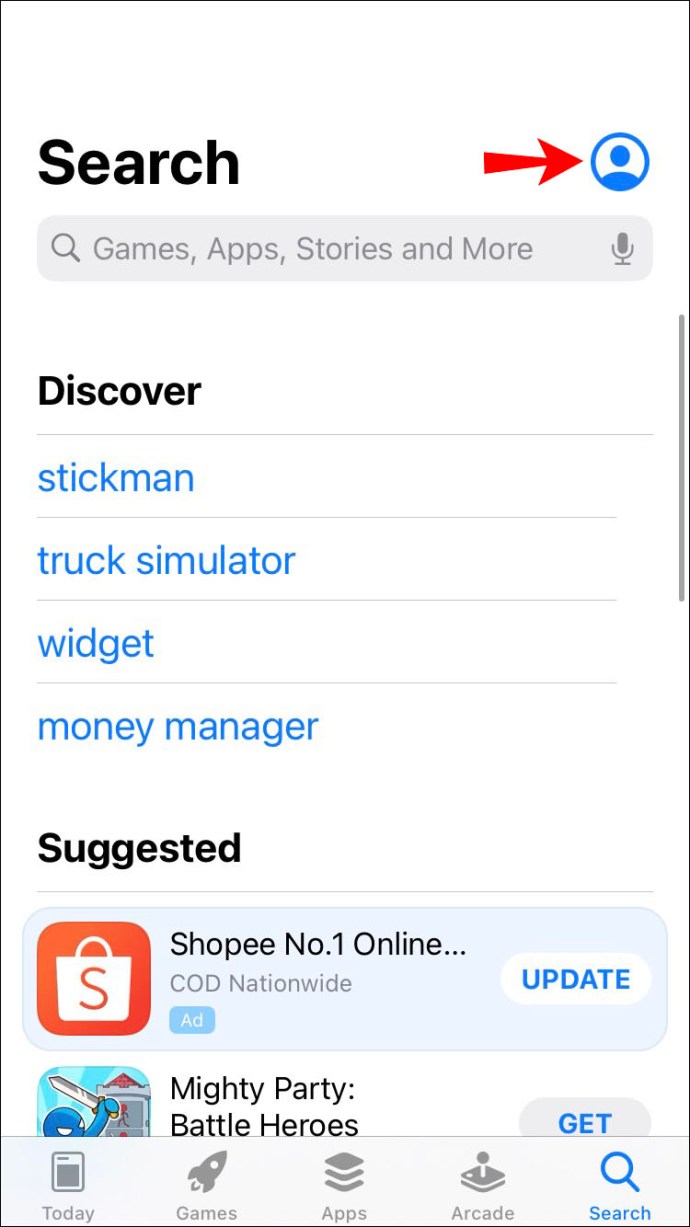
- نیچے سکرول کریں اور "دستیاب اپڈیٹس" تلاش کریں۔
- "گوگل کروم" تلاش کریں۔
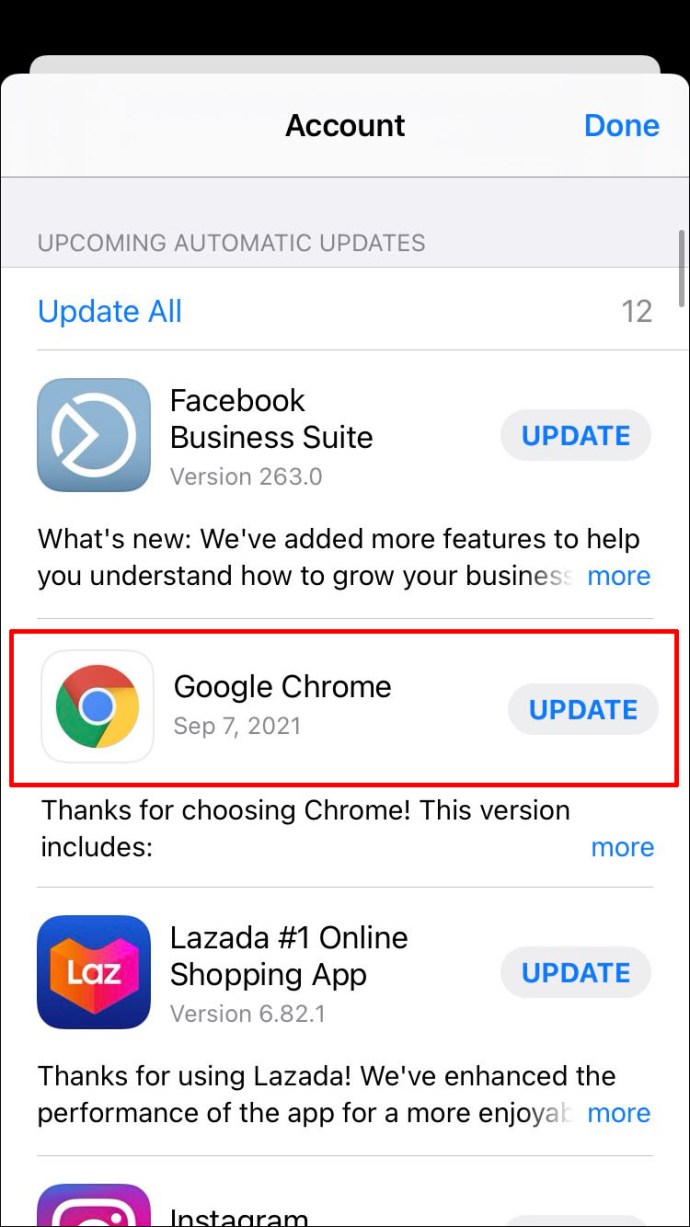
- "اپ ڈیٹ کریں" کو تھپتھپائیں۔
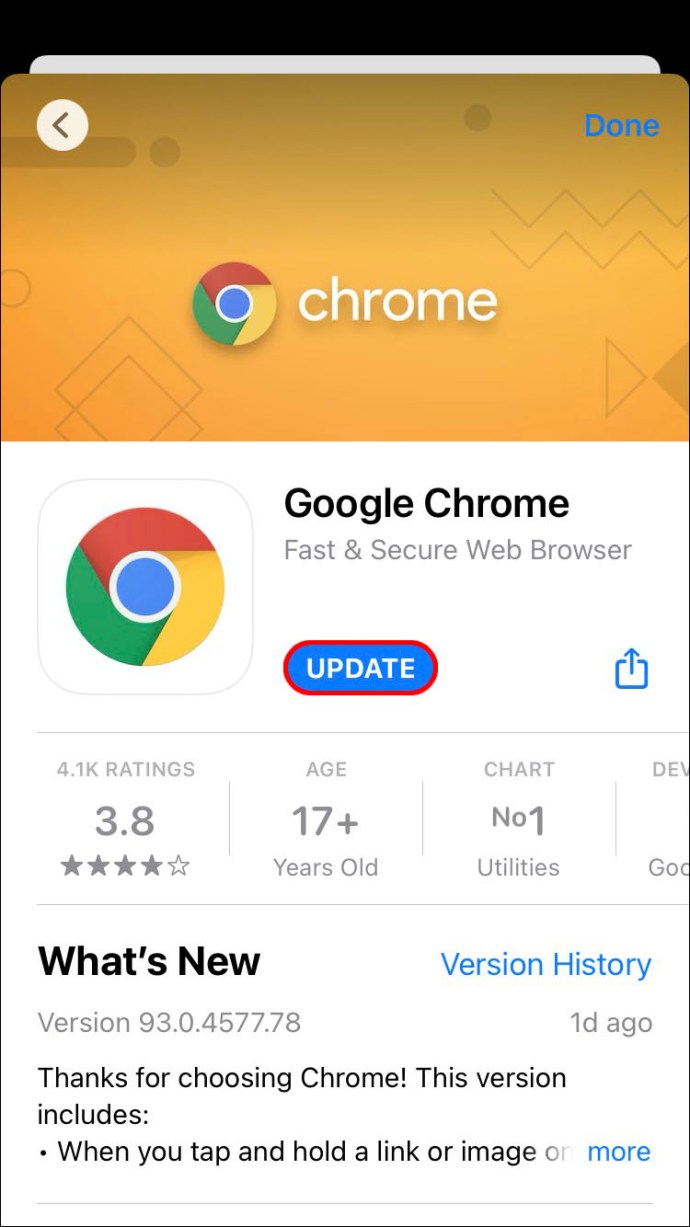
- اگر اشارہ کیا جائے تو اپنا "ایپل آئی ڈی پاس ورڈ" درج کریں۔
اپ ڈیٹ آپ کے آئی فون پر گوگل کروم کا تازہ ترین ورژن ڈاؤن لوڈ اور انسٹال کر دے گا۔
میک پر گوگل کروم کو کیسے اپ ڈیٹ کریں۔
گوگل کروم میک پر ایپ دراز کے سامنے بیٹھا ہے۔ اگر آپ اپنے میک پر گوگل کروم کو اپ ڈیٹ کرنا چاہتے ہیں، تو آپ اسے درج ذیل اقدامات سے آسانی سے کر سکتے ہیں۔
- گوگل کروم لانچ کریں۔
- اوپری دائیں کونے میں "تین نقطوں" کا انتخاب کریں۔
- "Google Chrome کو اپ ڈیٹ کریں" پر کلک کریں۔
- "دوبارہ لانچ کریں" کو منتخب کریں۔
گوگل کروم کو اپ ڈیٹ کرنے کا دوسرا طریقہ ذیل میں تفصیلی ہے:
- گوگل کروم لانچ کریں۔
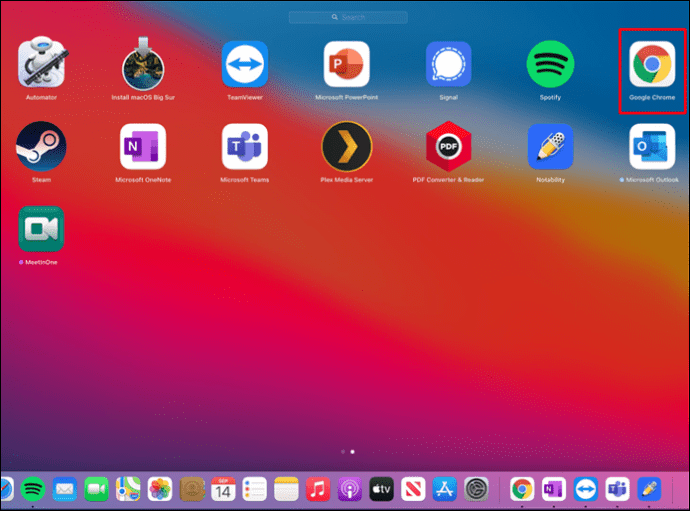
- اوپری دائیں کونے میں "تین نقطوں" پر کلک کریں۔
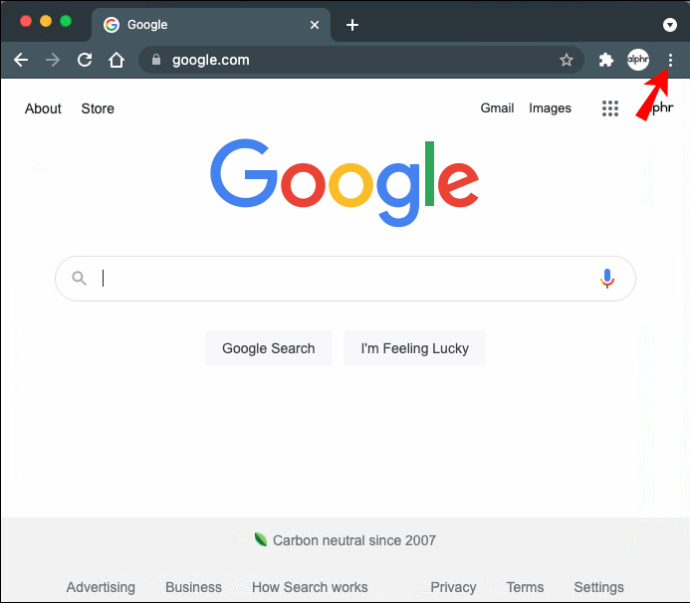
- نیچے سکرول کریں اور "مدد" کو منتخب کریں۔
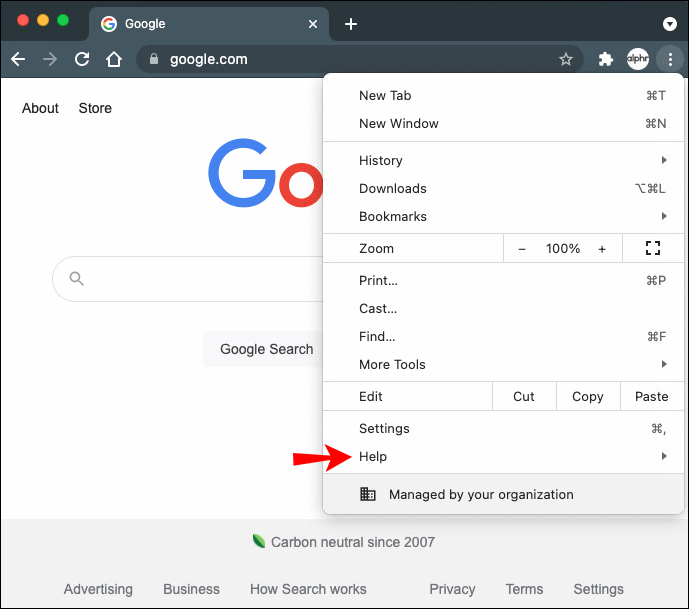
- "گوگل کروم کے بارے میں" کو منتخب کریں۔ گوگل کروم خود بخود اپ ڈیٹ ہونا شروع ہو جائے گا۔
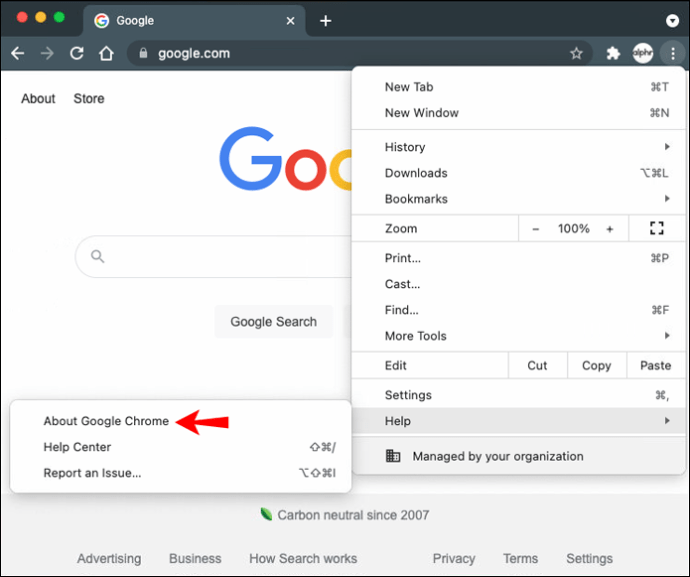
- "دوبارہ لانچ کریں" پر کلک کریں۔
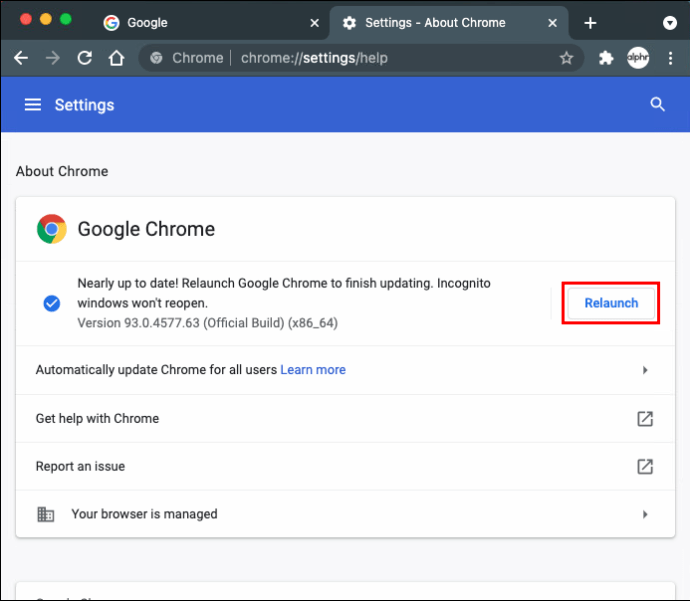
اب آپ گوگل کروم کے تازہ ترین ورژن کے ساتھ انٹرنیٹ کو تیزی سے براؤز کرنا جاری رکھ سکتے ہیں۔
Chromebook پر گوگل کروم کو کیسے اپ ڈیٹ کریں۔
گوگل کی اپنی Chromebook کا استعمال کرتے ہوئے انٹرنیٹ پر سرفنگ کرنا نسبتاً آسان ہے کیونکہ اسے کروم کے استعمال کے لیے ڈیزائن کیا گیا تھا۔ اگر آپ Chromebook پر گوگل کروم کو اپ ڈیٹ کرنا چاہتے ہیں تو درج ذیل مراحل پر عمل کریں:
- اپنے Chromebook کے نیچے دائیں کونے میں "وقت" ونڈو پر کلک کریں۔
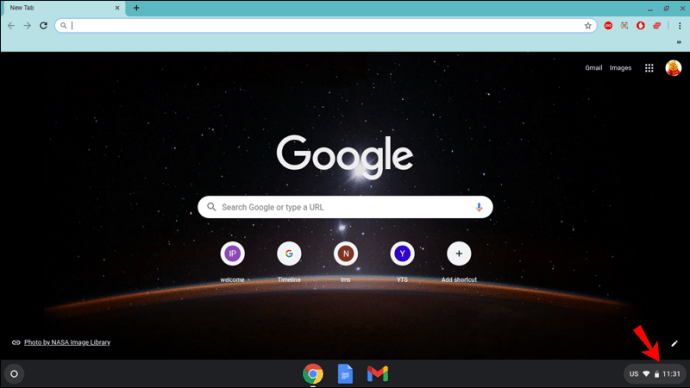
- "ترتیبات" کو منتخب کریں۔
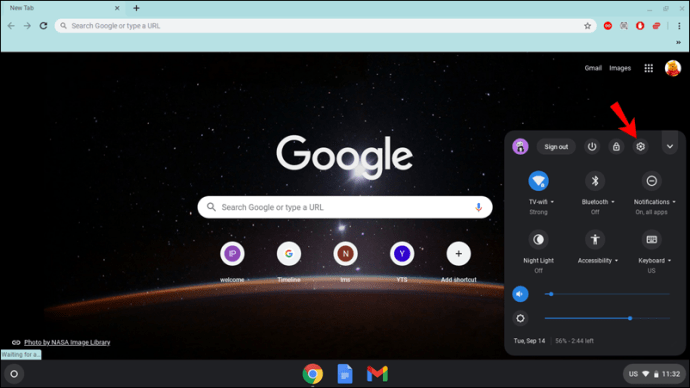
- نیچے بائیں پین میں "Chrome OS کے بارے میں" کو منتخب کریں۔
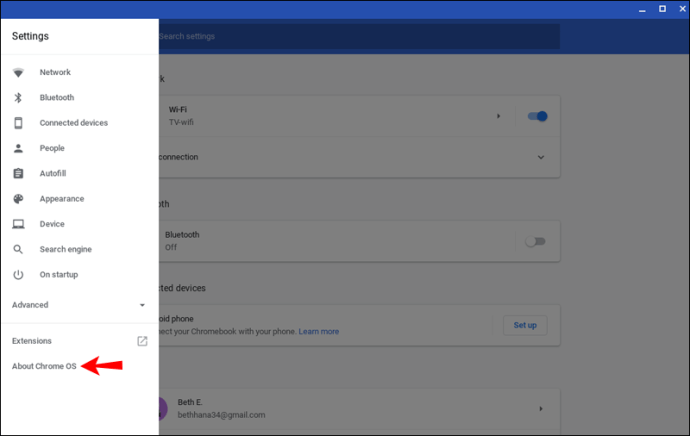
- "Google Chrome OS" کے تحت "اپ ڈیٹس کے لیے چیک کریں" پر کلک کریں۔
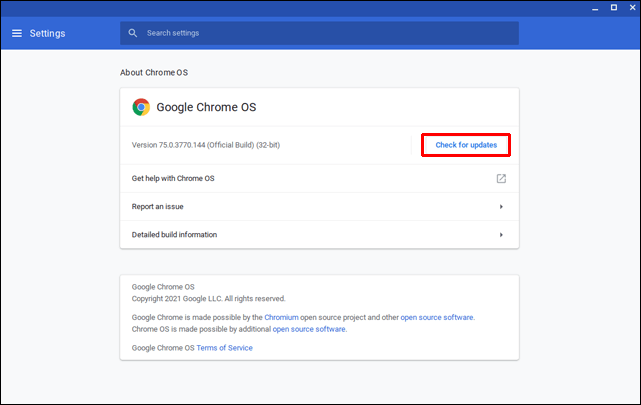
- باہر نکلیں اور ہوم اسکرین پر واپس جائیں۔
Chromebook گوگل کروم اور گوگل کروم OS کو بیک وقت اپ ڈیٹ کرتا ہے۔ اگر Google Chromebook کو کوئی اپ ڈیٹ دستیاب ہوتا ہے، تو وہ اسے انسٹال کر دے گا۔ اگر کوئی اپ ڈیٹ دستیاب نہیں ہے، تو اس کا مطلب ہے کہ آپ کے پاس تازہ ترین گوگل کروم ورژن ہے اور جدید ترین گوگل کروم او ایس بھی۔
ونڈوز 10 پر گوگل کروم کو کیسے اپ ڈیٹ کریں۔
اگر آپ عام طور پر اپنے Windows 10 ڈیوائس پر گوگل کروم استعمال کرتے ہیں تو اسے اپ ڈیٹ کرنا ایک آسان کام ہے۔ Google Chrome معمول کے مطابق خود کو تازہ ترین دستیاب ورژن میں اپ ڈیٹ کرتا ہے، یہ سب کچھ پس منظر میں ہے۔
تاہم، اگر آپ نے طویل عرصے سے اپنا براؤزر بند نہیں کیا ہے، تو آپ ان اقدامات کے ساتھ گوگل کروم کو دستی طور پر اپ ڈیٹ کر سکتے ہیں:
- گوگل کروم لانچ کریں۔
- اوپری دائیں کونے میں "تین نقطوں" پر کلک کریں۔
- "Google Chrome کو اپ ڈیٹ کریں" پر کلک کریں۔
- "دوبارہ لانچ کریں" کو منتخب کریں۔
مندرجہ ذیل اقدامات کا استعمال کرتے ہوئے گوگل کروم کو اپ ڈیٹ کرنے کا ایک اور طریقہ بھی ہے:
- گوگل کروم لانچ کریں اور اوپری دائیں کونے میں "تین نقطوں" پر کلک کریں۔
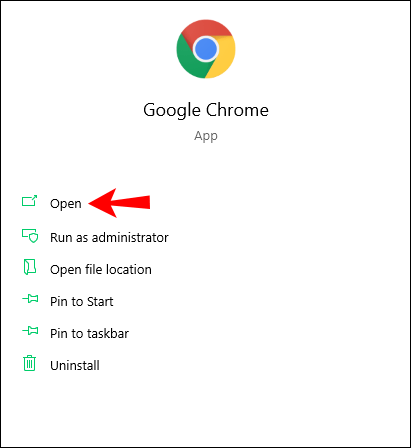
- نیچے سکرول کریں اور "مدد" کو منتخب کریں۔
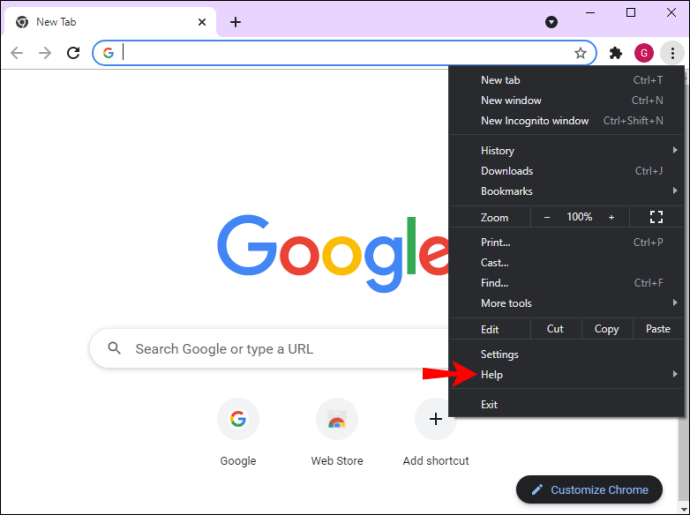
- "گوگل کروم کے بارے میں" کو منتخب کریں۔ گوگل کروم خود بخود اپ ڈیٹ ہونا شروع ہو جائے گا۔
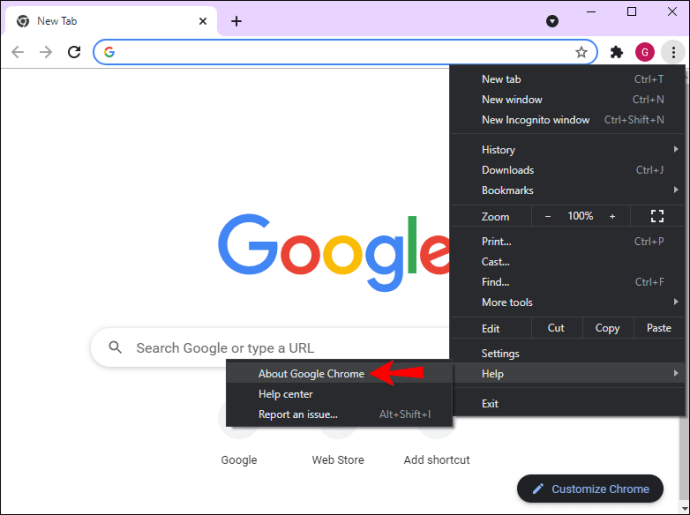
- "دوبارہ لانچ کریں" پر کلک کریں۔
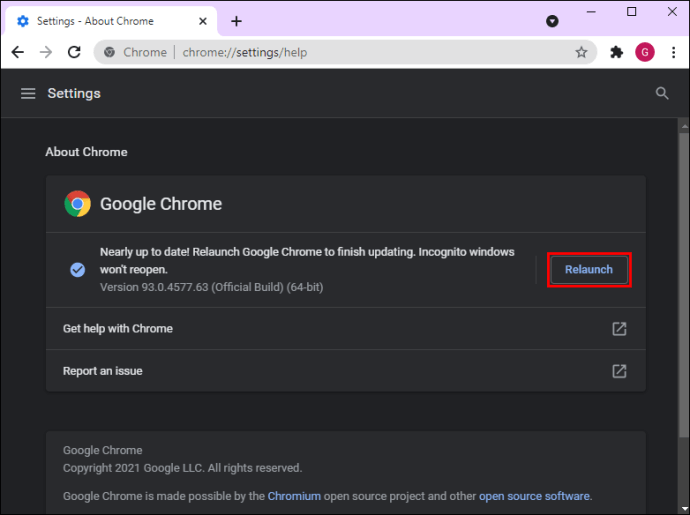
ونڈوز 10 اب بہترین انٹرنیٹ سرفنگ کی رفتار کے لیے جدید ترین گوگل کروم چلا رہا ہے۔
آئی پیڈ پر گوگل کروم کو کیسے اپ ڈیٹ کریں۔
اگر آپ آئی پیڈ پر گوگل کروم استعمال کر رہے ہیں، تو تیز لوڈنگ کے اوقات کے لیے اسے اپ ڈیٹ کرنا کافی سیدھا ہے۔ شروع کرنے کے لیے یہ اقدامات ہیں:
- "ایپ سٹور" کے آئیکن پر کلک کر کے لانچ کریں۔
- اوپری دائیں کونے میں "پروفائل" کو منتخب کریں۔
- نیچے سکرول کریں اور "دستیاب اپڈیٹس" تلاش کریں۔
- "گوگل کروم" تلاش کریں۔
- "اپ ڈیٹ کریں" کو تھپتھپائیں۔
- اگر اشارہ کیا جائے تو اپنا "ایپل آئی ڈی پاس ورڈ" درج کریں۔
اپ ڈیٹ آپ کے آئی پیڈ پر گوگل کروم کا تازہ ترین ورژن ڈاؤن لوڈ اور انسٹال کر دے گا۔
اضافی سوالات
مجھے کیسے پتہ چلے گا کہ آیا میرا کروم کا ورژن اپ ٹو ڈیٹ ہے؟
آپ چیک کر سکتے ہیں کہ آیا آپ کا Chrome کا ورژن کچھ آسان اقدامات کا استعمال کرکے اپ ٹو ڈیٹ ہے:
1. گوگل کروم لانچ کریں۔
2. اوپر دائیں کونے میں "تین نقطوں" کو منتخب کریں۔
3۔ نیچے سکرول کریں اور "مدد" پر کلک کریں۔
4۔ "گوگل کروم کے بارے میں" کو تھپتھپائیں۔
ایک نئی پاپ اپ ونڈو گوگل کروم کا موجودہ ورژن دکھائے گی۔ اگر کوئی نئی اپ ڈیٹ دستیاب ہے، تو یہ آپ کو Chrome کو اپ ڈیٹ کرنے کے آپشن کے ساتھ مطلع کرے گا۔ اگر کوئی اپ ڈیٹ دستیاب نہیں ہے، تو کروم کہے گا، "گوگل کروم اپ ٹو ڈیٹ ہے۔"
کیا گوگل کروم خود بخود اپ ڈیٹ ہوتا ہے؟
گوگل کروم ونڈوز اور میک دونوں پر خود بخود اپ ڈیٹ ہوجاتا ہے۔ اگر آپ نے آئی فون یا اینڈرائیڈ پر خودکار ایپ اپ ڈیٹس کو آن کیا ہے، تو یہ ان ڈیوائسز پر بھی خود بخود اپ ڈیٹ ہوجائے گا۔
انٹرنیٹ کو تیزی سے براؤز کریں۔
گوگل کروم ایک تیز، محفوظ اور قابل اعتماد انٹرنیٹ براؤزنگ کا تجربہ پیش کرتا ہے۔ تاہم، گوگل کروم کی تازہ ترین اپ ڈیٹس حاصل کرنا ضروری ہے۔ یہ لوڈنگ کے وقت کو بہتر بناتا ہے اور انٹرنیٹ براؤزنگ کو محفوظ تر بناتا ہے، اور آپ کو ایک ہموار تجربہ فراہم کرتا ہے۔
آپ کتنی بار گوگل کروم اپ ڈیٹس کو چیک کرتے ہیں؟ کیا آپ گوگل کروم کو دستی طور پر اپ ڈیٹ کرتے ہیں؟ براہ کرم ہمیں نیچے دیئے گئے تبصروں میں بتائیں۔