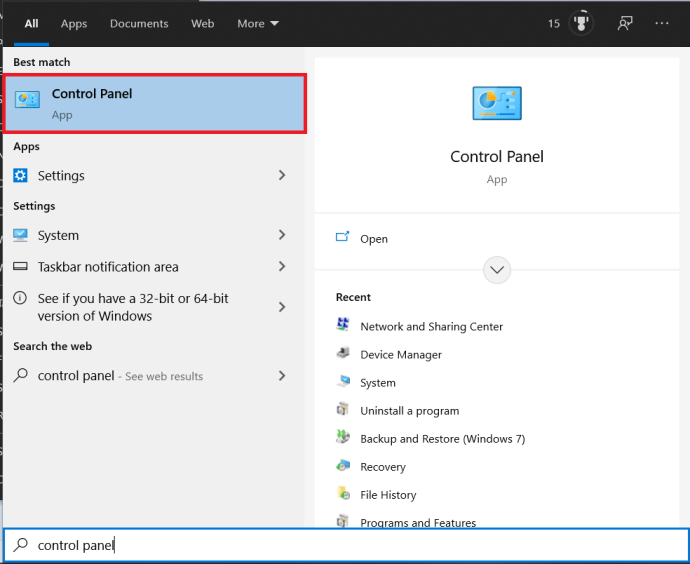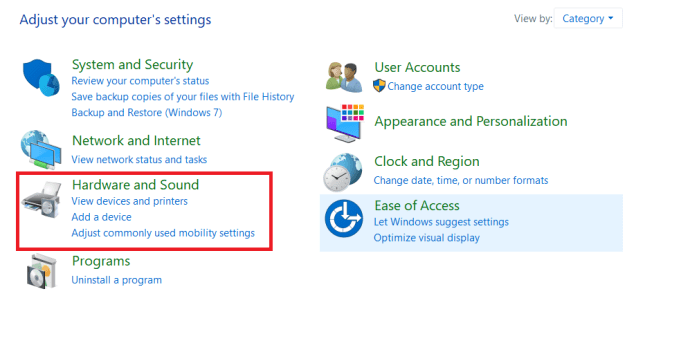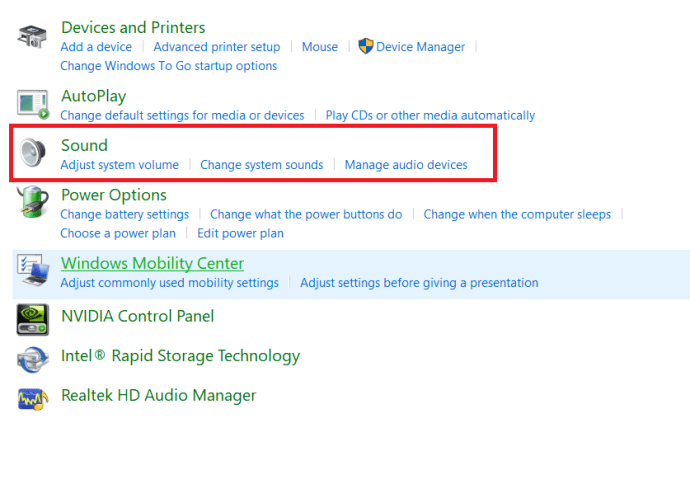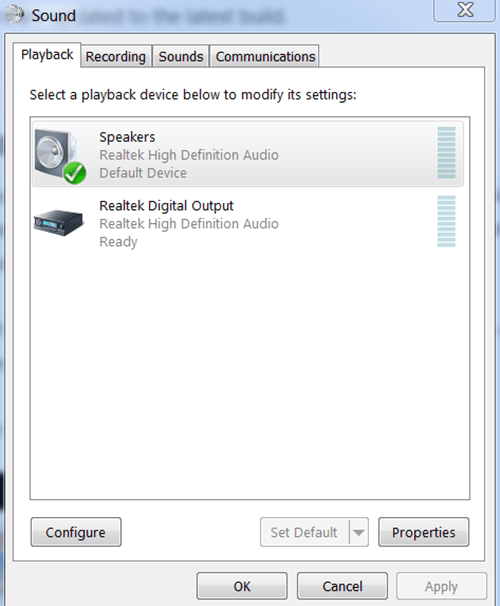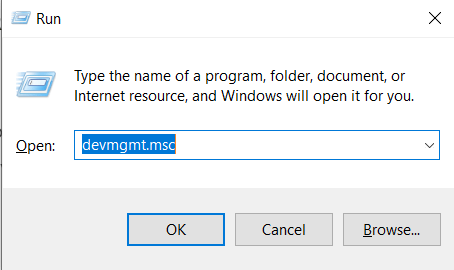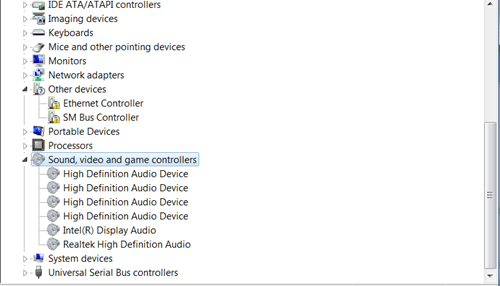بہت سے کمپیوٹرز Realtek ساؤنڈ کارڈز کے ساتھ آتے ہیں، اور آپ آڈیو بنانے کے لیے ڈیجیٹل آؤٹ پٹ استعمال کر سکتے ہیں۔ ڈیجیٹل آؤٹ پٹ کا سیدھا مطلب ہے کہ آپ کے کمپیوٹر سے منسلک آڈیو ڈیوائسز ینالاگ کیبلز کا استعمال نہیں کرتے ہیں۔

ڈیجیٹل آؤٹ پٹ استعمال کرتے وقت، آپ کے آڈیو آلات کو آپ کے کمپیوٹر پر درست خصوصیت کو فعال کرنے کی ضرورت ہوتی ہے۔ لہذا، اگر آپ کے کمپیوٹر میں آڈیو نہیں ہے، تو اس مفروضے کے ساتھ شروع نہ کریں کہ آپ کے ہارڈ ویئر میں کچھ گڑبڑ ہے۔ اگرچہ کبھی کبھی ایسا ہو سکتا ہے، لیکن ان میں سے زیادہ تر مسائل صرف چند کلکس میں غائب ہو جاتے ہیں۔
یہ مضمون آپ کو ان خصوصیات کو سمجھنے اور استعمال کرنے میں مدد کرے گا تاکہ آپ Realtek ڈیجیٹل آؤٹ پٹ استعمال کرتے وقت آڈیو کے مسائل کو حل کر سکیں۔
آپ کے آڈیو کے مسائل کو حل کرنے کے لیے ممکنہ حل
ڈیفالٹ آڈیو ڈیوائس کو تبدیل کرنا
کچھ معاملات میں، Realtek ڈیجیٹل آؤٹ پٹ فیچر کو فعال کرنا بالکل بھی ضروری نہیں ہے۔ اگر آپ کے کمپیوٹر میں ریگولر سپیکر لگے ہوئے ہیں، تو آپ اپنے آڈیو مسائل کو حل کرنے کے لیے صرف سپیکر پر سوئچ کر سکتے ہیں۔
اسے حل کرنے کے لیے، اپنے ڈیفالٹ آڈیو ڈیوائس کو صرف چند قدموں میں تبدیل کریں۔ یہاں آپ کو کیا کرنے کی ضرورت ہے:
- پر کلک کریں شروع کریں۔ٹائپ کریں "کنٹرول پینل"، اور اس پر کلک کریں۔
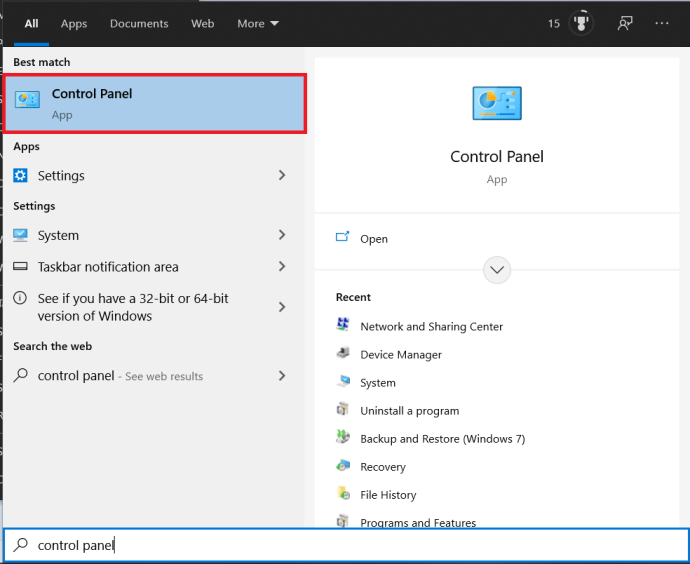
- اب، پر کلک کریں ہارڈ ویئر اور آواز - یہ اختیار ڈیفالٹ کنٹرول پینل مینو میں تلاش کرنا مشکل ہو سکتا ہے۔ اگر آپ کا مینو Small Icons پر سیٹ ہے، تو اوپر دائیں کونے میں View By کے آگے والے آپشن پر کلک کریں اور زمرہ منتخب کریں۔ یہ آپ کی تلاش کو بہت آسان بنا دے گا۔
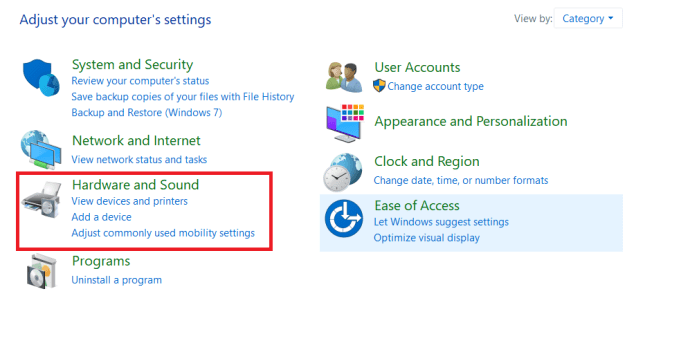
- اب، پر کلک کریں آواز.
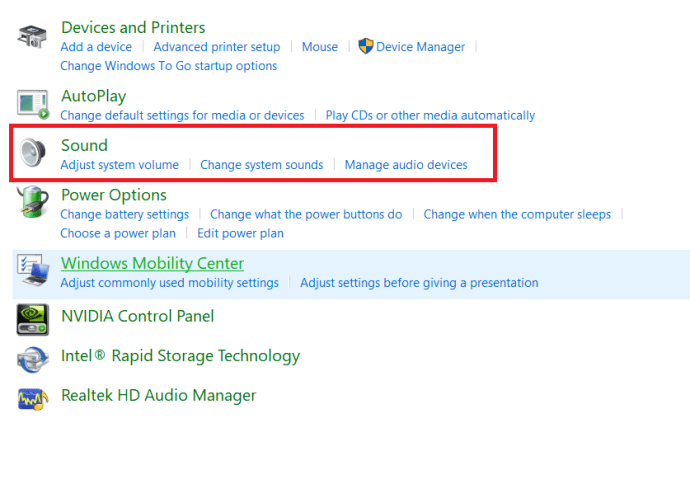
- پر کلک کرنے کے بعد آواز آپشن، ایک چھوٹی ساؤنڈ کنفیگریشن پاپ اپ ونڈو ظاہر ہوگی۔ اب، اس ونڈو میں پلے بیک ٹیب پر جائیں۔
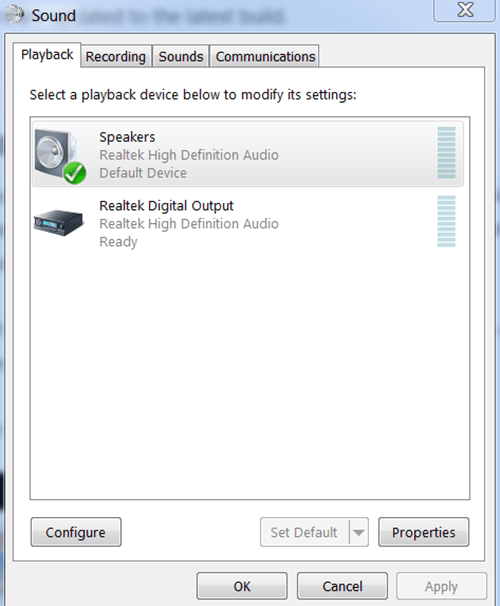
- وہاں سے، آپ ان تمام آلات کو دیکھ سکیں گے جو آپ کے کمپیوٹر سے منسلک ہیں اور جنہیں آپ اپنے لیے ترتیب دے سکتے ہیں۔ بس پر دائیں کلک کریں۔ مقررین اور پھر منتخب کریں ڈیفالٹ آپشن کے طور پر سیٹ کریں۔. اگر آپ یہ اختیار نہیں دیکھ سکتے ہیں، تو اس کا مطلب ہے کہ آپ کے اسپیکر پہلے سے ہی ڈیفالٹ کے طور پر سیٹ ہیں۔ اس صورت میں، اسی مینو سے صرف Enable کو منتخب کریں۔
جب آپ ہائی ڈیفینیشن ڈیجیٹل آڈیو پر واپس جانا چاہتے ہیں، تو بس اسی طرح Realtek ڈیجیٹل آؤٹ پٹ آپشن کو فعال کریں۔
شارٹ کٹ ٹِپ
اگر آپ کنٹرول پینل میں جانے اور صحیح خصوصیات اور اختیارات کو تلاش کرنے سے بچنا چاہتے ہیں، تو ایک شارٹ کٹ ہے جو آپ کی مدد کر سکتا ہے۔
آپ کو صرف اسپیکر کے آئیکن پر دائیں کلک کرنے کی ضرورت ہے، جو آپ کے ٹاسک بار پر پایا جاتا ہے (عام طور پر اسکرین کے نیچے دائیں طرف)، اور پھر منتخب کریں۔ آوازیں. یہ پہلے کی طرح ہی ساؤنڈ کنفیگریشن پاپ اپ ونڈو کو کھول دے گا۔ 
وہاں سے، سب کچھ ایک جیسا ہے۔
اپنے کمپیوٹر کے آڈیو ڈرائیورز کو اپ ڈیٹ کرنا
اگر آڈیو جیسی ضروری چیز آپ کے کمپیوٹر پر کام نہیں کرتی ہے، تو اس بات کا امکان ہے کہ آپ کے ڈرائیورز میں کچھ غلط ہے۔
ڈرائیور وہ پروگرام ہیں جو خاص طور پر آپ کے آپریٹنگ سسٹم اور کمپیوٹر ہارڈویئر کے اجزاء کے لیے بنائے گئے ہیں۔ ہر لیپ ٹاپ یا کمپیوٹر ماڈل کی اپنی قسم کے ڈرائیور نصب ہوتے ہیں۔
عام طور پر ایسا ہوتا ہے کہ لوگ غلطی سے اپنے ڈرائیوروں میں سے کچھ کو حذف کر دیتے ہیں، یا ان کے ڈرائیوروں کو اپ ڈیٹ کرنے کی ضرورت ہوتی ہے۔ جب ایسا ہوتا ہے تو، آپ کا کمپیوٹر یقینی طور پر اس طرح کام نہیں کرے گا جس طرح اسے کرنا چاہئے۔
لہذا، اگر آپ کو پہلے سے طے شدہ آڈیو ڈیوائس کو تبدیل کرنے کے بعد بھی اپنے کمپیوٹر کے آڈیو کے ساتھ مسائل کا سامنا ہے، تو آپ کو درست ساؤنڈ ڈرائیورز انسٹال یا اپ ڈیٹ کرنا چاہیے۔ یہ اتنا پیچیدہ نہیں جتنا لگتا ہے۔
یہاں یہ ہے کہ آپ یہ کیسے کر سکتے ہیں:
- دبائیں ونڈوز + آر ایک ہی وقت میں کھولنے کے لئے رن پروگرام، ٹائپ کریں "devmgmt.mscدکھائے گئے ڈائیلاگ باکس میں اور دبائیں۔ داخل کریں۔.
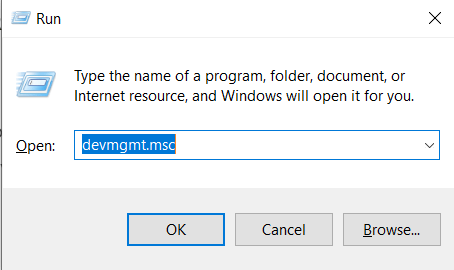
- ہر وہ آلہ جو آپ کے کمپیوٹر سے منسلک ہے آپ کی سکرین پر دکھایا جائے گا۔ اب، آپ کو صحیح زمرہ منتخب کرنے کی ضرورت ہے، لہذا منتخب کریں۔ آڈیو ان پٹ اور آؤٹ پٹس یا آواز، ویڈیو اور گیم کنٹرولرز (آپ کے آپریٹنگ سسٹم کے ورژن پر مبنی)۔
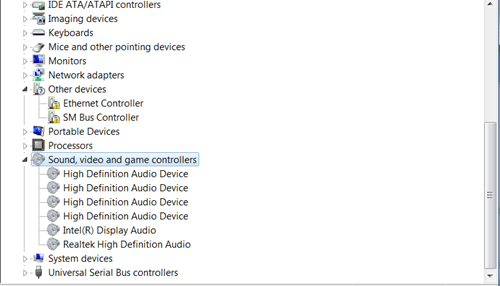
مزید اقدامات کا انحصار اس بات پر ہے کہ آیا آپ کے پاس آڈیو ڈرائیور بالکل بھی ہیں یا نہیں۔
ڈرائیوروں کو اپ ڈیٹ کرنا
آپ اپنے ڈرائیوروں پر ایک ایک کرکے دائیں کلک کرکے اور اپ ڈیٹ کو منتخب کرکے دستی طور پر اپ ڈیٹ کرسکتے ہیں۔ اگر آپ اپنے Realtek ڈیجیٹل آؤٹ پٹ کے مسائل کو ٹھیک کرنا چاہتے ہیں، تو Realtek ڈرائیور کو اپ ڈیٹ کرکے شروع کریں۔
ڈرائیوروں کو ان انسٹال اور دوبارہ انسٹال کرنا
- آپ نیچے موجود ہر آئٹم پر دائیں کلک کرکے اپنے تمام ڈرائیوروں کو بھی حذف کرسکتے ہیں۔ آڈیو ان پٹ اور آؤٹ پٹس یا آواز، ویڈیو اور گیم کنٹرولرز اور انتخاب ان انسٹال کریں۔.
- ایک بار جب آپ اس اختیار کے تحت ہر چیز کو ان انسٹال کر لیتے ہیں، تو پیرنٹ ٹیب پر دائیں کلک کریں (آڈیو ان پٹ اور آؤٹ پٹس / آواز، ویڈیو اور گیم کنٹرولرز) اور منتخب کریں۔ ہارڈ ویئر کی تبدیلیوں کے لیے اسکین کریں۔. اس کے بعد آپ کا کمپیوٹر ونڈوز اپ ڈیٹس کو تلاش کرے گا اور صحیح ڈرائیوروں کو انسٹال کرے گا، بشمول Realtek ڈرائیور۔ اس میں کچھ وقت لگ سکتا ہے، لہذا صبر کریں۔
- ایک بار جب آپ کے آلے نے آپ کے نئے ڈرائیوروں کو انسٹال کرنا مکمل کر لیا، آپ کو اپنا کمپیوٹر دوبارہ شروع کرنا چاہیے۔
جب آپ کا سسٹم ریبوٹ ہو جائے تو سب کچھ تیار ہونا چاہیے۔
اپنا راستہ جانیں۔
ہم اس بات کو بڑھاوا نہیں دے سکتے کہ کمپیوٹر استعمال کرنے والے ہر ایک کے لیے اس کے ارد گرد اپنا راستہ جاننا کتنا اہم ہے۔ آڈیو کے مسائل کو ٹھیک کرنا ایک ہوا کا جھونکا ہو سکتا ہے، آپ کو صرف یہ جاننے کی ضرورت ہے کہ کہاں سے آغاز کرنا ہے۔
کیا مذکورہ مضمون نے آپ کے Realtek آڈیو مسائل میں مدد کی؟ براہ کرم ہمیں بتائیں کہ کیا ہمیں اس میں کچھ شامل کرنا چاہئے۔