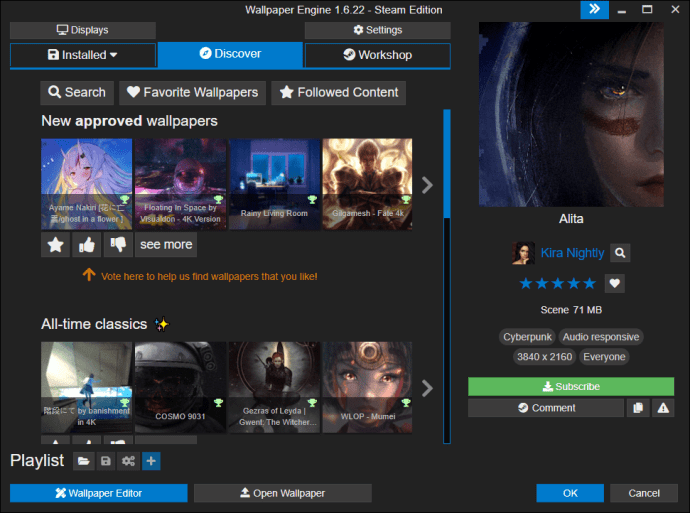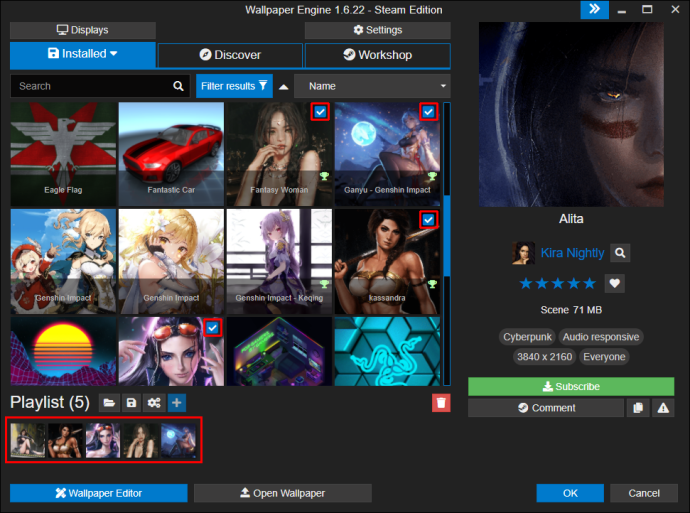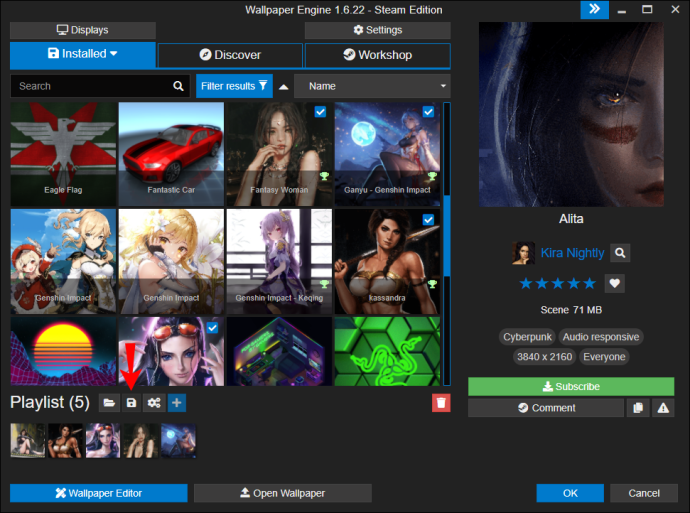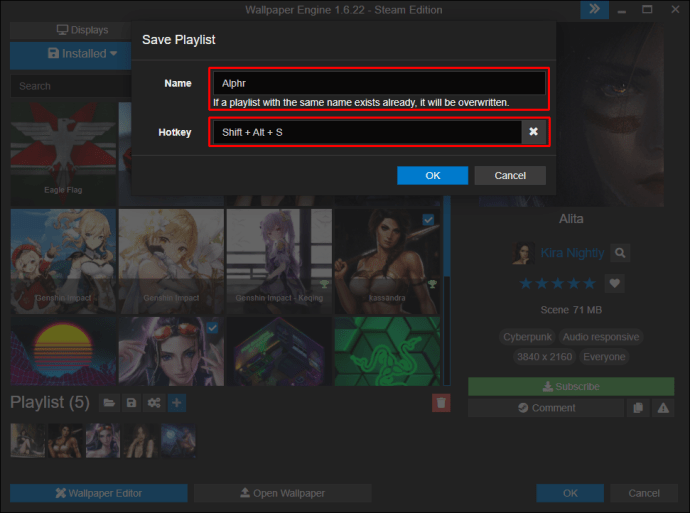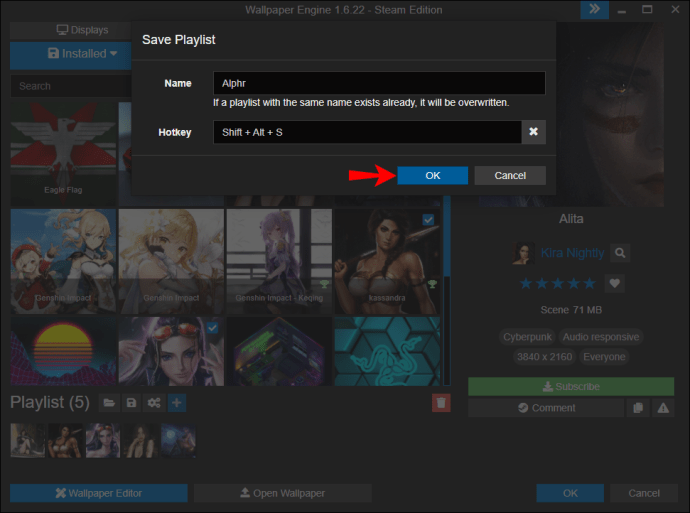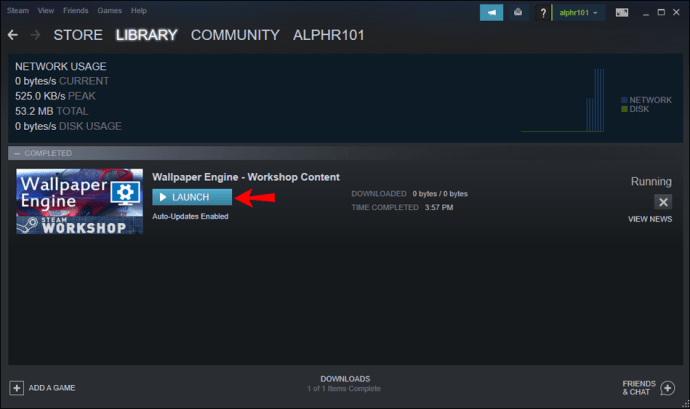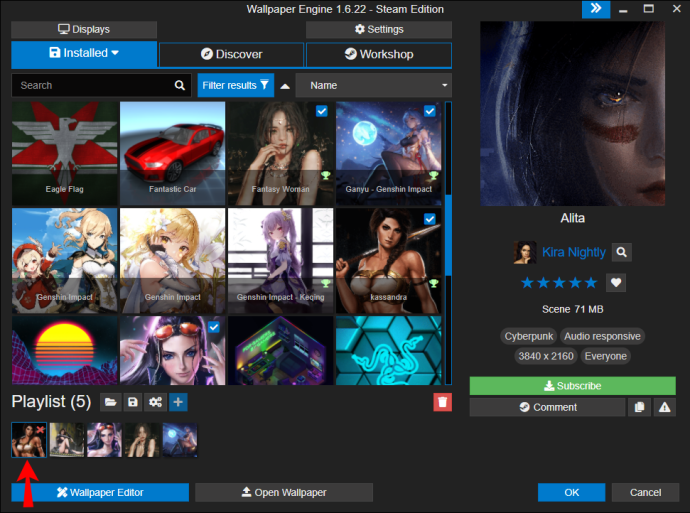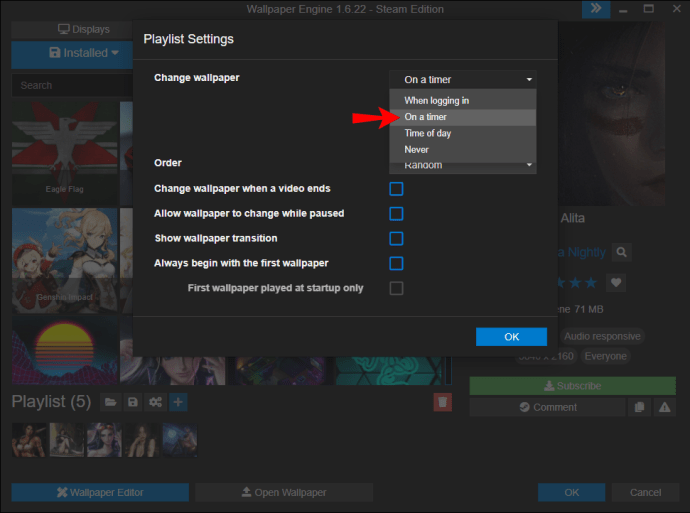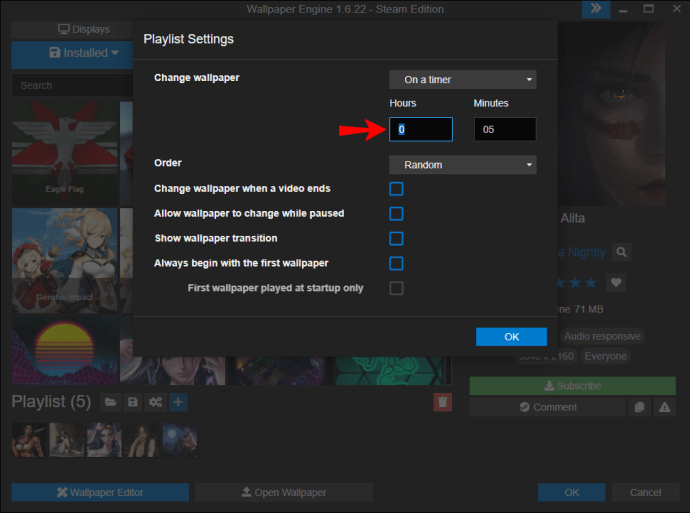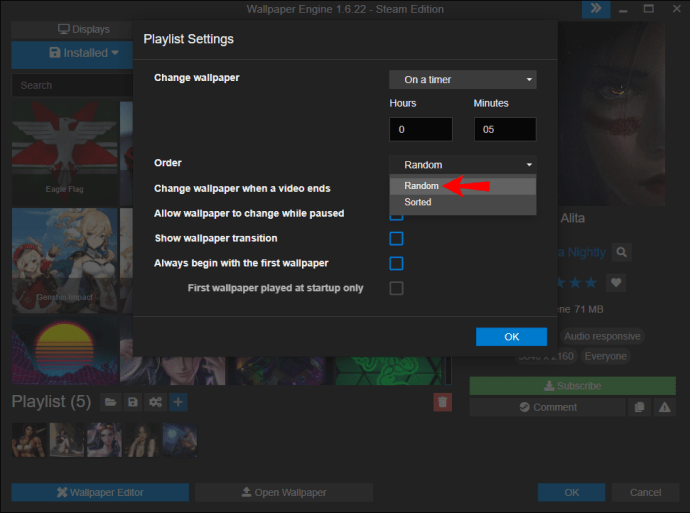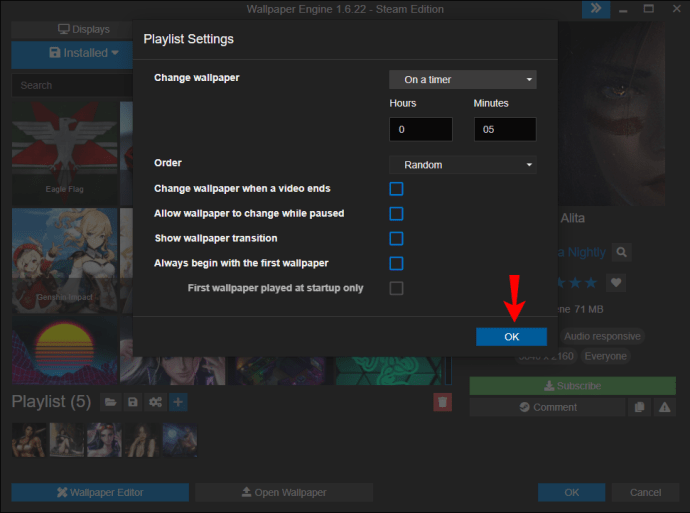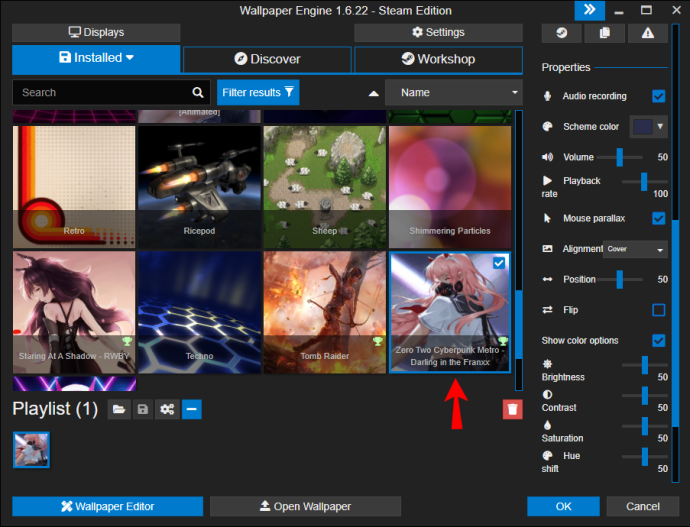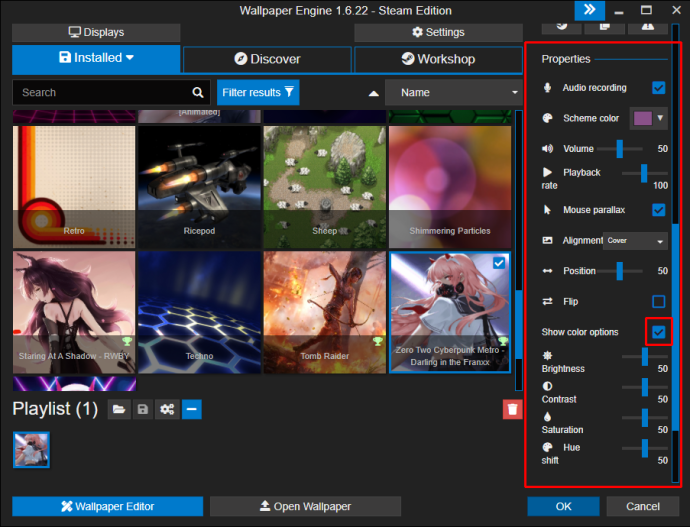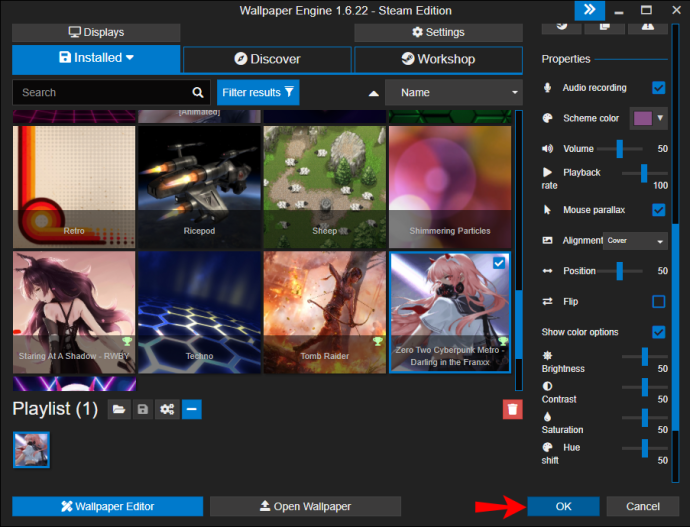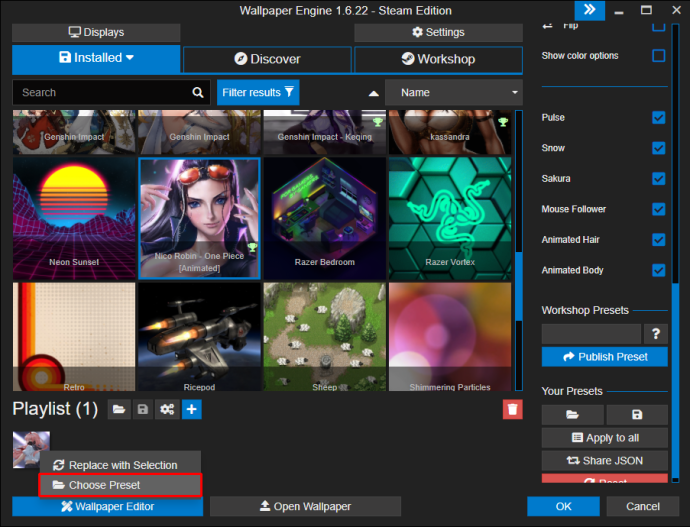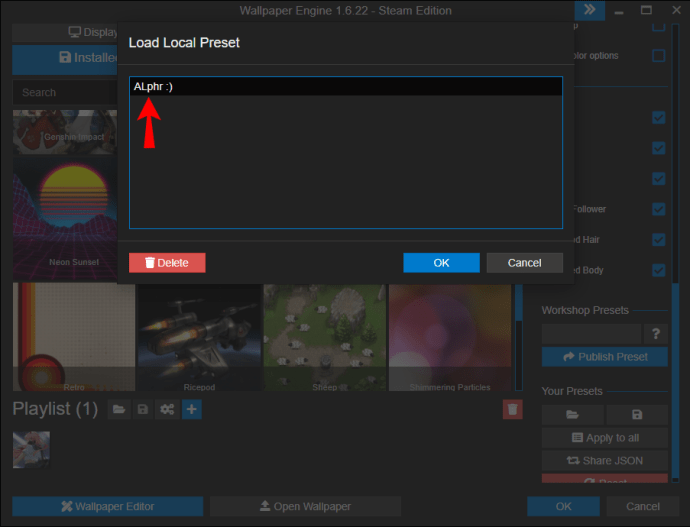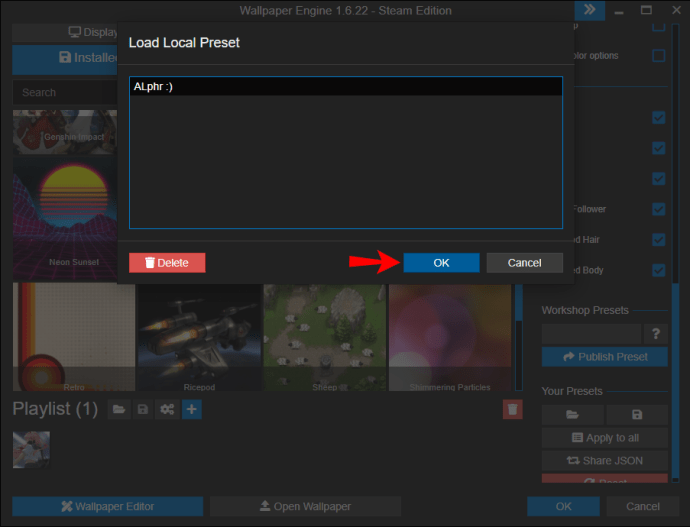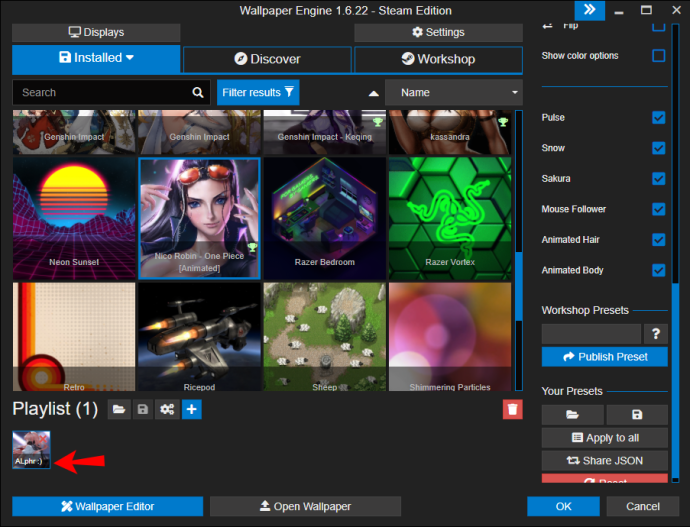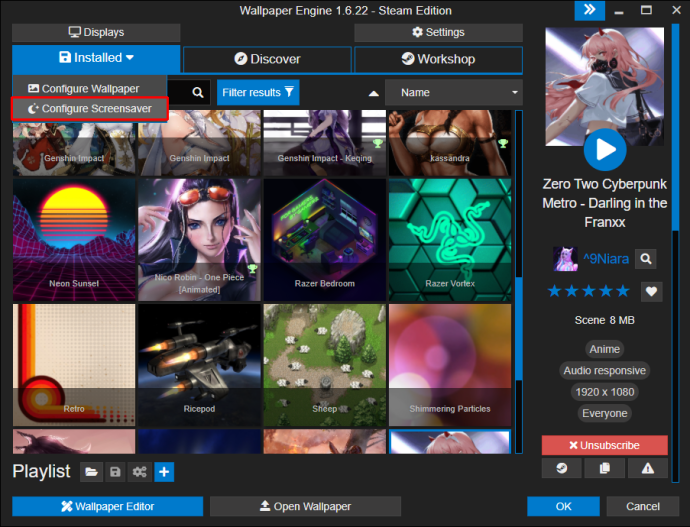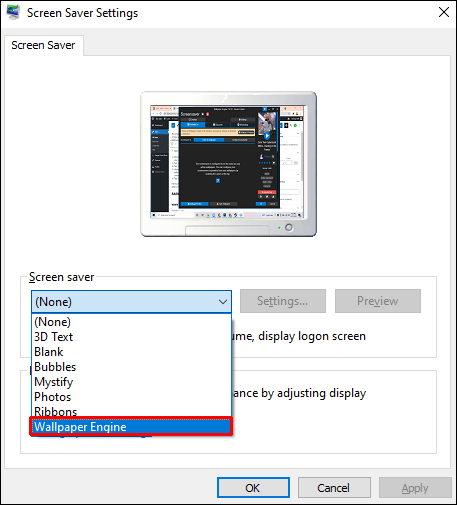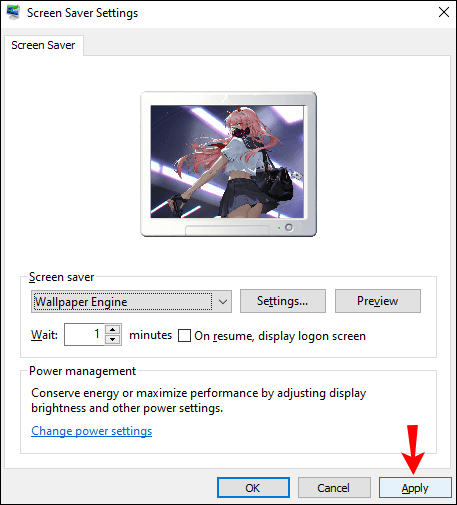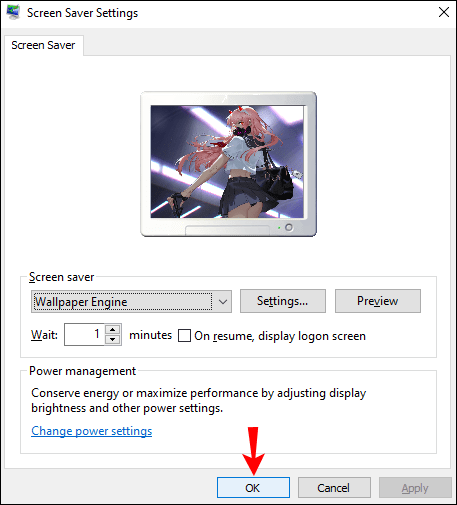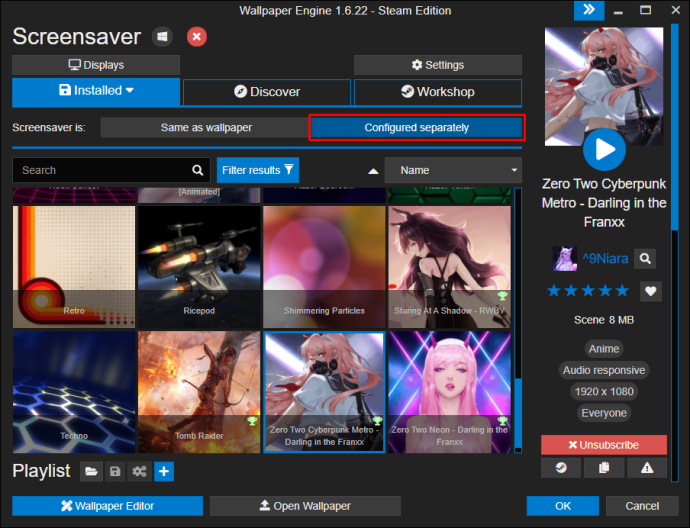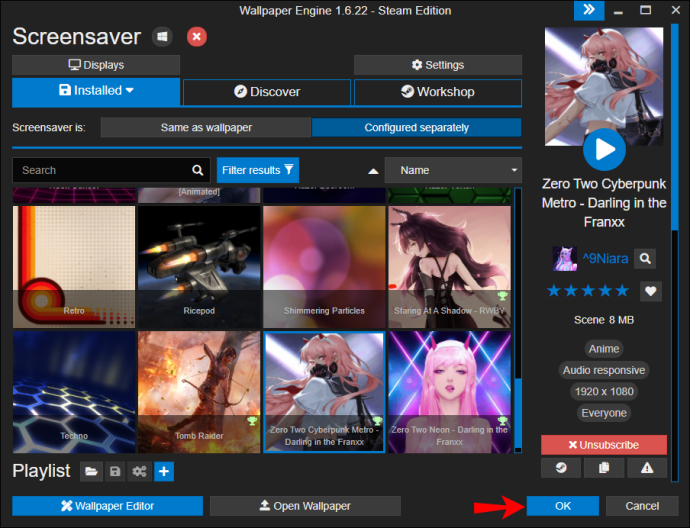کیا آپ اپنی کمپیوٹر اسکرین پر ایک جیسے وال پیپرز کو دیکھ کر تھک گئے ہیں؟ اگر ایسا ہے تو، وال پیپر انجن وہی ہو سکتا ہے جس کی آپ کو ضرورت ہے۔ یہ آپ کو ہزاروں دلچسپ وال پیپر استعمال کرنے اور بنانے کی اجازت دیتا ہے جنہیں آپ دوستوں کے ساتھ بھی شیئر کر سکتے ہیں۔

اگر آپ وال پیپر انجن میں پلے لسٹ بنانے کا طریقہ سیکھنے میں دلچسپی رکھتے ہیں، تو آپ صحیح جگہ پر آئے ہیں۔ یہ مضمون قدم بہ قدم رہنمائی فراہم کرے گا کہ اسے کیسے کیا جائے اور ایپ کی دیگر دلچسپ خصوصیات پر تبادلہ خیال کیا جائے۔
وال پیپر انجن میں پلے لسٹ کیسے بنائیں
- اگر آپ کے پاس پہلے سے نہیں ہے تو وال پیپر انجن ڈاؤن لوڈ اور انسٹال کریں۔ اس مقصد کے لیے، آپ کو بھاپ اکاؤنٹ کی بھی ضرورت ہوگی۔
- وال پیپر براؤز کریں اور اپنی پسند کے وال پیپر تلاش کریں۔
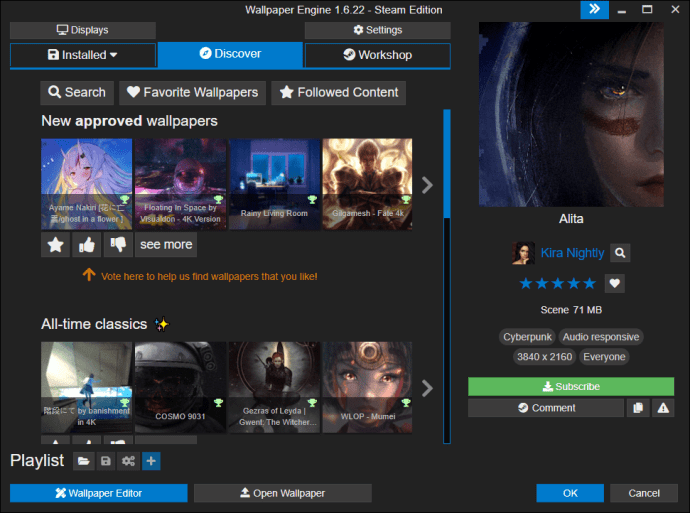
- اوپری دائیں کونے میں چیک باکس کو نشان زد کرکے وہ وال پیپر منتخب کریں جنہیں آپ اپنی پلے لسٹ میں شامل کرنا چاہتے ہیں۔ آپ اپنے شامل کردہ وال پیپرز کی تعداد کے ساتھ "پلے لسٹ" کے نیچے وال پیپرز دکھائی دیں گے۔
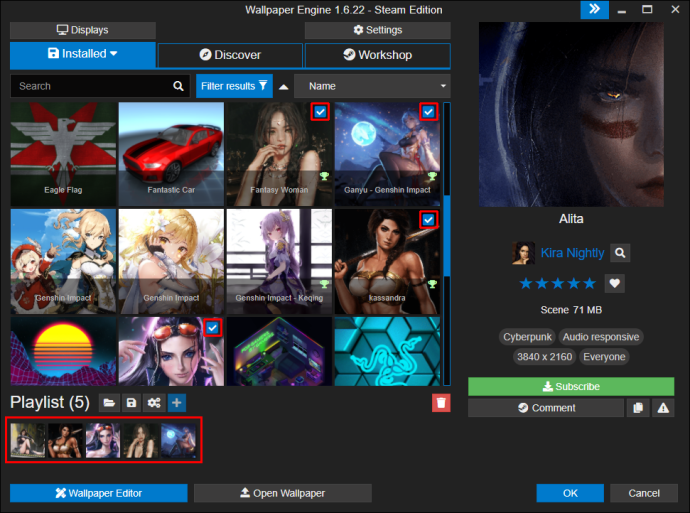
- ایک بار جب آپ کام کر لیں، اپنی پلے لسٹ کو محفوظ کرنے کے لیے فلاپی ڈسک آئیکن کو تھپتھپائیں۔
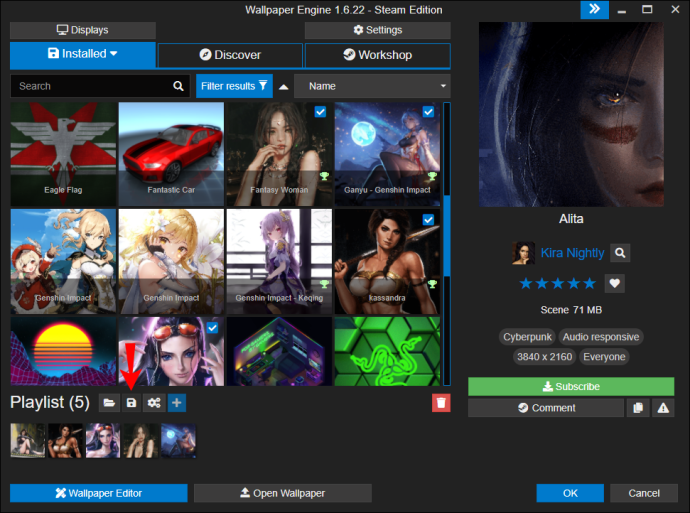
- آپ کو ایک پاپ اپ نظر آئے گا جس میں آپ کو اپنی پلے لسٹ کا نام دینے اور ایک ہاٹکی شامل کرنے کے لیے کہا جائے گا، یعنی ایک شارٹ کٹ جسے آپ اس تک رسائی کے لیے استعمال کر سکتے ہیں۔
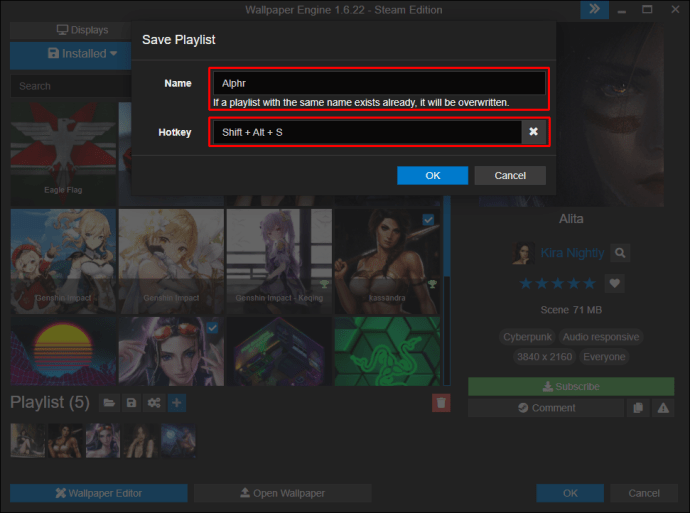
- جب آپ کام کر لیں تو "ٹھیک ہے" پر ٹیپ کریں۔
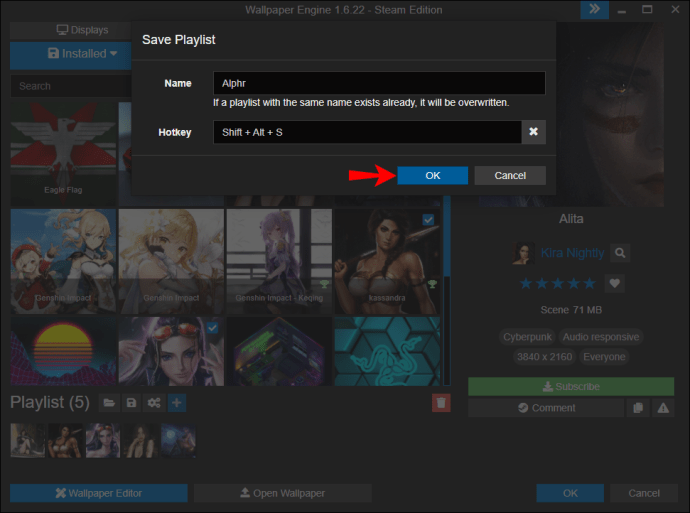
آپ جتنی چاہیں پلے لسٹ بنا سکتے ہیں۔ جب آپ کسی مختلف وال پیپر پلے لسٹ پر جانا چاہتے ہیں، تو بس اس کلیدی امتزاج کا استعمال کریں جسے آپ نے تفویض کیا ہے۔
وال پیپر انجن میں سلائیڈ شو کیسے بنایا جائے۔
وال پیپر انجن متعدد سیٹنگز پیش کرتا ہے جسے آپ اپنی پلے لسٹ کو حسب ضرورت بنانے کے لیے استعمال کر سکتے ہیں۔ ان میں سے ایک آپ کی پلے لسٹ کو سلائیڈ شو میں تبدیل کر رہا ہے۔ اسے کرنے کا طریقہ یہاں ہے:
- وال پیپر انجن کھولیں۔
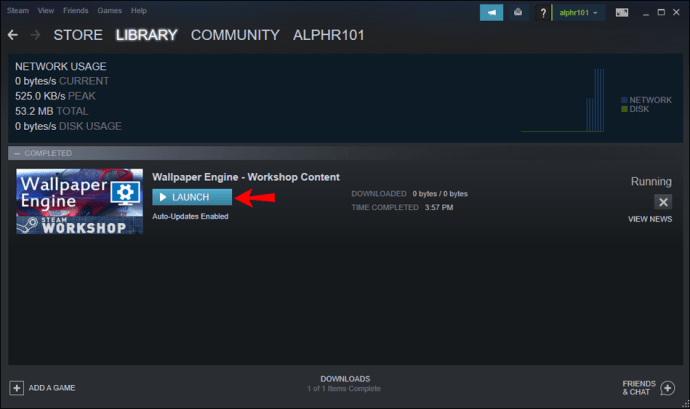
- "پلے لسٹ" کے تحت، وہ منتخب کریں جسے آپ سلائیڈ شو میں تبدیل کرنا چاہتے ہیں۔
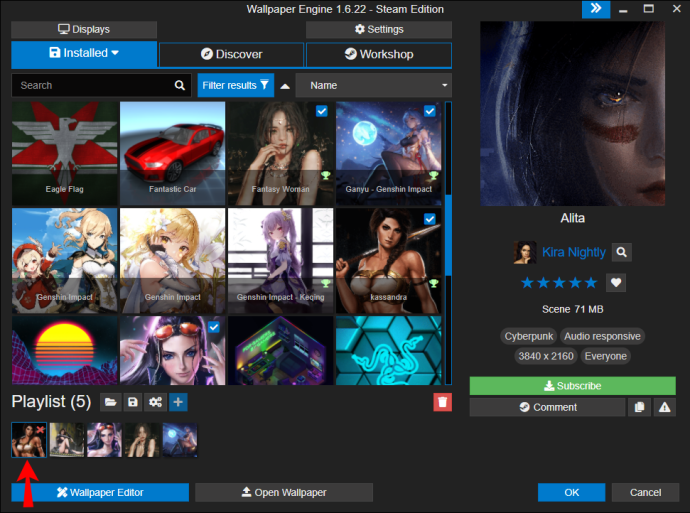
- پلے لسٹ کی ترتیبات کو کھولنے کے لیے گیئر آئیکن کو تھپتھپائیں۔
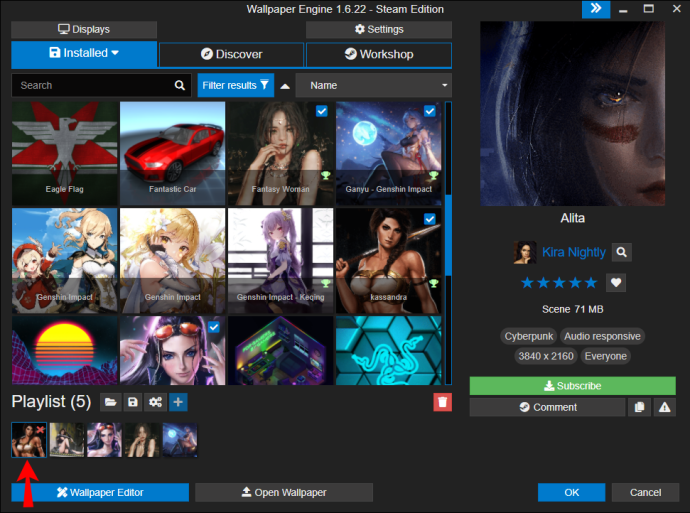
- "وال پیپر تبدیل کریں" کے تحت، "ٹائمر پر" کو منتخب کریں۔
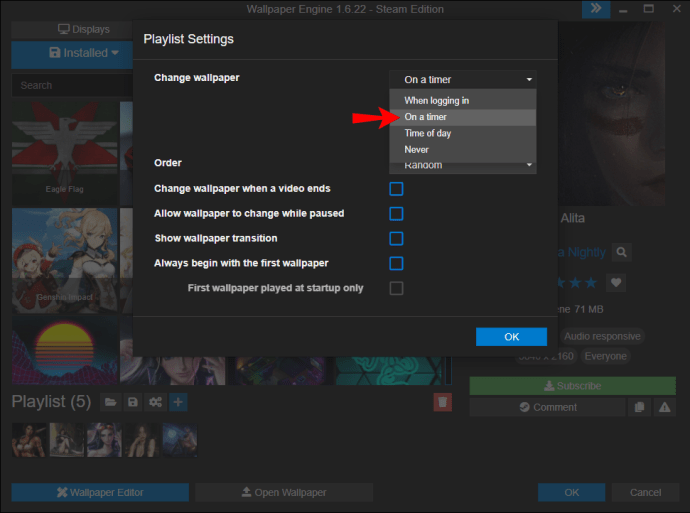
- وہ پسندیدہ وقت منتخب کریں جس کے بعد آپ وال پیپر کو تبدیل کرنا چاہتے ہیں۔
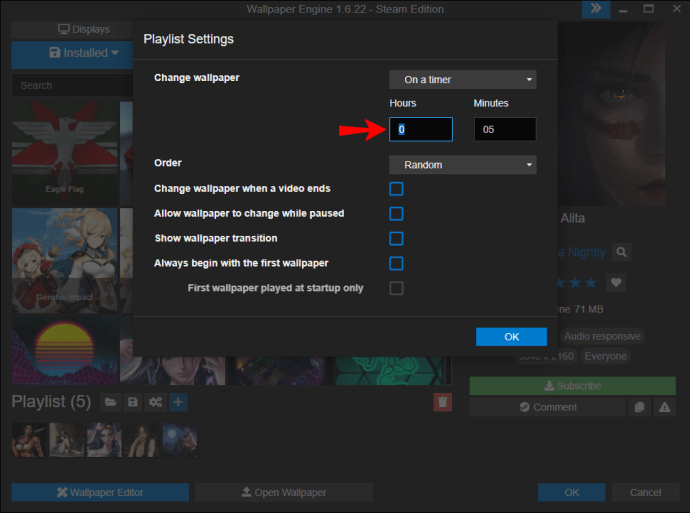
- منتخب کریں کہ آیا آپ چاہتے ہیں کہ وال پیپر تصادفی یا ترتیب سے تبدیل ہوں۔
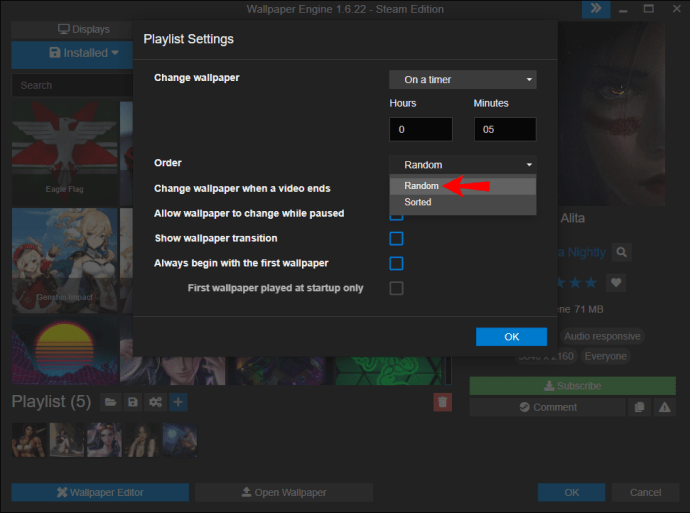
- ایک بار جب آپ کام کر لیں تو "ٹھیک ہے" کو تھپتھپائیں۔
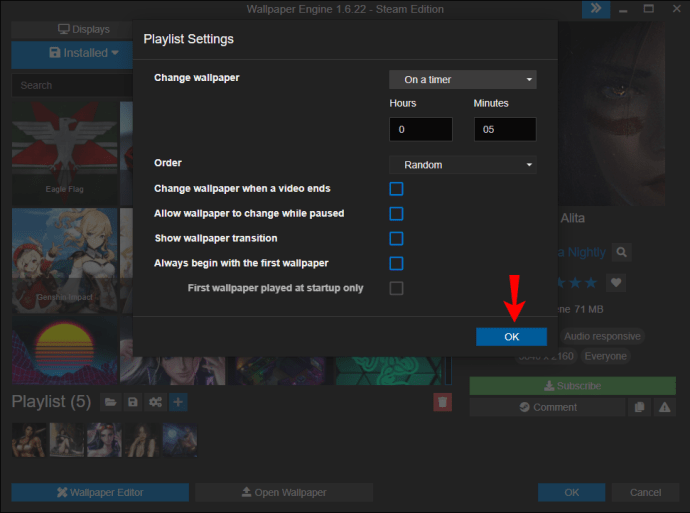
- اپنے ڈیسک ٹاپ پر جائیں اور پلے لسٹ کو تفویض کردہ کلیدی امتزاج کو دبائیں۔ آپ کے منتخب کردہ وقت پر منحصر ہے، آپ کو وال پیپر تبدیل ہوتے نظر آئیں گے۔
وال پیپر انجن میں پیش سیٹ کیسے بنایا جائے۔
اگر آپ نے اپنی پلے لسٹ میں وال پیپر شامل کیا ہے، لیکن آپ کچھ تبدیلیاں کرنا چاہتے ہیں، تو آپ کو یہ جان کر خوشی ہوگی کہ وال پیپر انجن آپ کو اسے اپنی مرضی کے مطابق کرنے کی اجازت دیتا ہے۔ ایسا کرنے کے لیے درج ذیل مراحل پر عمل کریں:
- وہ وال پیپر منتخب کریں جسے آپ اپنی مرضی کے مطابق بنانا چاہتے ہیں۔
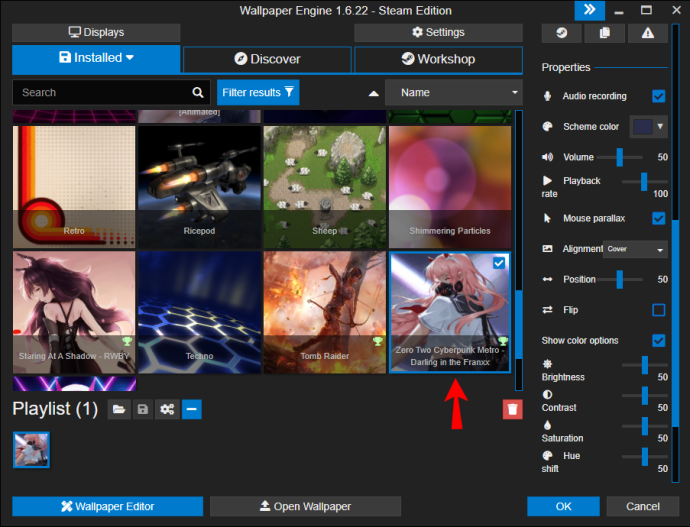
- دائیں جانب، آپ کو مختلف اختیارات نظر آئیں گے جنہیں آپ اپنے وال پیپر کو حسب ضرورت بنانے کے لیے استعمال کر سکتے ہیں۔ آپ اسکیم کا رنگ اور پس منظر کا لہجہ منتخب کرسکتے ہیں۔ اس کے علاوہ، آپ پلے بیک کی شرح کو ایڈجسٹ کر سکتے ہیں اور وال پیپر کو پلٹ سکتے ہیں۔ اگر آپ جدید رنگ کے اختیارات چاہتے ہیں، تو "رنگ کے اختیارات دکھائیں" پر ٹیپ کریں۔ یہاں، آپ چمک، اس کے برعکس، سنترپتی، اور ہیو شفٹ کو ایڈجسٹ کر سکتے ہیں۔
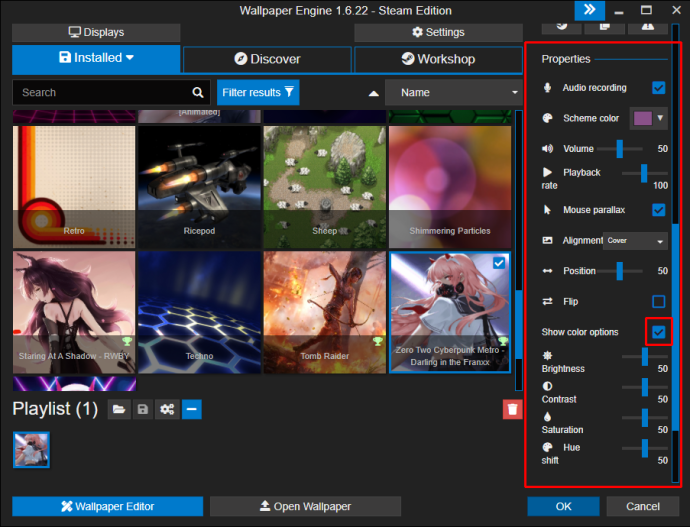
- ایک بار جب آپ کام کر لیں، "ٹھیک ہے" پر ٹیپ کریں۔
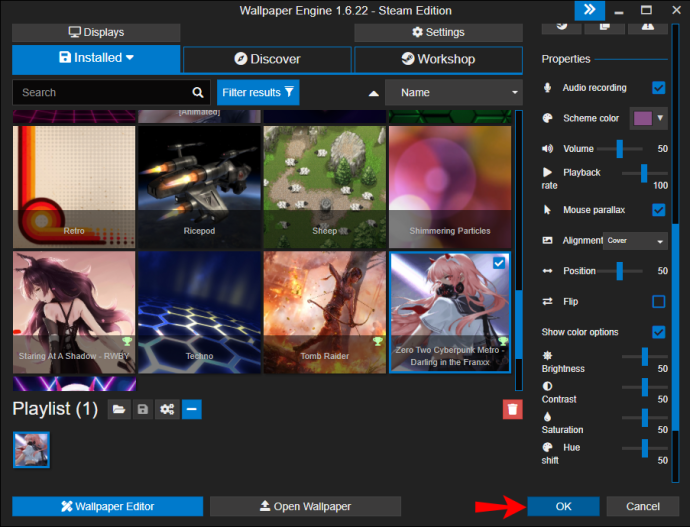
آپ "تمام وال پیپرز پر لاگو کریں" کو تھپتھپا کر تمام وال پیپرز کے لیے یونیورسل سیٹنگز بنا سکتے ہیں۔
پلے لسٹ میں پیش سیٹ کیسے شامل کریں۔
اگر آپ نے اپنی پلے لسٹ میں وال پیپرز میں سے کسی ایک کے لیے پری سیٹ بنایا ہے، تو آپ اسے اصل ورژن کی بجائے ذیل کے مراحل پر عمل کر کے استعمال کر سکتے ہیں:
- "پلے لسٹ" کے تحت، وال پیپر پر دائیں کلک کریں اور "پری سیٹ منتخب کریں" پر ٹیپ کریں۔
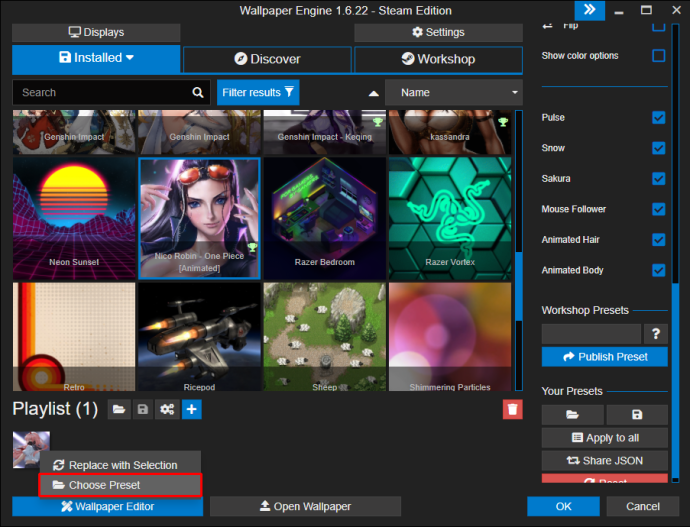
- آپ جو پیش سیٹ چاہتے ہیں اسے منتخب کریں۔
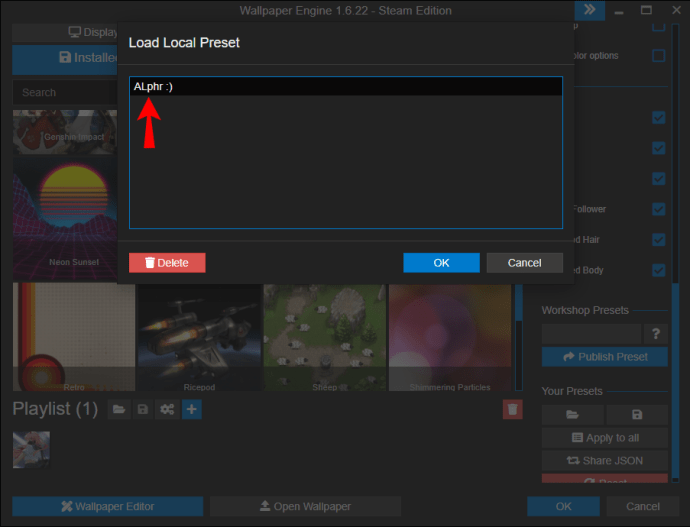
- "ٹھیک ہے" کو تھپتھپائیں۔
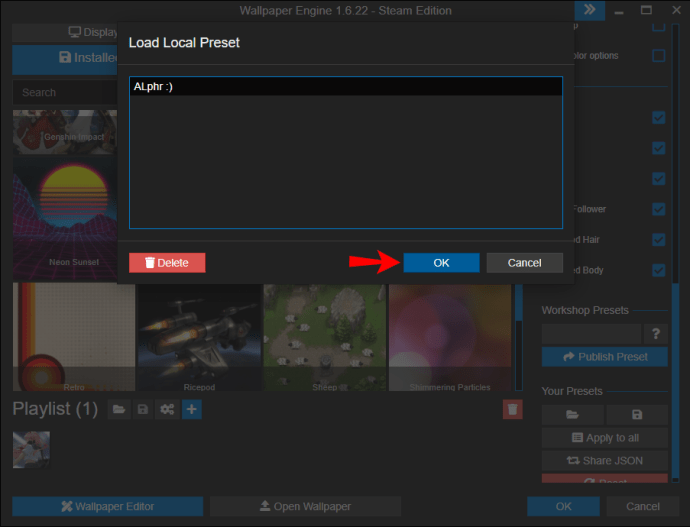
- ایک بار جب آپ نے اصل وال پیپر کی بجائے ایک پیش سیٹ کا انتخاب کیا ہے، تو آپ کو وال پیپر آئیکن پر اس کا نام لکھا ہوا نظر آئے گا۔
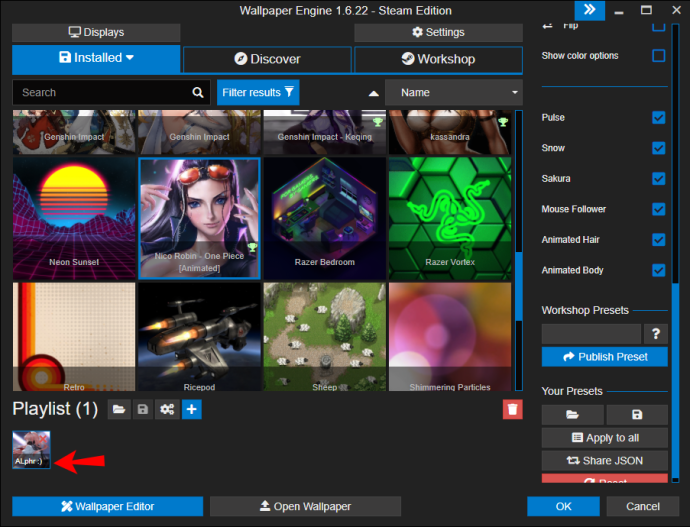
وال پیپر انجن میں اسکرین سیور کیسے سیٹ کریں۔
اسکرین سیور کا اصل مقصد اس وقت کے مانیٹر کو اسکرین برن ان سے بچانا تھا۔ نئی ٹیکنالوجی کی ترقی کی وجہ سے، اب ایسا نہیں ہوتا ہے اور اسکرین سیور ان دنوں زیادہ تر جمالیاتی مقاصد کے لیے ہیں۔ وال پیپر انجن آپ کو تمام خوبصورت وال پیپرز سے لطف اندوز ہونے اور انہیں اسکرین سیور کے طور پر سیٹ کرنے کی اجازت دیتا ہے۔
اگر آپ وال پیپر انجن میں اسکرین سیور سیٹ کرنا چاہتے ہیں تو نیچے دیے گئے مراحل پر عمل کریں:
- وال پیپر انجن کھولیں، "انسٹال شدہ" ٹیب پر ہوور کریں، اور "اسکرین سیور کو ترتیب دیں" پر ٹیپ کریں۔
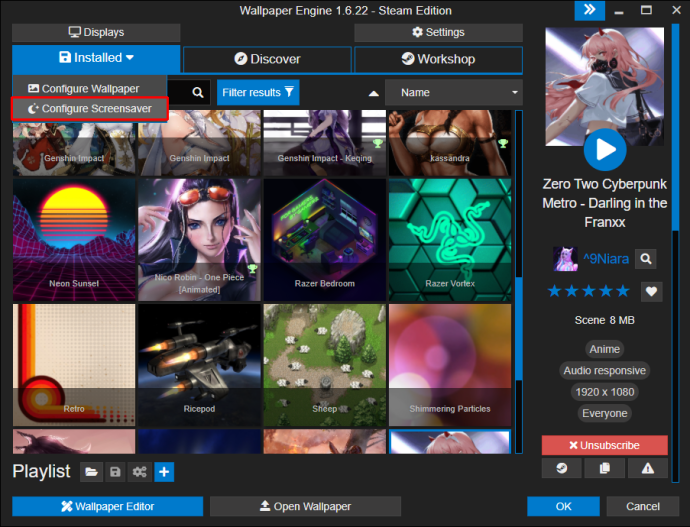
- ونڈوز اسکرین سیور کی ترتیبات خود بخود کھل جائیں گی۔ یہاں، ڈراپ ڈاؤن فہرست کھولیں اور اپنے اسکرین سیور کے طور پر "وال پیپر انجن" کو منتخب کریں۔ اس کے علاوہ، آپ اسکرین سیور کے ظاہر ہونے کے وقت کے بعد اپنی مرضی کے مطابق کر سکتے ہیں۔
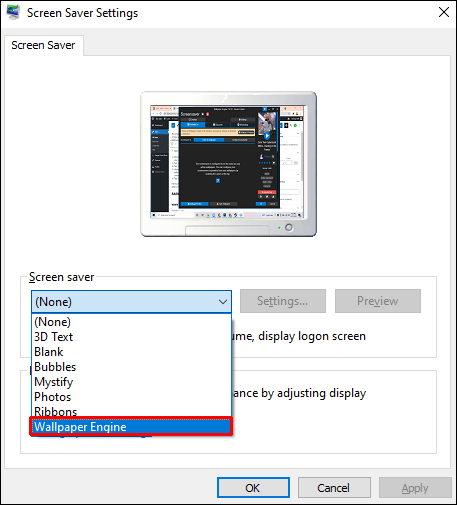
- "درخواست دیں" کو تھپتھپائیں۔
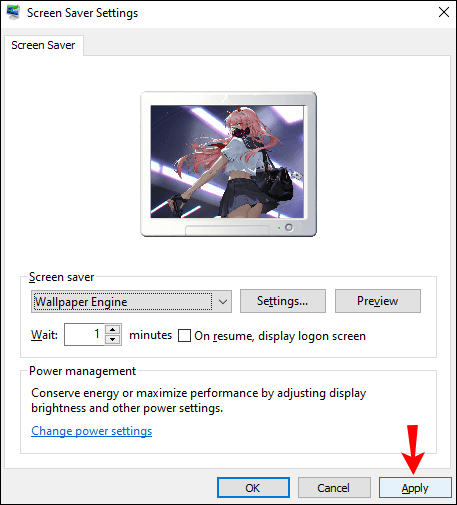
- "ٹھیک ہے" کو تھپتھپائیں۔
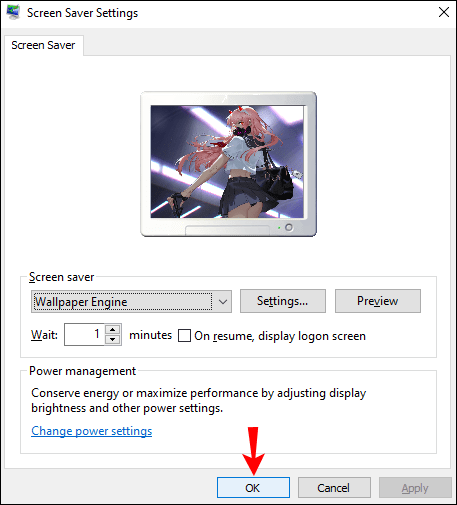
- دوبارہ "انسٹال شدہ" ٹیب پر ہوور کریں اور "اسکرین سیور کو ترتیب دیں" پر ٹیپ کریں۔ پہلے سے طے شدہ طور پر، وال پیپر انجن فعال وال پیپرز کو اسکرین سیور کے طور پر استعمال کرے گا۔ اگر آپ اسے تبدیل کرنا چاہتے ہیں تو "علیحدہ سے کنفیگرڈ" ٹیب پر ٹیپ کریں۔ اس ٹیب کے اندر، آپ اپنے اسکرین سیور کو حسب ضرورت بنا سکتے ہیں۔
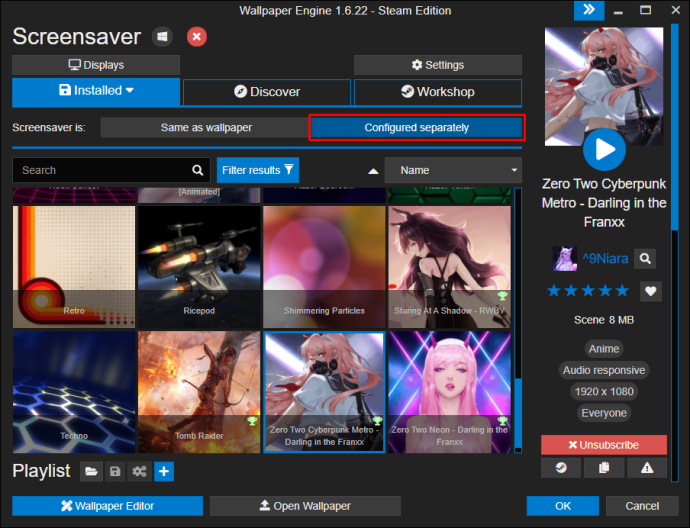
- "ٹھیک ہے" کو تھپتھپائیں۔
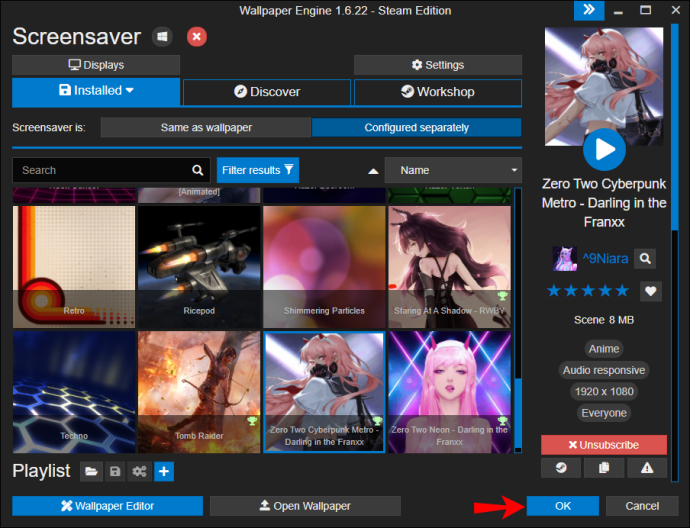
اگر اسکرین سیور ٹھیک سے کام نہیں کر رہا ہے تو اپنے کمپیوٹر کی سیٹنگز چیک کریں۔ آپ وال پیپر انجن میں اسکرین کا ٹائم آؤٹ یا اسکرین سیور کی کوئی دوسری سیٹنگ تبدیل نہیں کر سکتے ہیں۔
اضافی سوالات
وال پیپر انجن پلے لسٹس کہاں محفوظ ہیں؟
آپ کے وال پیپر انجن پلے لسٹس پروگرام فائلوں میں محفوظ ہیں اور انہیں "config.json" کا نام دیا گیا ہے۔ ان تک رسائی کا طریقہ یہ ہے: C:\Program Files\Steam\steamapps\common\wallpaper_engine
میں اپنا منتخب کردہ وال پیپر نہیں دیکھ سکتا۔ میں کیا کروں؟
اس کی سب سے عام وجہ یہ ہے کہ آپ ہائی کنٹراسٹ موڈ میں ہیں۔ جب یہ آپشن فعال ہو جائے گا، تو ونڈوز وال پیپرز کو بند کر دے گا۔
یہاں ہے کہ آپ ہائی کنٹراسٹ موڈ کو کیسے آف کر سکتے ہیں:
1. اسٹارٹ مینو کھولیں اور "کنٹرول پینل" ٹائپ کریں۔ کنٹرول پینل کھولیں۔
2۔ "آسان رسائی" کو تھپتھپائیں۔
3۔ "Ease of Access Center" کو تھپتھپائیں۔
4. "بائیں ALT + بائیں SHIFT + PRINT اسکرین کو دبانے پر ہائی کنٹراسٹ کو آن یا آف کریں" کے سامنے موجود چیک باکس کو نشان زد کریں۔
5. "درخواست دیں" اور پھر "ٹھیک ہے" کو تھپتھپائیں۔
6. اپنے ڈیسک ٹاپ پر واپس جائیں، دائیں کلک کریں اور "ذاتی بنائیں" پر ٹیپ کریں۔
7۔ "رنگ" کو تھپتھپائیں اور پھر "ہائی کنٹراسٹ سیٹنگز" کو تھپتھپائیں۔
8. اسے آف کرنے کے لیے ٹوگل بٹن کو سوئچ کریں۔
اگر یہ آپ کے مسئلے کا ذریعہ نہیں ہے، تو دوسری ایپس کو چیک کریں جو آپ استعمال کر رہے ہیں۔ اگرچہ وال پیپر انجن عام طور پر دیگر ایپس کے ساتھ اچھا کام کرتا ہے، لیکن ان میں سے کچھ اس میں ترمیم کر سکتے ہیں۔ Stardock's DeskScapes جیسی ایپس وال پیپر انجن کو متاثر کرتی ہیں، اس لیے دونوں کو ایک ساتھ چلانا ممکن نہیں ہے۔ اس صورت میں، آپ کو دونوں میں سے ایک کا انتخاب کرنا پڑ سکتا ہے۔
وال پیپر انجن کے ساتھ اپنے کمپیوٹر کو تیار کریں۔
ایک دلچسپ وال پیپر یقینی طور پر آپ کے کمپیوٹر کو مختلف بنائے گا۔ اگر آپ ہزاروں دستیاب وال پیپرز کو تلاش کرنے میں دلچسپی رکھتے ہیں تو وال پیپر انجن آپ کے لیے صحیح پروگرام ہے۔ آپ اپنی پسند کی پلے لسٹ اور سلائیڈ شو بنا سکتے ہیں۔ وال پیپرز کو حسب ضرورت بنانے کے علاوہ، یہ ایپ آپ کو اسکرین سیور سیٹ اپ کرنے کے قابل بھی بناتی ہے۔
ہمیں امید ہے کہ آپ نے وال پیپر انجن میں پلے لسٹ بنانے کا طریقہ سیکھ لیا ہو گا اور اس کی دیگر خصوصیات سے مزید واقف ہو گئے ہوں گے۔
کیا آپ نے کبھی وال پیپر انجن استعمال کیا ہے؟ کیا آپ پلے لسٹ بنانا پسند کرتے ہیں؟ ذیل میں تبصرے کے سیکشن میں ہمیں بتائیں۔