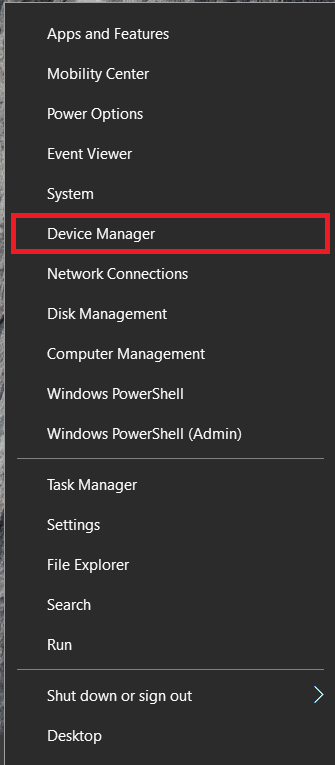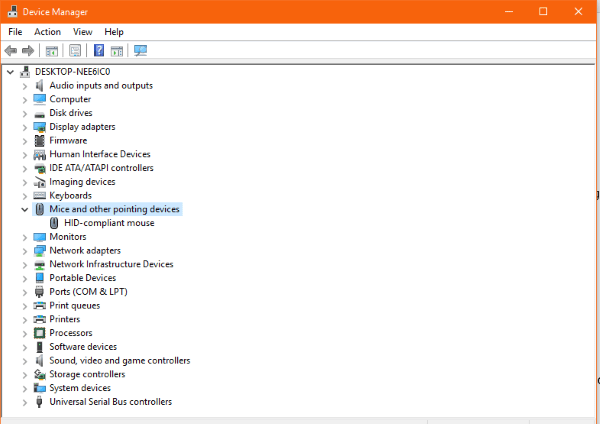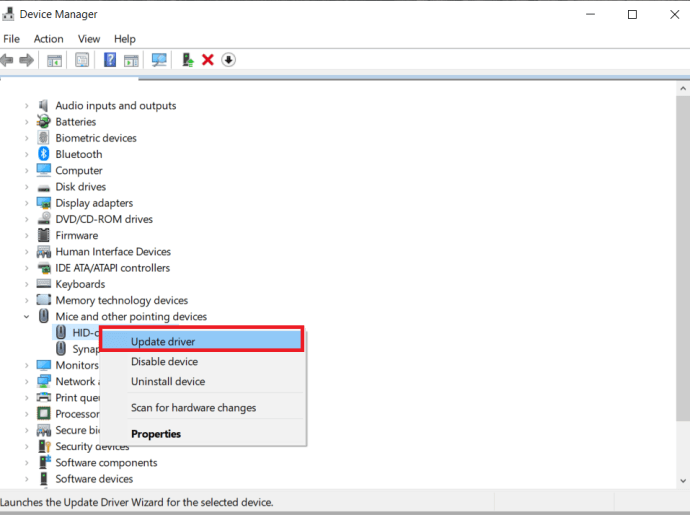اگر آپ کو اپنے وائرلیس ماؤس کے ساتھ مسائل درپیش ہیں، تو یہ ٹیوٹوریل آپ کے لیے ہے۔ اس میں ونڈوز میں وائرلیس ماؤس کا ازالہ کرنے کے طریقے کا احاطہ کیا گیا ہے اور یہ آپ کو بغیر کسی وقت دوبارہ چلانے کے لیے تیار کرے گا!

تاریں کمپیوٹنگ کی بدقسمت ضمنی پیداوار ہیں۔ اوسط ڈیسک ٹاپ کے پیچھے دیکھیں اور آپ کو پیری فیرلز، پاور، پرنٹرز اور ہر طرح کے منسلک کرنے والی کیبلز اور تاروں کی گڑبڑ نظر آئے گی۔ اس کا مطلب یہ نہیں ہے کہ آپ کو اپنی میز پر بھی بے ترتیبی کرنی پڑے گی۔ وائرلیس پیری فیرلز میں مستقل بہتری کا مطلب ہے کہ اب وائرلیس جانے کا بہترین وقت ہے۔
وائرلیس ماؤس عام طور پر کچھ اجزاء سے بنا ہوتا ہے۔ ماؤس خود جس میں ایک بیٹری اور ایک وائرلیس اڈاپٹر ہوگا، عام طور پر USB۔ ماؤس اڈاپٹر کو سگنل بھیجتا ہے جو اسے کمانڈ پر عمل کرنے کے لیے ونڈوز کو بھیجتا ہے۔ یہ ایک سادہ سیٹ اپ ہے جو زیادہ تر وقت اچھی طرح کام کرتا ہے۔
ونڈوز میں وائرلیس ماؤس کی خرابی کا سراغ لگانا
وائرلیس ماؤس کے مسائل ہونے کی علامات میں بے ترتیب حرکت، ڈیسک ٹاپ کرسر کا اچھلنا یا جھٹکے لگانا، کرسر ٹھیک سے حرکت نہیں کرنا، یا بالکل بھی حرکت نہیں کرنا ہو گا۔ ان سب کو ان اصلاحات میں سے ایک یا دوسرے کے ساتھ حل کیا جاسکتا ہے۔ یہ ٹیوٹوریل فرض کرتا ہے کہ وائرلیس ماؤس تھوڑی دیر کے لیے ٹھیک کام کر رہا تھا اور پھر اچانک مسائل ہونے لگے۔
ماؤس کے آن ہونے والی سطح کو تبدیل کریں۔
یہاں تک کہ آپٹیکل چوہوں کو بھی بعض اوقات اس سطح کے ساتھ مسئلہ ہوسکتا ہے جس پر وہ استعمال ہوتے ہیں۔ یہ بہت چمکدار، بہت کھردرا یا مناسب نہیں ہو سکتا ہے۔ ایک مختلف ماؤس چٹائی، میز، یا یہاں تک کہ ایک کتاب کو آزمائیں کہ آیا سطح کی تبدیلی سے مسئلہ حل ہوتا ہے۔
اگر سطح بہت زیادہ عکاس ہے، تو آپ کو اپنے وائرلیس ماؤس کے ساتھ مسائل کا سامنا کرنا پڑے گا۔
USB ڈونگل چیک کریں۔
اس کے بعد، چیک کریں کہ USB ڈونگل اپنی جگہ پر ہے اور اسے جگہ سے ہٹا یا منتقل نہیں کیا گیا ہے۔ اختیاری طور پر، اسے ہٹا دیں، چند سیکنڈ انتظار کریں اور اسے ایک مختلف USB پورٹ میں ڈالیں۔ ونڈوز کو اسے لینے اور دوبارہ ٹیسٹ کرنے کی اجازت دیں۔
USB ڈیوائس داخل کرنے پر، ونڈوز سب سے پہلے ڈرائیوروں کو اسے چلانے/پہچاننے کے لیے تلاش کرتا ہے۔ ڈیوائس کو دوبارہ لگانا معمولی، عارضی مسائل کو ٹھیک کر سکتا ہے جو رجسٹری وغیرہ میں پیدا ہو سکتے ہیں۔
ماؤس کی بیٹری کو ایڈجسٹ کریں۔
زیادہ تر وائرلیس چوہوں کے نیچے ایک کمپارٹمنٹ ہوتا ہے جس میں بیٹری ہوتی ہے۔ ماؤس کو گھمائیں اور چیک کریں کہ بیٹری اب بھی وہیں ہے، اچھی حالت میں ہے اور ٹرمینل کو چھو رہی ہے جیسا کہ ہونا چاہیے۔ بیٹری کو باہر نکالیں اور یقینی بنائیں کہ یہ صاف اور ملبے سے پاک ہے اور اسے واپس رکھ دیں۔
کچھ وائرلیس چوہوں کے پاس ہے۔ پر/بند بیٹری بچانے میں مدد کے لیے نیچے سوئچ کرتا ہے۔ اس بات کو یقینی بنانے کے لیے چیک کریں کہ آپ کا اس پر سوئچ ہے۔ پر اور حادثاتی طور پر بند نہیں ہوا۔
بیٹری تبدیل کریں۔
ہم نے جانچا کہ بیٹری پہلے کی جگہ پر تھی اور گندگی اور ملبے سے پاک تھی۔ اب، ہم نے وائرلیس ماؤس کے مسائل کی بہت سی عام وجوہات کو ختم کر دیا ہے، اب ہمیں بیٹری کو تبدیل کرنے پر غور کرنا چاہیے۔
- ماؤس کے نیچے والے ٹوکری کو واپس کریں، بیٹری کو ہٹائیں اور تازہ رکھیں۔

اگر ماؤس کام کرتا ہے، بہت اچھا، آپ نے خرابیوں کا سراغ لگا لیا ہے۔ لیکن، اگر ایسا نہیں ہوتا ہے تو آپ تازہ بیٹریوں کو جگہ پر چھوڑ سکتے ہیں یا پرانی بیٹریوں کو واپس رکھ سکتے ہیں، کسی بھی طرح سے، اس مسئلے کو حل کرنے میں مدد کے لیے مزید تجاویز دریافت کرنے کے لیے پڑھتے رہیں۔
اپنے ماؤس کو صاف کریں۔
اس کے علاوہ، آپ یہ بھی دیکھنا چاہیں گے کہ گیند یا آپٹیکل پورٹ صاف اور گندگی اور ملبے سے پاک ہے۔
- ماؤس کے بند ہونے اور بیٹری ہٹانے کے بعد، ماؤس کو ایک ساتھ پکڑے ہوئے پیچ کو ڈھیلا کریں اور ہٹا دیں، یہ عام طور پر صرف ایک یا دو ہوتا ہے۔
- اس کے بعد، احتیاط سے ماؤس کو الگ کریں، آپ کو ماؤس کور کے اندر موجود کلپس کو واپس کرنے کے لیے پلاسٹک کے پرائی ٹول استعمال کرنے کی ضرورت پڑسکتی ہے۔
- اب، کسی بھی ملبے کو آہستہ سے ہٹائیں اور ماؤس ٹریک وہیل اور اندرونی اجزاء کو روئی کی گیند، جھاڑو یا مائیکرو فائبر کپڑے اور کچھ رگڑنے والی الکحل (صرف تھوڑی مقدار میں استعمال کریں) سے صاف کریں۔
- ماؤس کے اندر کو چند سیکنڈ تک خشک ہونے دینے کے بعد، الکحل تیزی سے بخارات بن جاتی ہے، ماؤس کو دوبارہ جوڑیں اور پھر اسے دوبارہ آن کریں۔
- آخر میں، یہ دیکھنے کے لیے ٹیسٹ کریں کہ آیا سب کچھ ٹھیک سے کام کر رہا ہے۔
اپنے کمپیوٹر کو ریبوٹ کریں۔
تجارت میں '3 پن ری سیٹ' کہلاتا ہے، آپ کے کمپیوٹر کا مکمل ریبوٹ ہر طرح کے مسائل کو حل کر سکتا ہے۔ اگر ماؤس ٹھیک لگ رہا ہے، تو اپنے کمپیوٹر کو ریبوٹ کر کے دیکھیں کہ آیا یہ ماؤس کو ٹھیک کرتا ہے اور دوبارہ ٹھیک سے کام کرنا شروع کر دیتا ہے۔ اگر نہیں، تو خرابیوں کا سراغ لگانا جاری رکھیں۔
اپنے ڈرائیوروں کو چیک کریں۔
ڈرائیور کے مسائل ہارڈ ویئر کے مسائل کی ایک عام وجہ ہیں لہذا یہ آپ کے وائرلیس ماؤس کو حل کرنے کے لیے ایک منطقی جگہ ہے۔ ہم پہلے ونڈوز کو ڈرائیور اپ ڈیٹ کرنے دیں گے اور پھر اگر ضروری ہو تو دستی طور پر ڈرائیور انسٹال کریں۔
- یا تو قسم'دیو'میں ونڈوز سرچ/کورٹانا باکس یا اسٹارٹ آئیکن پر دائیں کلک کریں اور منتخب کریں۔ آلہ منتظم.
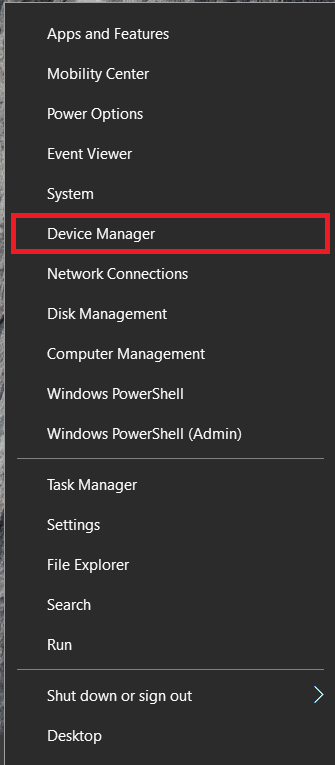
- اب، نیچے سکرول کریں اور منتخب کریں۔ چوہے اور دیگر اشارے کرنے والے آلات.
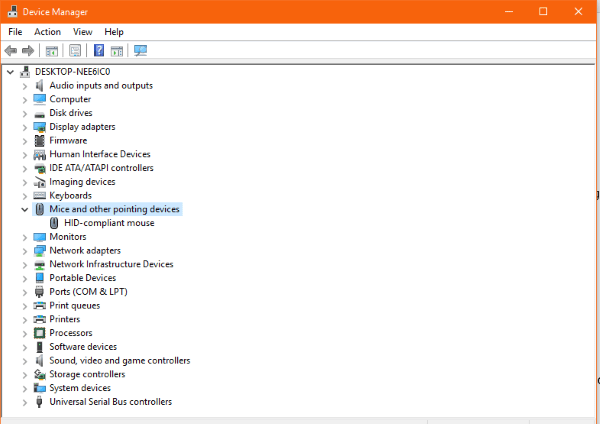
- اپنے ماؤس پر دائیں کلک کریں اور منتخب کریں۔ ڈرائیور کو اپ ڈیٹ کریں۔.
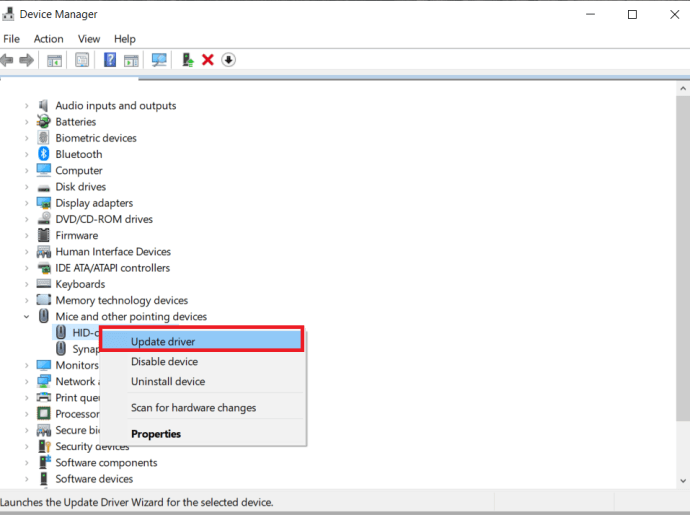
- ونڈوز کو خود بخود ڈرائیور تلاش کرنے اور اسے انسٹال کرنے کی اجازت دیں۔
اگر ونڈوز کو ڈرائیور اپ ڈیٹ نہیں ملتا ہے، تو آپ دستی انسٹال کرنے کی کوشش کر سکتے ہیں۔
- ماؤس بنانے والے کی ویب سائٹ پر جائیں اور اپنے ماؤس کے لیے جدید ترین ڈرائیور ڈاؤن لوڈ کریں۔
- اسے اپنے کمپیوٹر پر انسٹال کریں اور ہدایات پر عمل کریں۔
- اگر ضرورت ہو تو ریبوٹ کریں اور دوبارہ ٹیسٹ کریں۔
ماؤس کو مختلف کمپیوٹر پر آزمائیں۔
حتمی خرابیوں کا سراغ لگانے کا کام ماؤس کو کہیں اور آزمانا ہے۔ اگر اس نے ٹھیک کام کیا اور اچانک کام کرنا بند کر دیا اور کسی اور چیز نے اسے ٹھیک نہیں کیا تو یہ ہارڈ ویئر کا مسئلہ ہو سکتا ہے۔ اس نظریہ کو جانچنے کا بہترین طریقہ ایک مختلف کمپیوٹر کا استعمال کرنا ہے۔ یہ کام آخری وقت تک باقی ہے کیونکہ ممکنہ طور پر آپ کو دوسرے کمپیوٹر پر ڈرائیور انسٹال کرنا پڑے گا اور پھر مکمل ہونے کے بعد اسے دوبارہ ہٹانا پڑے گا۔ اگرچہ اس میں زیادہ وقت نہیں لگتا ہے، لیکن یہ قدرے پریشانی کا باعث ہے۔
وائرلیس ماؤس کو دوسرے کمپیوٹر سے جوڑیں، اسے نئی ڈیوائس کا پتہ لگانے اور ڈرائیورز انسٹال کرنے دیں۔ اگر آپ چاہیں تو ڈرائیور کو دستی طور پر انسٹال کریں۔ ماؤس کی جانچ کریں۔
امکان ہے کہ ماؤس نئے کمپیوٹر پر کام نہیں کرے گا اگر آپ اس گائیڈ کے تمام مراحل پر عمل کرتے ہیں۔ تاہم، ونڈوز ونڈوز ہونے کی وجہ سے، یہ امکان کے دائرے سے باہر نہیں ہے کہ کوئی اندرونی مسئلہ وائرلیس ماؤس کو کام کرنے سے روک رہا ہے۔
ماؤس ٹربل شوٹنگ
بدقسمتی سے، آپ کے ماؤس کے ساتھ ہارڈ ویئر کے مسائل ہو سکتے ہیں۔ سب سے آسان حل کے ساتھ شروع کریں اور پھر وہاں سے فہرست کے نیچے کام کریں۔ تاہم، اپنے ہارڈ ویئر کی سادہ ریبوٹ یا صفائی کی طاقت کو کبھی کم نہ سمجھیں، آپ حیران رہ جائیں گے کہ ماؤس کے اندر کتنی گندگی اور ملبہ آتا ہے۔
کیا ان تجاویز میں سے کسی نے آپ کے لیے کام کیا؟ ہمیں نیچے تبصروں میں بتائیں۔