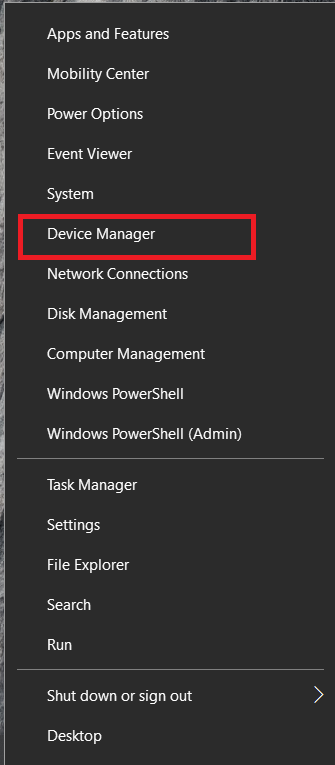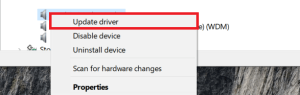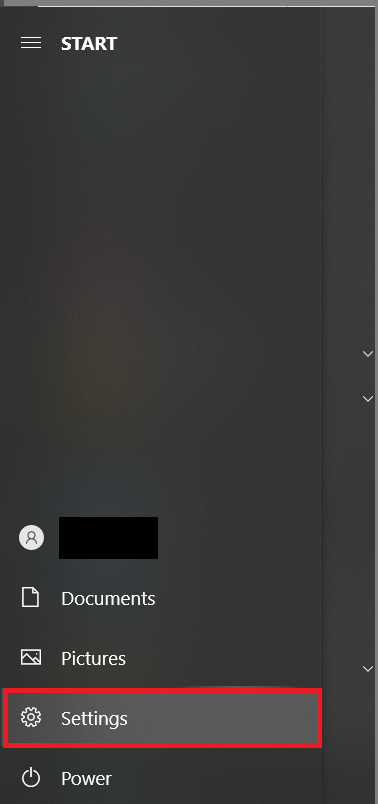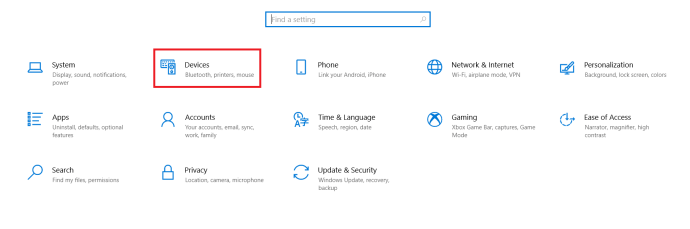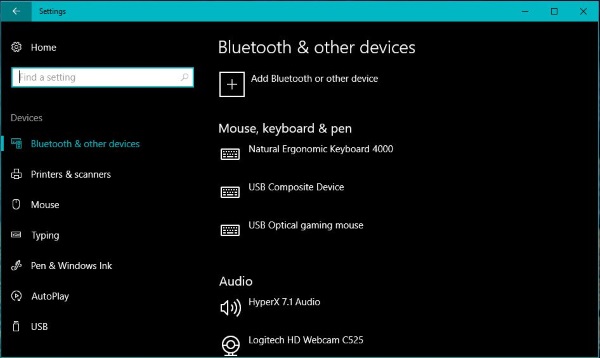کچھ کے لیے، گیم کھیلنے کا واحد طریقہ کنٹرولر ہے۔ اگر آپ کی بورڈ اور ماؤس کی نسل سے نہیں ہیں، یا آپ کو یہ پسند نہیں ہے کہ ماؤس کتنا تیرتا ہوا محسوس کر سکتا ہے اور کی بورڈ کے سخت کنٹرول کیسے محسوس کر سکتے ہیں، تو کنٹرولر ہی واحد راستہ ہے۔ مارکیٹ میں سینکڑوں تھرڈ پارٹی کنٹرولرز موجود ہیں، لیکن اگر آپ کے پاس Xbox ہے، تو آپ اپنے PC پر اپنا Xbox One کنٹرولر استعمال کر سکتے ہیں۔

یہ دیکھتے ہوئے کہ مائیکروسافٹ ایکس بکس اور ونڈوز 10 دونوں کا مالک ہے، یہ حیرت کی بات نہیں ہے کہ دونوں ایک ساتھ اچھی طرح سے کھیلتے ہیں۔ مائیکروسافٹ اس بات سے واقف ہے کہ بہت سارے لوگ کنٹرولر استعمال کرنے کو ترجیح دیتے ہیں یہاں تک کہ جب وہ کنسول پر نہیں چل رہے ہوں، اور وہ فعال طور پر Xbox اور Windows کو UWP ایپس، Windows 10 میں Xbox موڈ، اور Xbox میں اپ گریڈ کر رہے ہیں۔ اسے ونڈوز کے ساتھ اچھی طرح سے کھیلے گا۔ ونڈوز کور میں XInput API کو شامل کرنے سے بھی مدد ملتی ہے۔
وائرڈ اور وائرلیس ایکس بکس ون دونوں کنٹرولرز ونڈوز پی سی پر کام کریں گے، لہٰذا اگر آپ کے پاس صرف ایک یا دوسرا ہے، تب بھی آپ اسے آزمانے کے لیے اچھے ہیں۔
آپ کو پی سی پر ایکس بکس ون کنٹرولر استعمال کرنے کی کیا ضرورت ہے۔
اپنے PC پر اپنا Xbox One کنٹرولر استعمال کرنے کے لیے، آپ کو ظاہر ہے کہ ایک کنٹرولر، انٹرنیٹ سے منسلک پی سی، اور اپنے وقت کے دس منٹ کی ضرورت ہوگی۔ کنٹرولر یا تو USB، وائرلیس، یا بلوٹوتھ ہوگا۔ سب ونڈوز کے ساتھ کام کریں گے۔
پی سی پر وائرڈ ایکس بکس ون کنٹرولر کا استعمال
وائرڈ کنٹرولر پی سی کے ساتھ کام کرنا سب سے آسان ہے۔ کنٹرولر چارج کرنے کے لیے USB کیبل کے ساتھ آتا ہے، لہذا آپ کو بس ایک سرے کو اپنے پی سی میں اور دوسرے کو کنٹرولر میں لگانا ہے۔ اگر آپ ونڈوز 10 استعمال کر رہے ہیں، تو اسے خود بخود کنٹرولر کا پتہ لگانا چاہیے اور اسے استعمال کے لیے تیار کرنا چاہیے۔
میری ونڈوز 10 انسٹالیشن نے ڈرائیورز کو خود بخود ڈاؤن لوڈ اور انسٹال کیا۔ اس نے سب کچھ سنبھال لیا اور کنٹرولر چند سیکنڈ میں تیار ہو گیا۔ اس کی وجہ یہ ہے کہ Windows 10 میں Xbox ڈرائیورز Xbox لوازمات ایپ کے حصے کے طور پر انسٹال ہیں۔
اگر آپ ونڈوز 8 استعمال کرتے ہیں، تو آپ کو دستی طور پر ڈیوائس مینیجر کو اپ ڈیٹ کرنے کی ضرورت ہوگی۔
- اپنے Xbox One کنٹرولر کو اپنے PC سے جوڑیں اور اسے Windows کے ذریعے پتہ لگانے دیں۔
- ونڈوز اسٹارٹ بٹن پر دائیں کلک کریں اور منتخب کریں۔ آلہ منتظم.
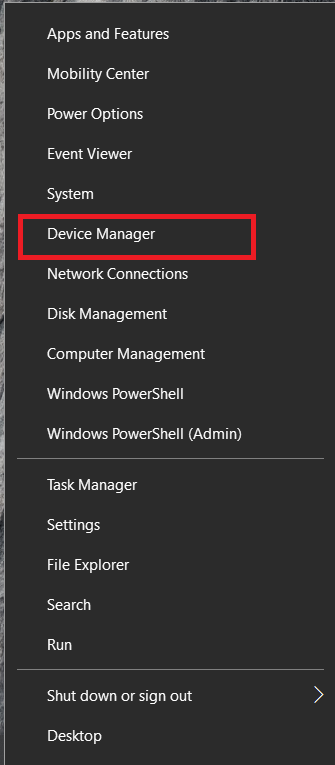
- Microsoft Xbox One کنٹرولر اندراج پر جائیں۔
- دائیں کلک کریں، منتخب کریں۔ ڈرائیور سافٹ ویئر کو اپ ڈیٹ کریں۔ اور ونڈوز کو خود بخود ڈرائیورز ڈاؤن لوڈ اور انسٹال کرنے دیں۔
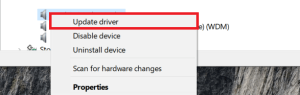
اگر سب کچھ منصوبہ بندی کے مطابق ہوتا ہے، تو آپ کو بغیر کسی ہنگامے کے کھیلنا شروع کرنا چاہیے۔ لیکن اگر خودکار ڈاؤن لوڈ کام نہیں کرتا ہے، تو Techspot کے پاس مینوئل انسٹال کرنے کے لیے ڈرائیور موجود ہیں۔

اپنے پی سی پر وائرلیس ایکس بکس ون کنٹرولر کا استعمال
وائرلیس Xbox One کنٹرولر کو کام کرنے کے لیے، آپ کو ایک وائرلیس اڈاپٹر کی ضرورت ہوگی۔ Xbox One میں ایک شامل ہونا چاہئے، لیکن اگر آپ کو ضرورت ہو تو آپ الگ سے خرید سکتے ہیں۔ وہ سب سے سستا ڈونگل نہیں ہیں جسے آپ اپنے ہاتھ پر لے سکتے ہیں – اس کی قیمت خود کنٹرولر کی نصف سے زیادہ ہے – لیکن اگر آپ آنکھ کھلی رکھیں تو آپ کو ایک سیکنڈ ہینڈ بھی مل سکتا ہے۔
- وائرلیس اڈاپٹر کو اپنے پی سی میں لگائیں اور ونڈوز کو اسے لینے دیں۔ اگر ایسا نہیں ہوتا ہے تو، ایک مختلف USB پورٹ آزمائیں۔ ونڈوز کو اڈاپٹر کا پتہ لگانا چاہئے اور اسے چلانے کے لئے ضروری ڈرائیوروں کو انسٹال کرنا چاہئے۔
- پھر، اسے آن کرنے کے لیے کنٹرولر پر موجود Xbox بٹن کو تھامیں اور کنٹرولر کو تلاش کرنے کے لیے اڈاپٹر پر موجود بٹن کو دبائیں۔
- دبائیں باندھنا کنٹرولر کے اوپری حصے کے قریب بٹن دبائیں اور ٹمٹماتی روشنی دیکھیں۔ ایک بار جب یہ پلک جھپکنا بند کر دیتا ہے اور ٹھوس ہو جاتا ہے، کنٹرولر اور اڈاپٹر کا جوڑا بن جاتا ہے اور آپ کو اسے فوراً استعمال کرنے کے قابل ہونا چاہیے۔
بلوٹوتھ ایکس بکس ون کنٹرولر
اگر آپ کے پاس جدید ترین Xbox One کنٹرولر ہے، تو آپ کے پاس بلوٹوتھ کی صلاحیت ہو سکتی ہے۔ اگر یہ معاملہ ہے اور آپ کے کمپیوٹر میں بلوٹوتھ ڈونگل یا کنٹرولر ہے، تو آپ چاہیں تو ان دونوں کو جوڑنے کے لیے استعمال کر سکتے ہیں۔
اسے کام کرنے کے لیے:
- اپنے Xbox One کنٹرولر کو آن کریں اور اسے اپنے PC کے قریب رکھیں۔
- اسٹارٹ مینو کو کھولیں اور پر کلک کریں۔ ترتیبات.
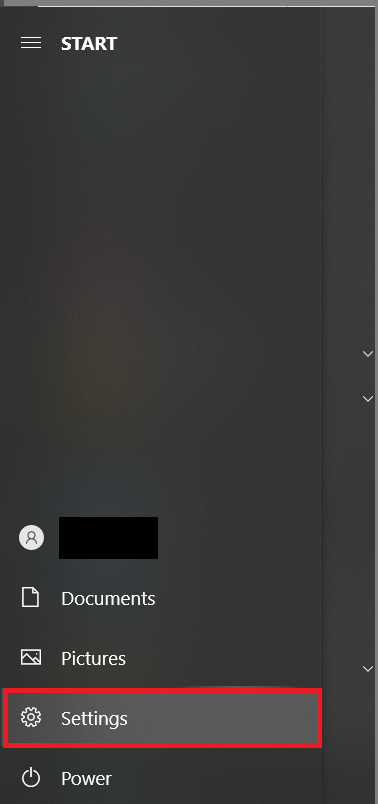
- پھر، پر کلک کریں آلات.
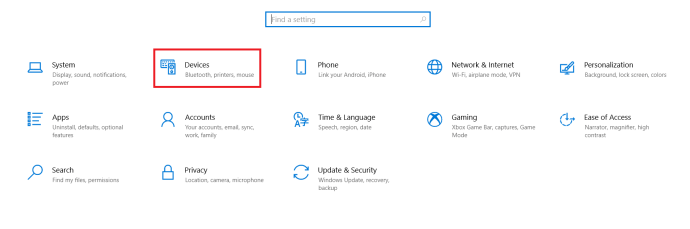
- بلوٹوتھ کو فعال کریں اور ونڈوز کا انحصار لوڈ کرنے کا انتظار کریں۔
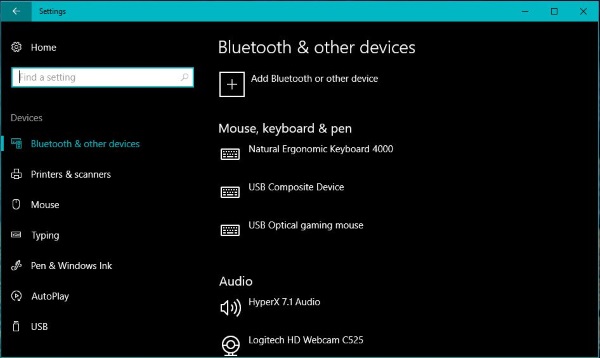
- دبائیں باندھنا کنٹرولر کے اوپری حصے میں بٹن۔
- جب کنٹرولر کی فہرست میں ظاہر ہوتا ہے۔ آلات، منتخب کریں۔ جوڑا.
یہ عمل کافی تکلیف دہ ہے، اس پر غور کرتے ہوئے ہم مائیکرو سافٹ کے بارے میں بات کر رہے ہیں۔ جب تک آپ کا پی سی ونڈوز 10 اینیورسری اپ ڈیٹ چلا رہا ہے اور اس میں کام کرنے والا بلوٹوتھ کنٹرولر ہے، دونوں ڈیوائسز کو جوڑنا آسان ہونا چاہیے۔
اپنے کنٹرولر کو اپ ڈیٹ کریں۔
اگر چیزیں منصوبہ بندی کے مطابق نہیں جاتی ہیں، یا آپ موجودہ رہنا پسند کرتے ہیں، تو آپ Xbox One کنٹرولر کو اپ ڈیٹ کرنا چاہیں گے۔ آپ اپنے Xbox One کے ذریعے ایسا کر سکتے ہیں، جیسا کہ آپ تصور کر سکتے ہیں، لیکن آپ اسے ونڈوز میں Xbox Accessories ایپ کے ذریعے بھی اپ ڈیٹ کر سکتے ہیں۔ ایک بار منسلک ہونے کے بعد، آپ کے کنٹرولر کا ایپ کے ذریعے تجزیہ کیا جائے گا اور آپ کو اسکرین پر 'اپ ڈیٹ کی ضرورت' کا پیغام نظر آ سکتا ہے۔
عمل کو مکمل کرنے کے لیے ایپ میں اپ ڈیٹ وزرڈ کی پیروی کریں۔ اس میں صرف چند منٹ لگتے ہیں اور آپ کے لیے ہر چیز کا خیال رکھے گا۔ اپ ڈیٹ ہونے کے بعد، آپ کا Xbox One کنٹرولر استعمال کے لیے تیار ہو جائے گا۔
پی سی پر ایکس بکس کنٹرولر کا استعمال
اپنے PC پر اپنے Xbox One کنٹرولر کا استعمال کرنا بہت سیدھا ہے، یہاں تک کہ بدترین صورت حال میں بھی۔ بہترین صورت حال پلگ اینڈ پلے ہے، ونڈوز ہر چیز کا خود بخود خیال رکھتا ہے۔ یہاں تک کہ اگر ایسا نہیں ہوتا ہے، ڈرائیوروں کو اپ ڈیٹ کرنے اور آلات کو جوڑنے میں صرف چند منٹ لگتے ہیں، اور پھر آپ اپنی مرضی کے مطابق مشکل کھیل سکتے ہیں!
کیا آپ کو اپنے Xbox کنٹرولر کو اپنے کمپیوٹر سے جوڑنے میں کوئی مسئلہ ہوا؟ کیا آپ پی سی پر دستیاب ایک نئی گیم کے بارے میں پرجوش ہیں؟ ذیل میں اپنے خیالات اور تجربات کا اشتراک کریں۔