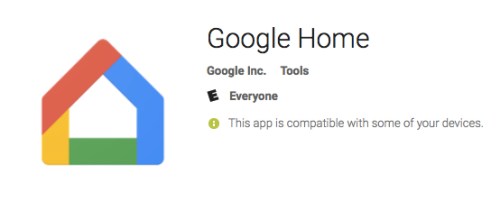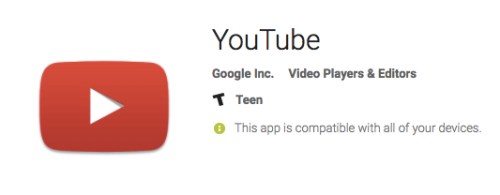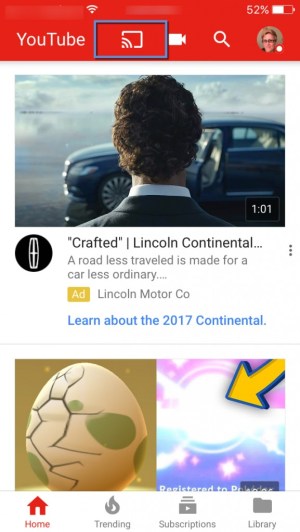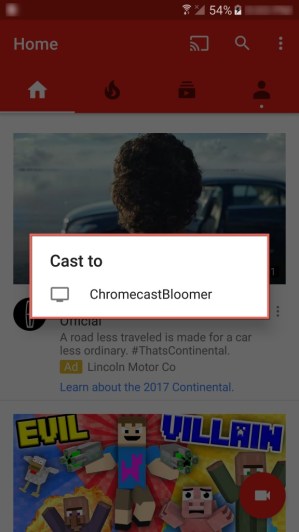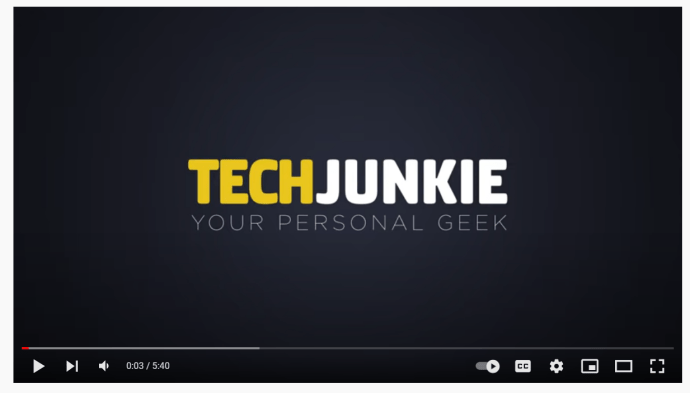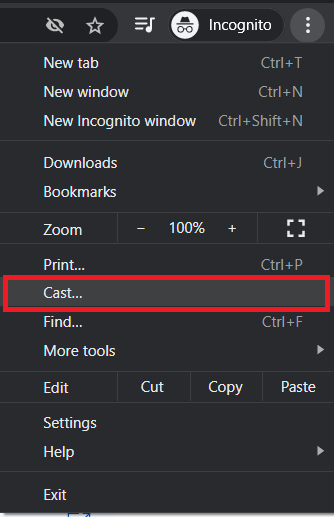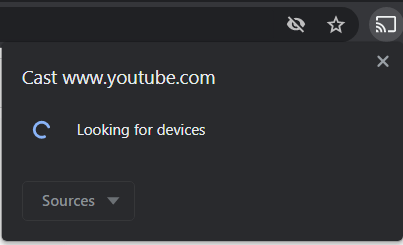یوٹیوب ہر قسم کی ویڈیو ریکارڈنگ دیکھنے اور پوسٹ کرنے کے لیے بہترین پلیٹ فارمز میں سے ایک ہے۔ اگر آپ نے اپنے اسمارٹ فون، ٹیبلیٹ یا کمپیوٹر سے یوٹیوب کا استعمال کیا ہے، جس نے نہیں کیا ہے، یہ ایک نشہ آور عادت ہوسکتی ہے۔ اگر آپ کے پاس گوگل کروم کاسٹ ہے، تو آپ اس کے ذریعے اپنے کسی موبائل ڈیوائس سے یوٹیوب کاسٹ بھی کر سکتے ہیں۔

اس آرٹیکل میں ہم آپ کے Chromecast پر یوٹیوب ویڈیوز دیکھنے کے طریقہ کا احاطہ کریں گے۔
اپنے فون کے ساتھ Chromecast پر YouTube ویڈیوز دیکھنا
یہ دیکھتے ہوئے کہ زیادہ تر صارفین اپنے فون پر یوٹیوب ایپ سے کاسٹ کریں گے، آئیے اس سے شروعات کرتے ہیں۔
اپنے موبائل ڈیوائس پر ایپس ڈاؤن لوڈ کرنا
اپنے Chromecast پر یوٹیوب ویڈیوز دیکھنے کے لیے آپ کو یا تو یوٹیوب ایپ ڈاؤن لوڈ کرنے یا اپنے اسمارٹ فون پر گوگل ہوم ایپ استعمال کرنے کی ضرورت ہوگی۔
- اپنے فون پر گوگل ہوم ڈاؤن لوڈ کرنا آسان ہے۔ اگر آپ کے پاس اینڈرائیڈ ڈیوائس ہے تو گوگل پلے سٹور پر جائیں اور تلاش کریں۔گوگل ہوم"، اور اسے ڈاؤن لوڈ کریں۔ اگر آپ کے پاس اور آئی فون ہے، تو ایپل ایپ اسٹور پر جائیں، تلاش کریں "گوگل ہوم"اور اسے انسٹال کریں۔
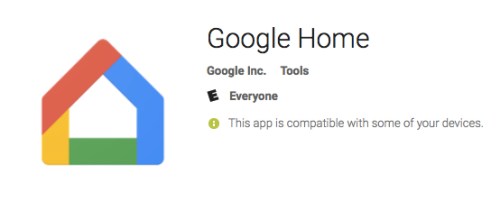
- YouTube ایپ کے لیے بھی ایسا ہی کریں۔ اینڈرائیڈ پر، تلاش کریں "یوٹیوبگوگل پلے اسٹور کے اندر، اور پھر اسے انسٹال کریں۔ آئی فون یا آئی پیڈ پر، تلاش کریں "یوٹیوبایپل ایپ اسٹور کے اندر، اور پھر اسے انسٹال کریں۔
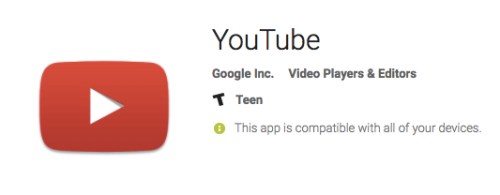
YouTube کو آپ کے Chromecast پر کاسٹ کرنا
اب جبکہ ایپس انسٹال ہو چکی ہیں، آئیے Chromecast پر کاسٹ کرنا شروع کریں۔
- لہذا، جب ہم یوٹیوب ایپلیکیشن کو کھولیں گے، تو آپ دیکھیں گے کہ اسکرین کے درمیانی یا اوپری دائیں حصے میں ایک کاسٹنگ آئیکن ہے۔ یہ آپ کے آلے کے سائز اور واقفیت پر منحصر ہے۔
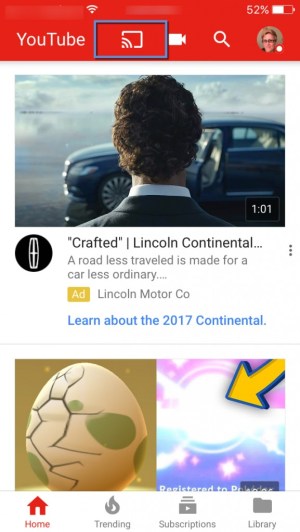
- اگلا، پر ٹیپ کریں۔ کاسٹ آئیکن آئی فون پر، یہ خود بخود Chromecast ڈیوائس سے جڑ جاتا ہے۔ اینڈرائیڈ ڈیوائس پر، یہ ایک باکس کھولے گا جو اس طرح نظر آئے گا۔
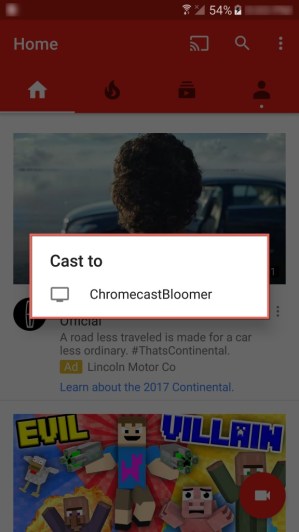
- اپنے Chromecast ڈیوائس کے ذریعے YouTube ایپ سے کاسٹ کرنا شروع کرنے کے لیے بس اپنے Chromecast ڈیوائس کے نام پر ٹیپ کریں۔
کافی آسان ہے نا؟ ہم نے ایسا سوچا۔ اب ہم آپ کو بتائیں گے کہ آپ اپنے میک یا ونڈوز کمپیوٹر سے اپنے Chromecast ڈیوائس پر کیسے کاسٹ کر سکتے ہیں۔ اب بھی ہمارے ساتھ؟ اچھی.
اپنے PC کے ساتھ Chromecast پر YouTube ویڈیوز دیکھنا
- اگر آپ نے پہلے سے اپنے میک یا پی سی پر گوگل کروم براؤزر انسٹال نہیں کیا ہے تو پہلے اسے ڈاؤن لوڈ کرکے انسٹال کریں۔
- اب، کروم براؤزر ونڈو میں یوٹیوب پر جائیں اور ایک ویڈیو تلاش کریں جسے آپ اپنے کمپیوٹر سے کاسٹ کرنا چاہتے ہیں۔
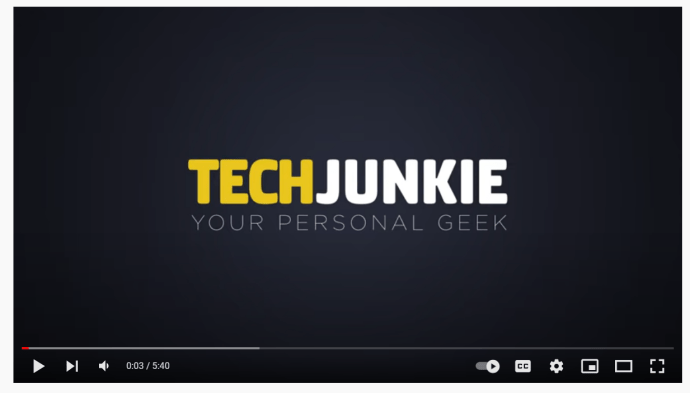
- پھر، اپنے گوگل کروم براؤزر کے اوپری دائیں جانب گوگل کاسٹنگ آئیکن پر کلک کریں۔ نوٹ، آپ کو کلک کرنا پڑ سکتا ہے۔ مینو > کاسٹ… اگر کاسٹ بٹن آپ کے ٹول بار پر نہیں ہے۔
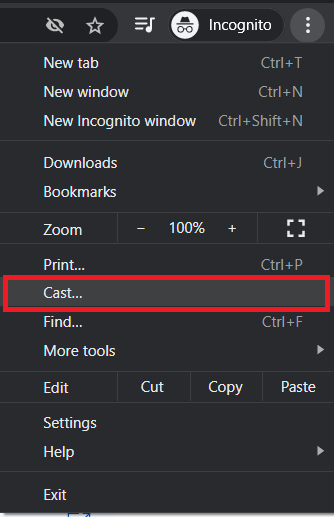
- اگلا، آپ فہرست سے اپنا گوگل کروم کاسٹ ڈیوائس منتخب کریں گے۔ یہ آپ کے کمپیوٹر سے یوٹیوب کو کاسٹ کرنا شروع کرتا ہے جہاں آپ نے Chromecast کو ہک اپ کیا ہے۔
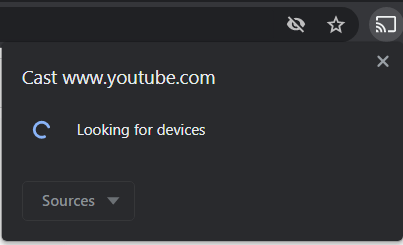
اکثر پوچھے گئے سوالات
میں اپنے فون یا کمپیوٹر کو Chromecast سے کیوں نہیں جوڑ سکتا؟
شروع کرنے کے لیے، یقینی بنائیں کہ آپ کا فون یا کمپیوٹر اسی 2.4 GHz Wi-Fi نیٹ ورک پر ہے جس پر Chromecast ہے۔ اگر وہ مختلف نیٹ ورکس پر ہیں، تو وہ ایک دوسرے کے ساتھ بات چیت نہیں کر پائیں گے۔
ویڈیو اسٹریم کرنے میں اتنی سست کیوں ہے؟
اگرچہ Chromecast اور دیگر TV اسٹک ڈیوائسز پر اور ان سے اسٹریمنگ کا مسئلہ بہتر ہوا ہے، لیکن یہ یاد رکھنا ضروری ہے کہ وہ بہت محدود میموری، اسٹوریج اور نیٹ ورک کی صلاحیتوں کے ساتھ کمپیکٹ ڈیوائسز ہیں۔ ایک چھوٹا وائی فائی اینٹینا کا مطلب ہے کمزور سگنل کی طاقت اور کم ڈیٹا جو ایک ساتھ چلایا جا سکتا ہے۔
Chromecast پر YouTube
یہ دیکھتے ہوئے کہ یوٹیوب اور کروم کاسٹ دونوں ہی گوگل پروڈکٹس ہیں، آپ Chromecast پر کسی بھی YouTube ویڈیو کو دیکھنا ناقابل یقین حد تک آسان ہے۔ اب آپ YouTube اور Chromecasting ماہر بننے کے راستے پر ہیں۔ لہذا، ہم نے آپ کو اپنے موبائل ڈیوائس یا کمپیوٹر سے کاسٹ کرنے کا طریقہ دکھایا ہے، اس سے کوئی فرق نہیں پڑتا ہے کہ آپ کون سا پلیٹ فارم استعمال کرتے ہیں۔ آپ کو صرف گوگل ہوم ایپ، یوٹیوب ایپ اور یا گوگل کروم براؤزر کی ضرورت ہے اور آپ رول کرنے کے لیے تیار ہیں۔