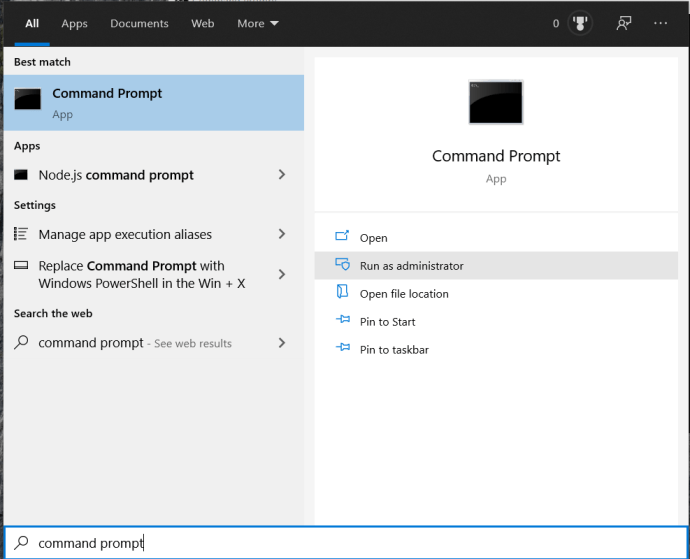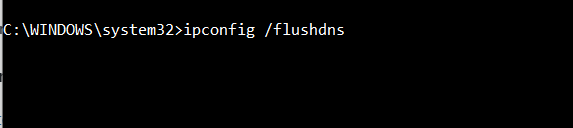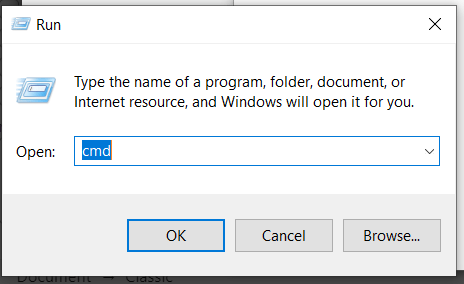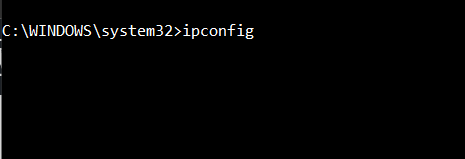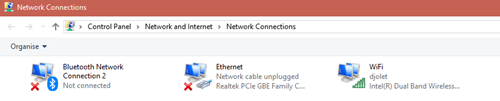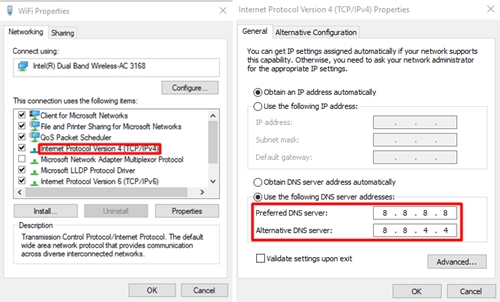DNS، یا ڈومین نیم سسٹم، 1985 سے انٹرنیٹ کی فعالیت میں ایک ضروری کردار ادا کر رہا ہے۔ سادہ لفظوں میں، DNS ویب کی فون بک ہے۔ جب DNS پریشانی کا سامنا کرنا پڑتا ہے، تو انٹرنیٹ سے رابطہ ناممکن بنا دیا جاتا ہے، اور آپ جانتے ہیں کہ یہ کتنا مایوس کن ہو سکتا ہے، چاہے آپ کچھ کام کرنا چاہتے ہیں یا صرف آن لائن آرام کرنا چاہتے ہیں۔

یہاں ہونے والی سب سے عام غلطیوں میں سے ایک یہ ہے: "ہو سکتا ہے آپ کا DNS سرور دستیاب نہ ہو۔" اس الرٹ کا مطلب ہے کہ آپ کے DNS میں کچھ گڑبڑ ہے، اور اس لیے آپ اس مسئلے کے حل ہونے تک انٹرنیٹ استعمال نہیں کر پائیں گے۔
اس مضمون میں، ہم کچھ عام حلوں کا احاطہ کریں گے جو آپ کے DNS کے مسئلے کو حل کرنے میں آپ کی مدد کر سکتے ہیں۔
اپنا راؤٹر دوبارہ شروع کریں۔
راؤٹرز زیادہ گرم ہوتے ہیں اور عام طور پر مسائل پیدا کرتے ہیں، لہذا کاروبار کا پہلا حکم یہ ہوگا کہ آپ اپنے راؤٹر کو چیک کریں۔ بنیادی طور پر، آپ پاور بٹن کو پکڑ کر اسے دستی طور پر دوبارہ شروع کر سکتے ہیں (یہ فرض کرتے ہوئے کہ آپ کے روٹر پر کوئی ہے)۔ تاہم، صرف محفوظ رہنے کے لیے، اپنے راؤٹر سے ہر ایک کیبل کو ان پلگ کرنا، 10-15 منٹ انتظار کرنا، اور ہر چیز کو واپس لگانا زیادہ موثر ہے۔ اس سے ڈیوائس کو ٹھنڈا ہونے اور عام طور پر دوبارہ کام کرنے کے لیے کافی وقت ملنا چاہیے۔
اگر اس سے مدد ملتی ہے، تو امکان ہے کہ آپ کا راؤٹر زیادہ گرم رہتا ہے اور وہی غلطی دوبارہ ہو سکتی ہے۔ بدقسمتی سے، اس کا امکان یہ ہے کہ آپ کو نیا روٹر لینے کی ضرورت ہوگی۔ اپنے انٹرنیٹ فراہم کنندہ کی پالیسی چیک کریں اور ان سے رابطہ کریں اگر وہ وہی تھے جنہوں نے آپ کے لیے روٹر انسٹال کیا تھا۔ اگر آپ نے اپنا یونٹ خریدا ہے، تو ویب کو براؤز کریں اور ایک نیا، بہتر ڈیوائس تلاش کریں جس میں زیادہ گرمی کو روکنے کے اقدامات ہوں۔
ویب براؤزر کو تبدیل کریں۔
اگر آپ نے اپنا راؤٹر دوبارہ شروع کیا ہے اور مسئلہ اب بھی برقرار ہے، تو یہ سافٹ ویئر کے مسائل سے ہوسکتا ہے۔ کوشش کرنے کی سب سے بنیادی چیز ایک نئے براؤزر کو جانا ہے۔ یہی وجہ ہے کہ مائیکروسافٹ ایج کو آپ کے کمپیوٹر سے ان انسٹال نہیں کیا جا سکتا۔ اگر آپ کا پسند کا براؤزر رابطہ قائم کرنا ناممکن بنا رہا ہے، تو آپ اس سے نیا براؤزر ڈاؤن لوڈ نہیں کر پائیں گے۔ لیکن آپ پھر بھی مائیکروسافٹ ایج میں ویب سرچ کرنے کے قابل ہو سکتے ہیں۔
اگر آپ کے لیے یہ معاملہ ہے، تو مسئلہ حل کرنا آسان ہے۔ اپنے معمول کے براؤزر کو اَن انسٹال کریں، Edge کا استعمال کرتے ہوئے اس کا تازہ ترین ورژن ڈاؤن لوڈ کریں، اور اسے دوبارہ انسٹال کریں۔ ایسا کرنے کے بعد، چیزیں معمول پر آنا چاہئیں۔ اگر براؤزر اب بھی مسائل کا باعث بن رہا ہے، تو یہ ایک مختلف براؤزر پر سوئچ کرنے پر غور کرنے کا وقت ہو سکتا ہے۔
اپنے فائر وال کو غیر فعال کریں۔
ونڈوز فائر وال ایک TSA ایجنٹ کی طرح ہے۔ یہ آپ کو ممکنہ خطرات سے بچاتا ہے، لیکن بعض اوقات اس کا مطلب یہ ہوتا ہے کہ آپ کو عجیب و غریب مفروضوں اور بہت سی تاخیر سے نمٹنا پڑتا ہے۔
کم استعاراتی طور پر، Windows Firewall Windows کا ایک طاقتور ٹول ہے جو اس بات کو یقینی بناتا ہے کہ آپ کا کمپیوٹر باہر (آن لائن اور آف لائن) میلویئر کے خطرات سے محفوظ ہے۔ بعض اوقات، یہ کسی خاص غیر نقصان دہ سافٹ ویئر کو میلویئر کے بطور نشان زد کر کے مسائل پیدا کر سکتا ہے، جو آسانی سے زیر بحث DNS مسئلہ کا باعث بن سکتا ہے۔
اگر یہ معاملہ ہے تو اوپر کھینچیں۔ کنٹرول پینل اور فائر وال کو عارضی طور پر غیر فعال کریں۔ اگر خرابی آنا بند ہو گئی ہے تو، زیر بحث ویب سائٹ/سافٹ ویئر کے لیے ایک استثنا پیدا کرنے کی کوشش کریں۔
ونڈوز فائر وال اکثر اسی طرح کے مسائل کا سبب بنتا ہے، لیکن وہ مستثنیات بنا کر آسانی سے حل ہو جاتے ہیں۔ یہ یقینی بنائے گا کہ آپ کا کمپیوٹر خطرات سے محفوظ رہے گا جبکہ ان ایپس اور ویب سائٹس کو اجازت دے گا جنہیں آپ فائر وال کے ذریعے بے ضرر سمجھتے ہیں۔
اپنے DNS کیشے کو فلش کریں۔
- ونڈوز پاور شیل یا کمانڈ پرامپٹ کھولیں۔
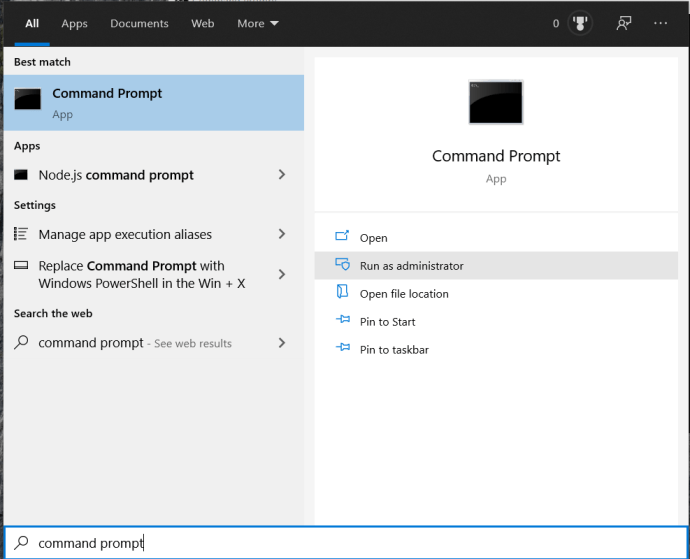
- اب، ٹائپ کریں۔ ipconfig /flushdns اور مارو داخل کریں۔.
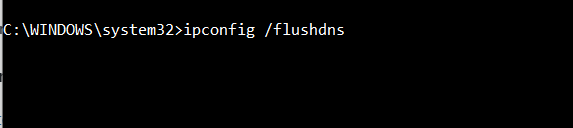
اپنا کمپیوٹر دوبارہ شروع کریں۔
متعدد خرابیاں آپ کے DNS سرور کو آپ کے کمپیوٹر کے نیٹ ورک کارڈ یا وائرلیس اڈاپٹر کے لیے دستیاب نہ ہونے کا سبب بن سکتی ہیں۔ آپ کے کمپیوٹر کو دوبارہ شروع کرنے سے OS مختلف عارضی فائلوں وغیرہ کو صاف اور دوبارہ ترتیب دے گا جو شاید خراب ہو گئی ہوں۔
دوسرا DNS سرور منتخب کریں۔
اگر مندرجہ بالا حلوں میں سے کوئی بھی کام نہیں کرتا ہے، تو یہ وقت ہے کہ دوسرے DNS سرور کا انتخاب کریں۔ اگر آپ کمپیوٹر کے ماہر یا ٹیکنیشن نہیں ہیں، تو شاید آپ نے پہلے کبھی ایسا نہیں کیا ہوگا، لیکن آپ کو فکر کرنے کی کوئی ضرورت نہیں ہے۔ مسئلہ اور اس کا حل سمجھنا آسان ہے۔
زیر بحث انٹرنیٹ فراہم کنندہ کا DNS سرور ایڈریس خود بخود استعمال ہوتا ہے۔ تاہم، یہ سرور سست اور اوور لوڈ کرنے میں آسان ہو سکتا ہے۔ آپ کو اپنے فراہم کنندہ کے DNS کو اپنی پسند کے کسی بھی سرور سے تبدیل کرنے کی ضرورت ہے۔ اسے کرنے کا طریقہ یہاں ہے۔
DNS سرور کو تبدیل کرنے کے لیے راؤٹر کا استعمال
آپ DNS سرور کو تبدیل کرنے کے لیے اپنے راؤٹر کی ترتیبات استعمال کر سکتے ہیں۔ اپنا براؤزر کھولیں اور درج ذیل کام کریں:
- دبائیں جیت + آر رن پروگرام کو کھولنے کے لیے ٹائپ کریں "cmd"اور دبائیں داخل کریں۔.
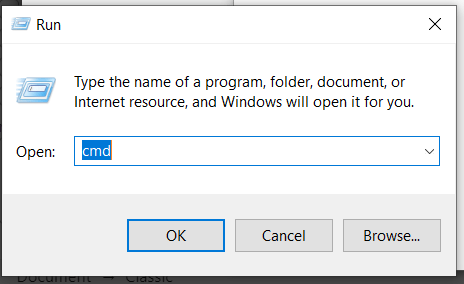
- درج کریں "ipconfigکمانڈ پرامپٹ (cmd) میں اور دبائیں۔ داخل کریں۔.
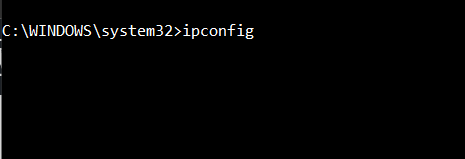
- نیچے نمبر کاپی کریں۔ ڈیفالٹ گیٹ وے کلپ بورڈ پر (استعمال کریں Ctrl + C کمانڈ).
- ان نمبروں کو اپنے براؤزر میں ایڈریس فیلڈ میں چسپاں کریں اور دبائیں۔ داخل کریں۔.
- لاگ ان کرنے کے لیے اپنی متعلقہ رسائی کی معلومات استعمال کریں۔
- منتخب کریں۔ انٹرنیٹ مینو میں اور پھر تشریف لے جائیں۔ اکاؤنٹ کی معلومات.
- تلاش کریں۔ DNS سرور
- منتخب کریں۔ دوسرے DNSv4 سرور استعمال کریں۔.
- گوگل کا DNS سرور استعمال کرنے کے لیے 8.8.8.8 لکھیں۔ اور 8.8.4.4۔ ساتھ والے خانوں میں ترجیحی DNSv4 سرور اور متبادل DNSv4 سرور.
DNS سرور کو تبدیل کرنے کے لیے ونڈوز ٹولز کا استعمال
ونڈوز کا استعمال کرکے اپنے کمپیوٹر پر DNS سرور کو تبدیل کرنے کے لیے، آپ کو پہلے کنٹرول پینل میں نیٹ ورک کنکشن کی خصوصیات تک رسائی حاصل کرنے کی ضرورت ہوگی۔
- کے پاس جاؤ کنٹرول پینل > نیٹ ورک اور انٹرنیٹ > نیٹ ورک کنکشنز اور انٹرنیٹ اڈاپٹر تلاش کریں جو استعمال میں ہے۔
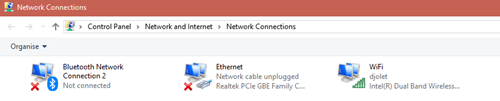
- اس پر دائیں کلک کریں اور پھر کلک کریں۔ پراپرٹیز.
- منتخب کریں۔ انٹرنیٹ پروٹوکول ورژن 4 اور کلک کریں پراپرٹیز.
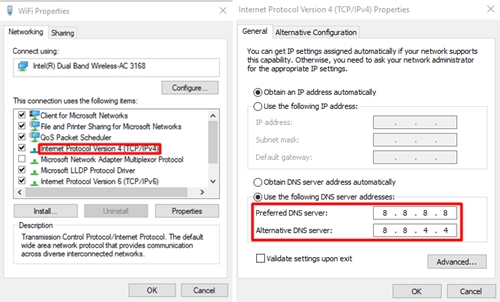
- اوپر سے مرحلہ 9 میں دی گئی ہدایات پر عمل کریں۔
اپنے فراہم کنندہ سے رابطہ کریں۔
اگر آپ کو فوری طور پر اپنے انٹرنیٹ کی ضرورت ہو تو ان اقدامات پر عمل کریں۔ لیکن اگر یہ کام نہیں کرتا ہے، یا اگر مسئلہ دوبارہ آتا رہتا ہے، تو آپ کو اپنے فراہم کنندہ کو کال کرنا چاہیے۔ انہیں اپنے مسئلے کے بارے میں بتائیں، اور ان کی ہدایات پر عمل کریں۔
کیا اس مضمون نے آپ کی مدد کی؟ اگر ہاں تو آپ نے کون سا طریقہ اختیار کیا؟ کیا آپ نے کبھی اپنے DNS کو کسی مختلف انداز سے طے کیا ہے؟ ہمیں ذیل میں تبصرہ سیکشن میں بتائیں اور بحث میں شامل ہوں۔