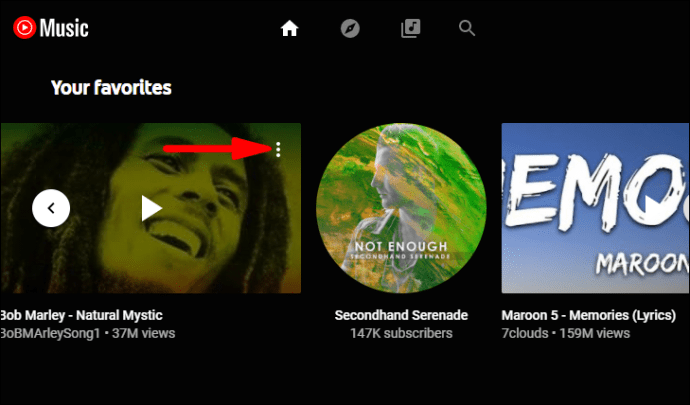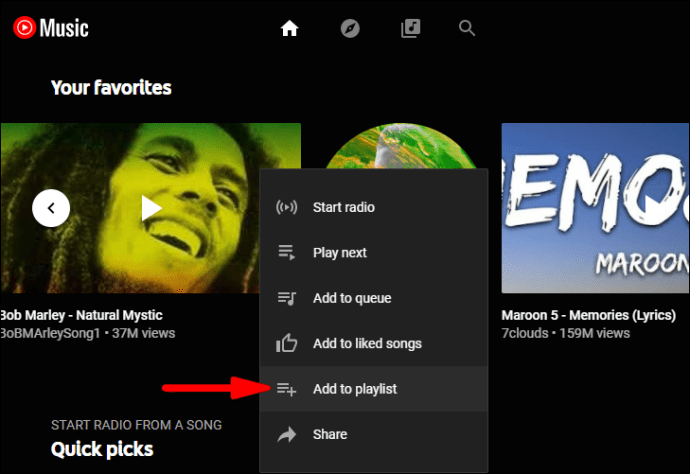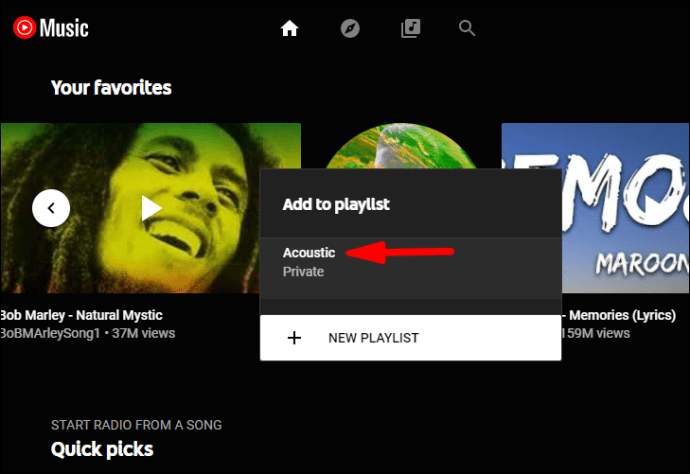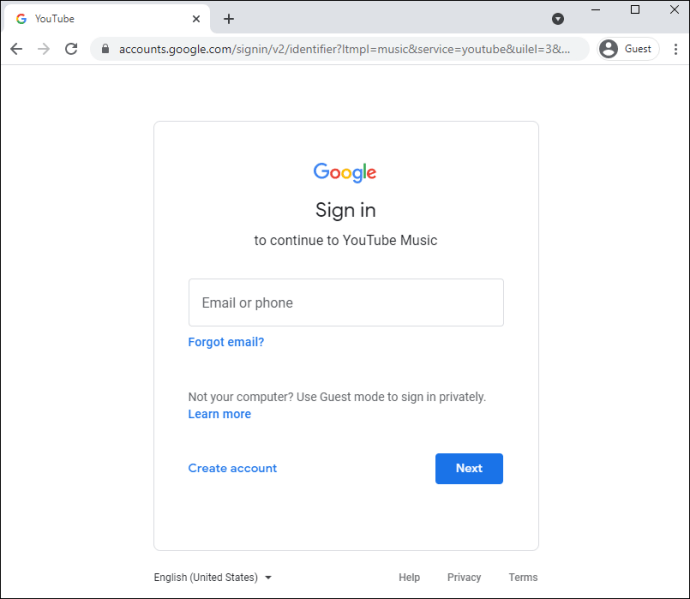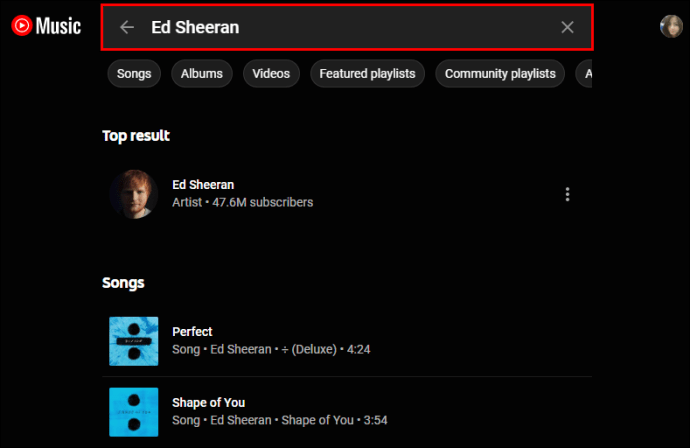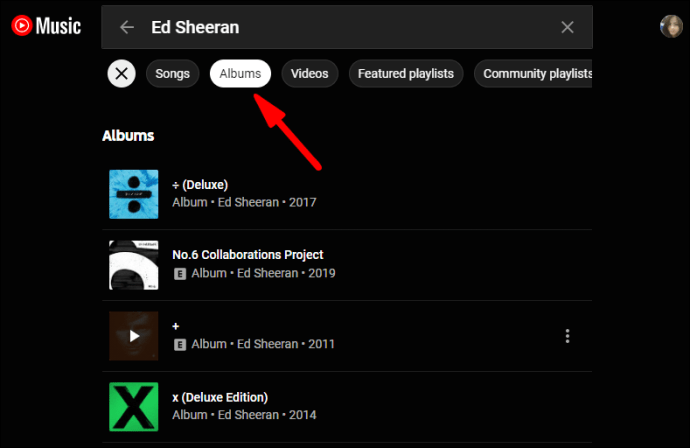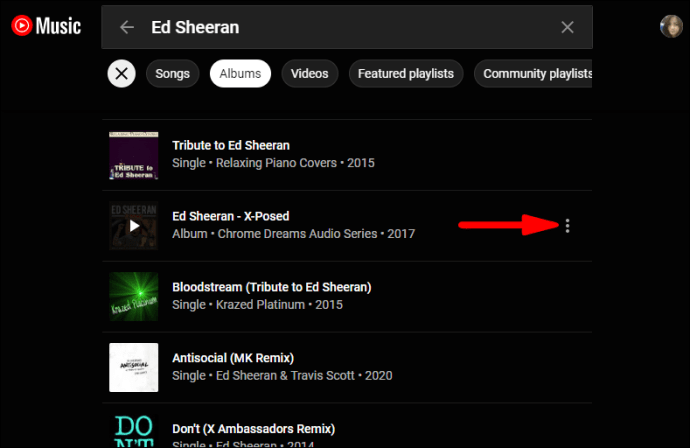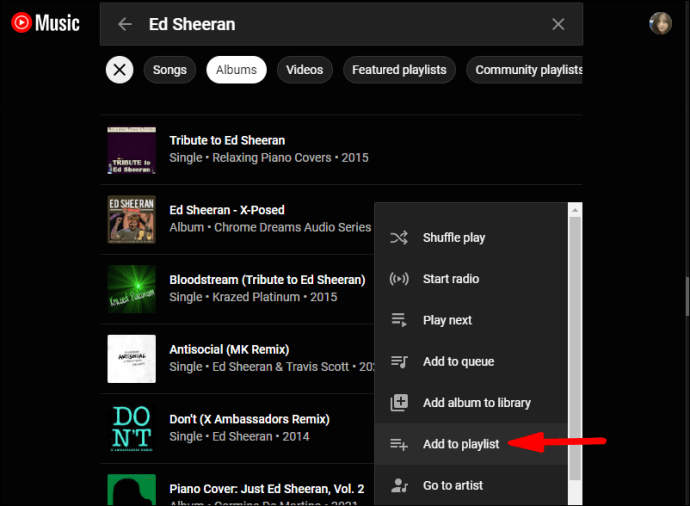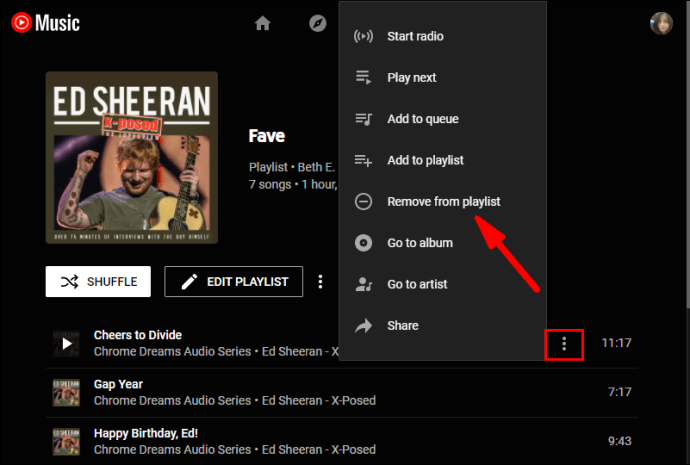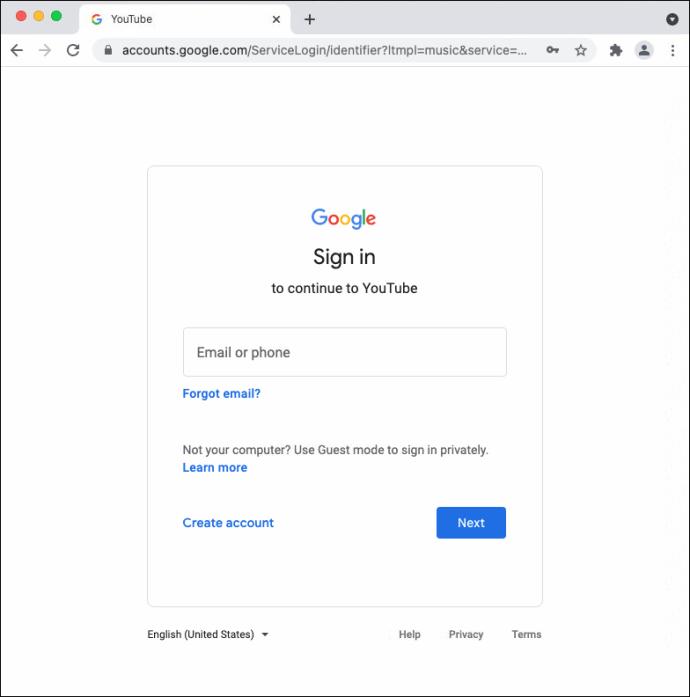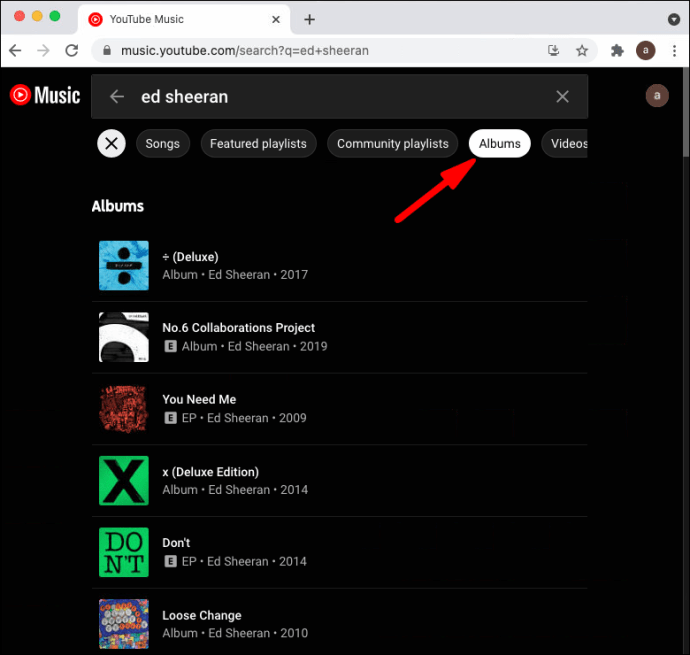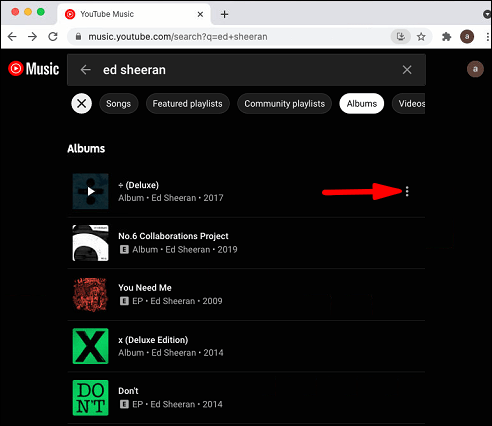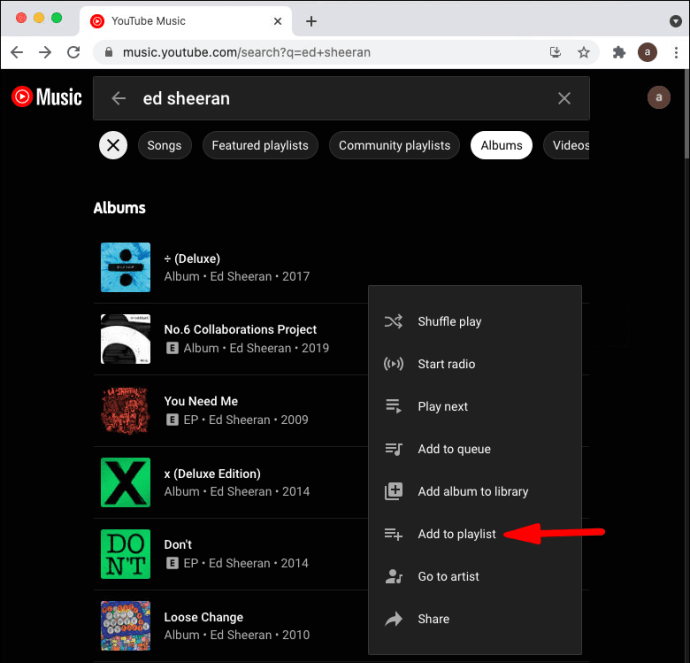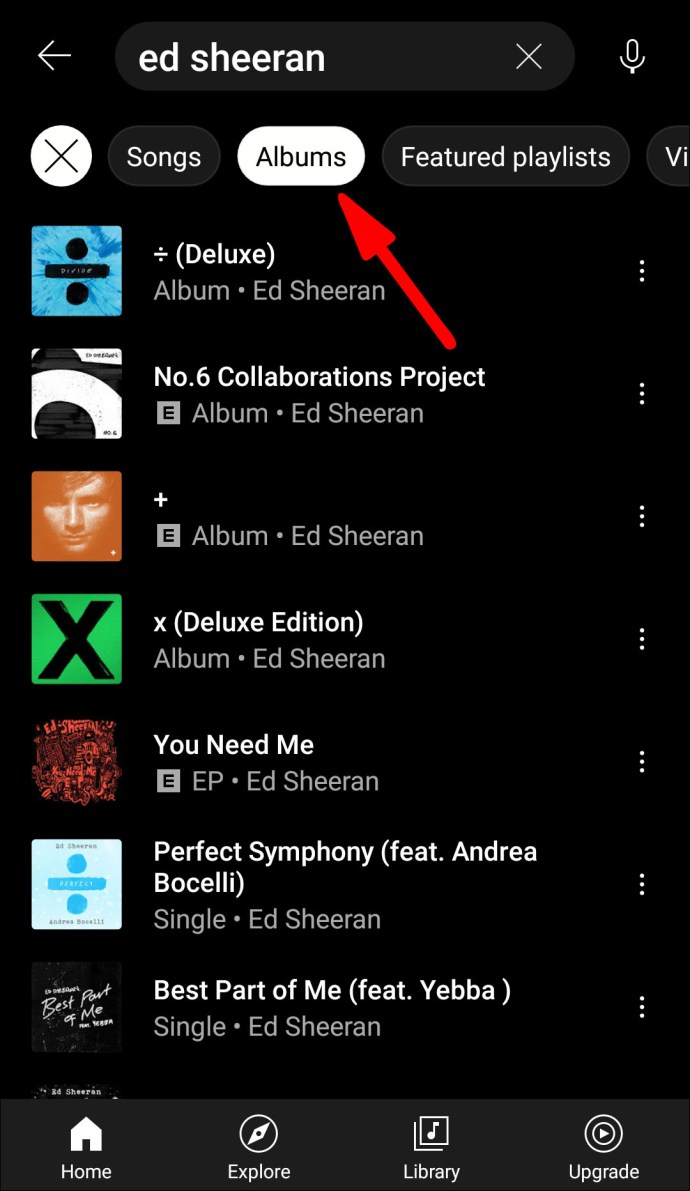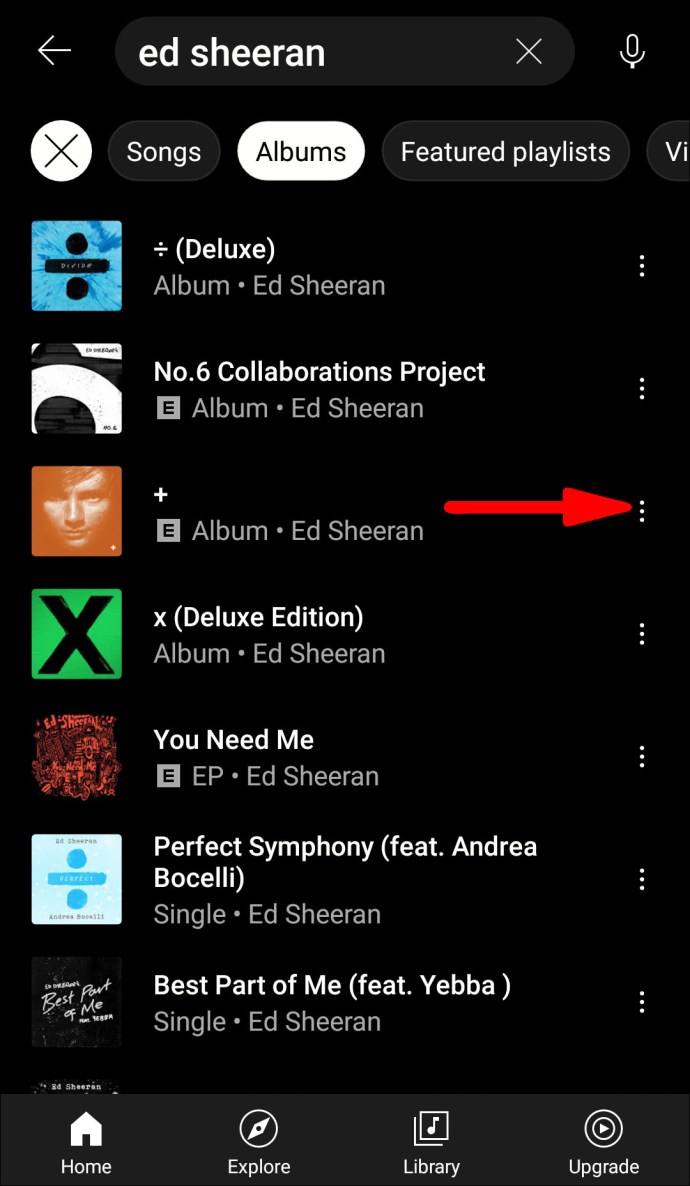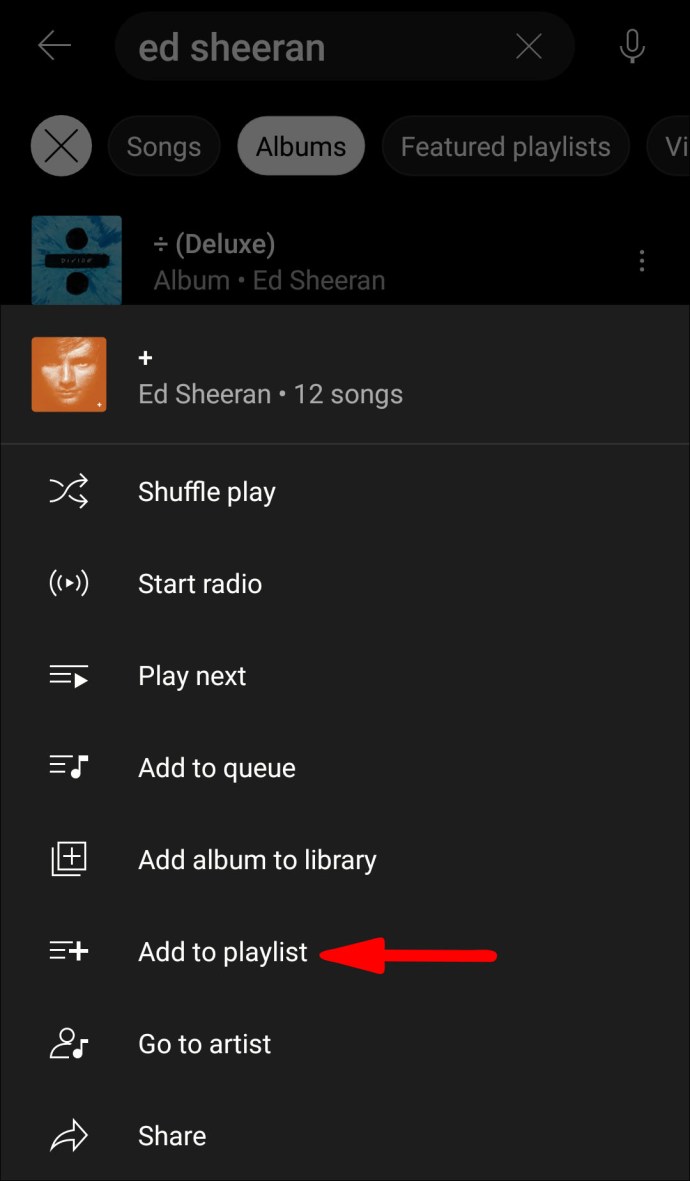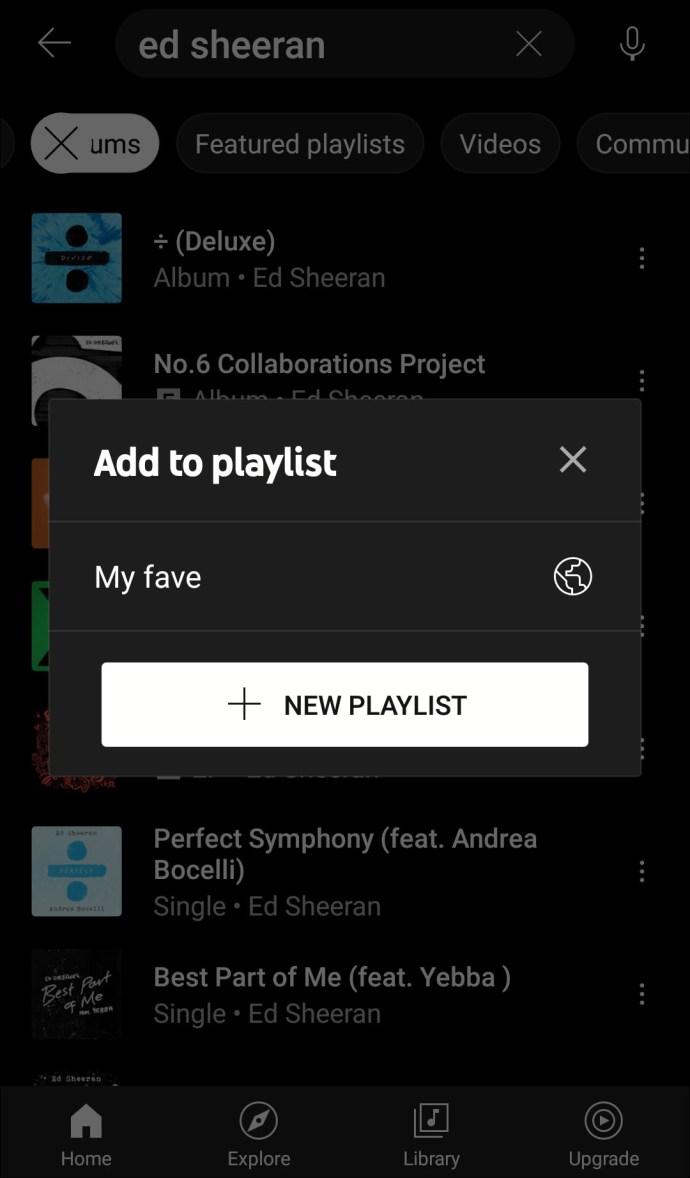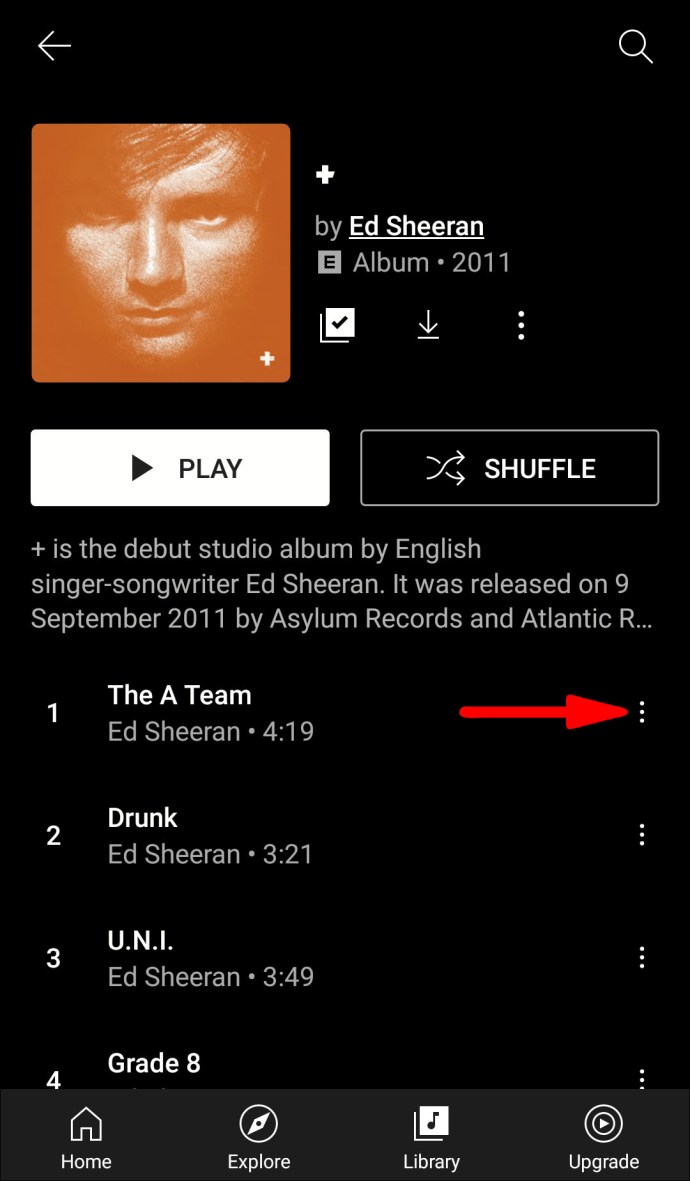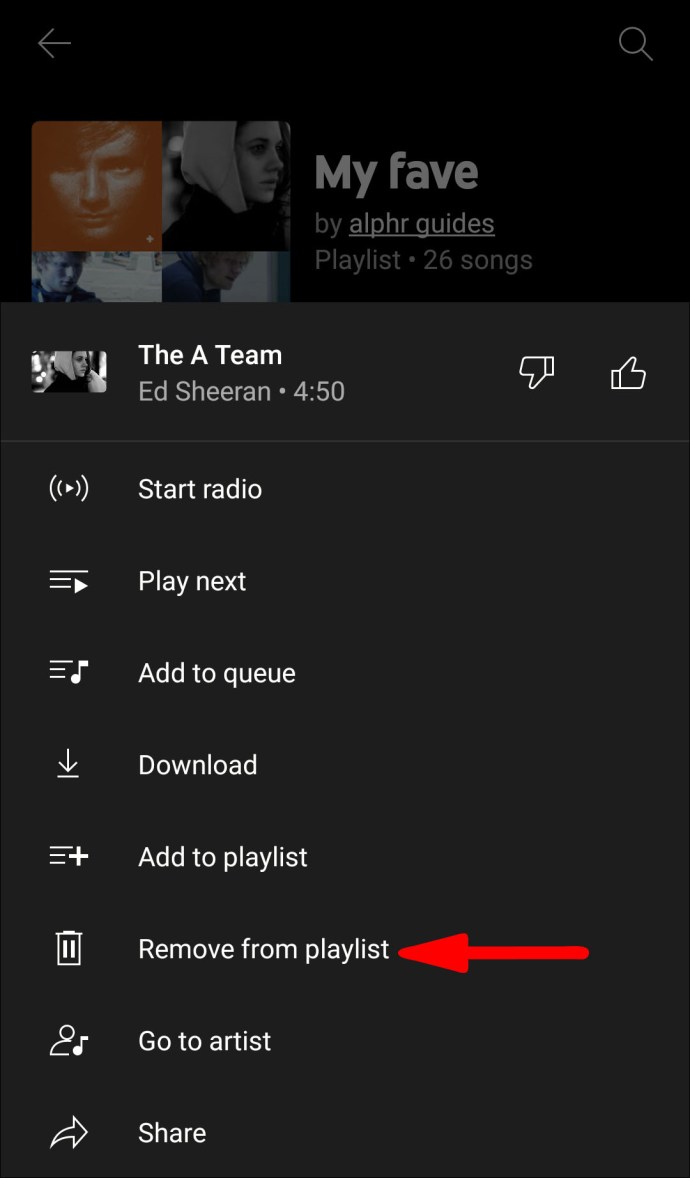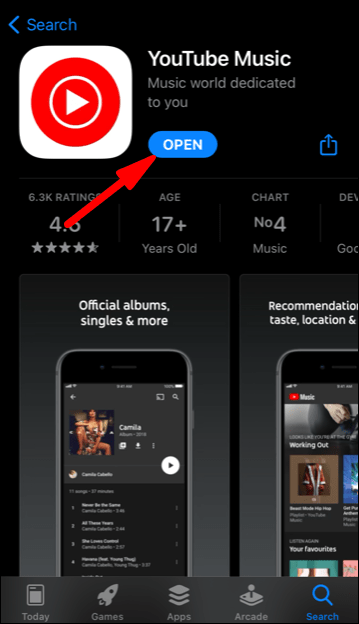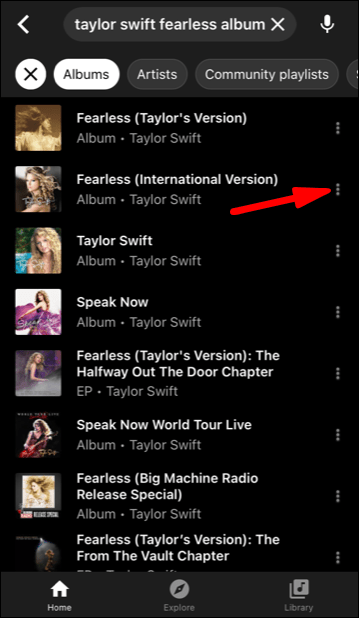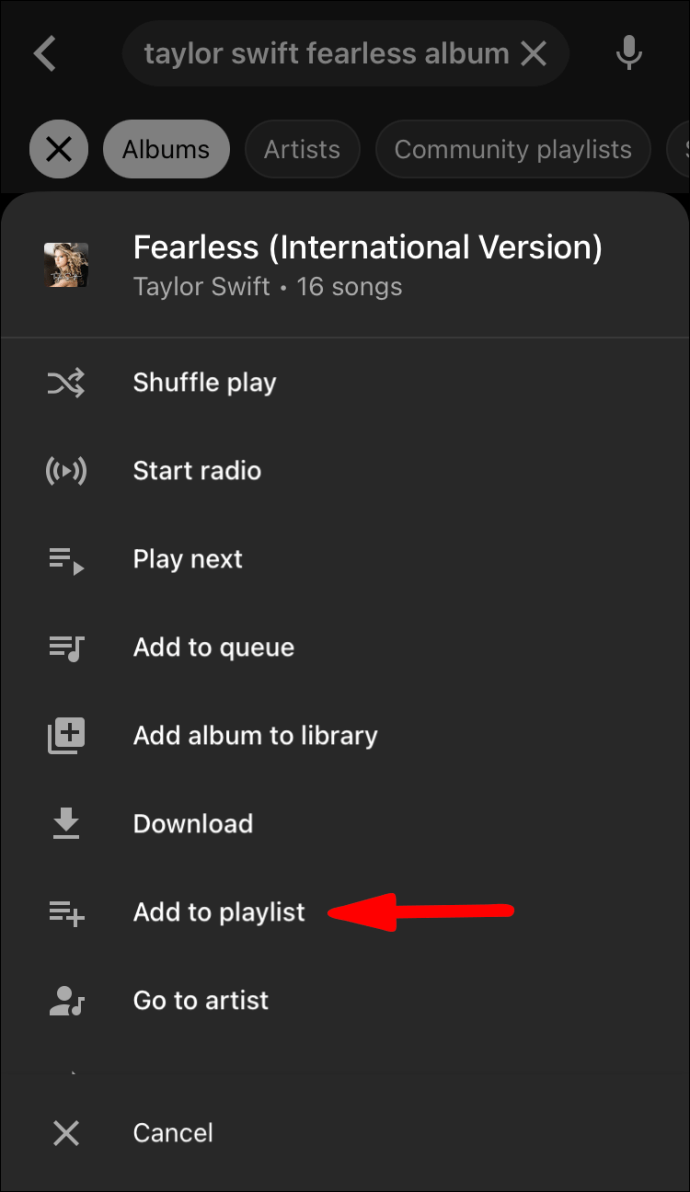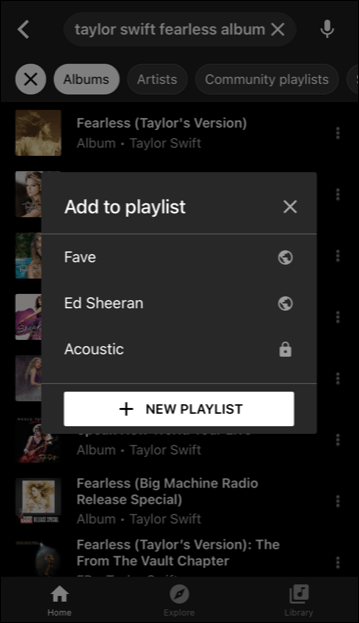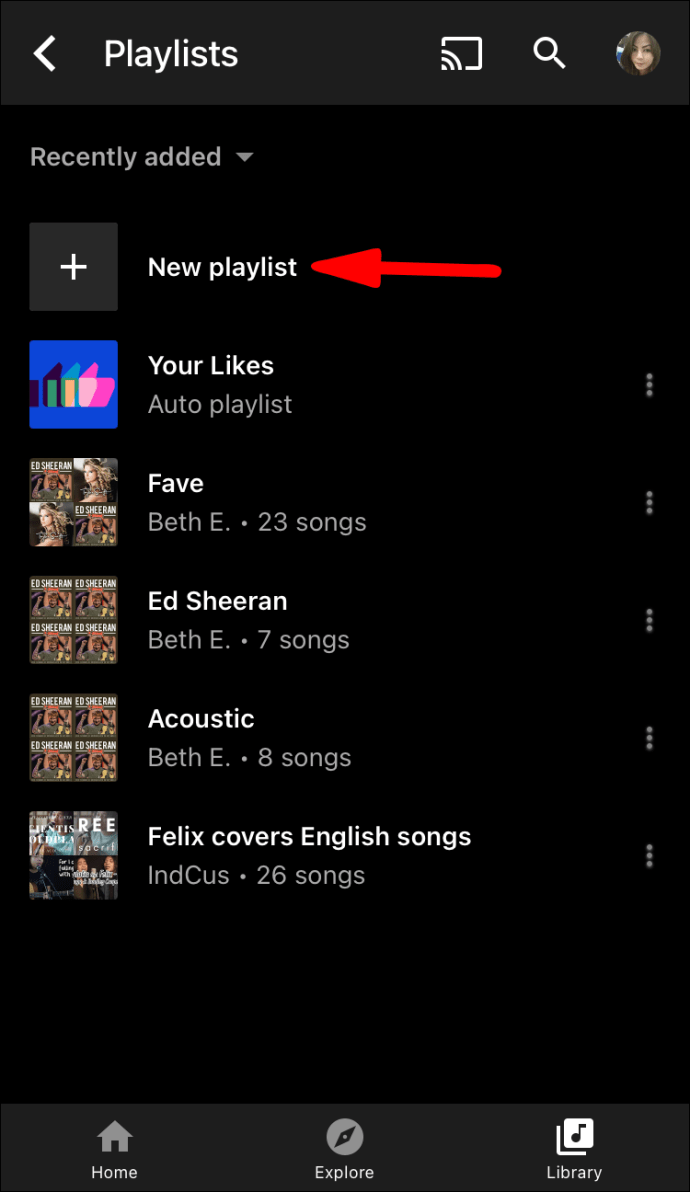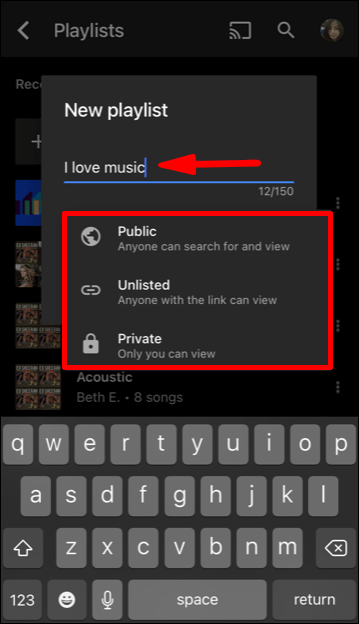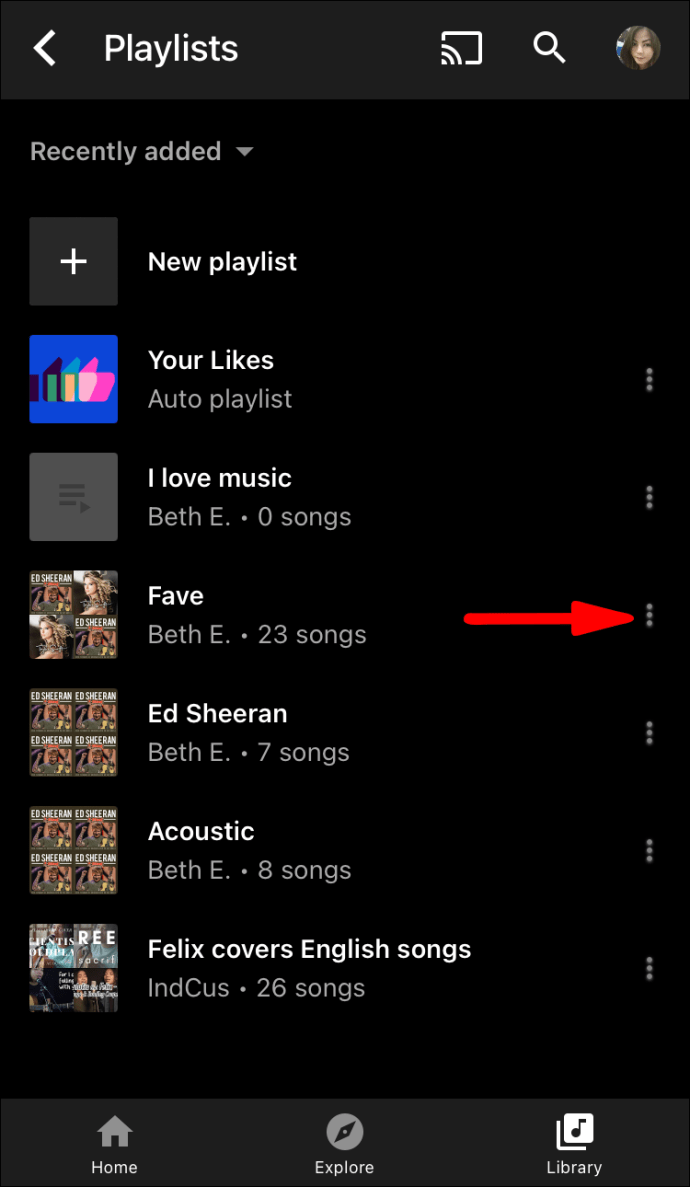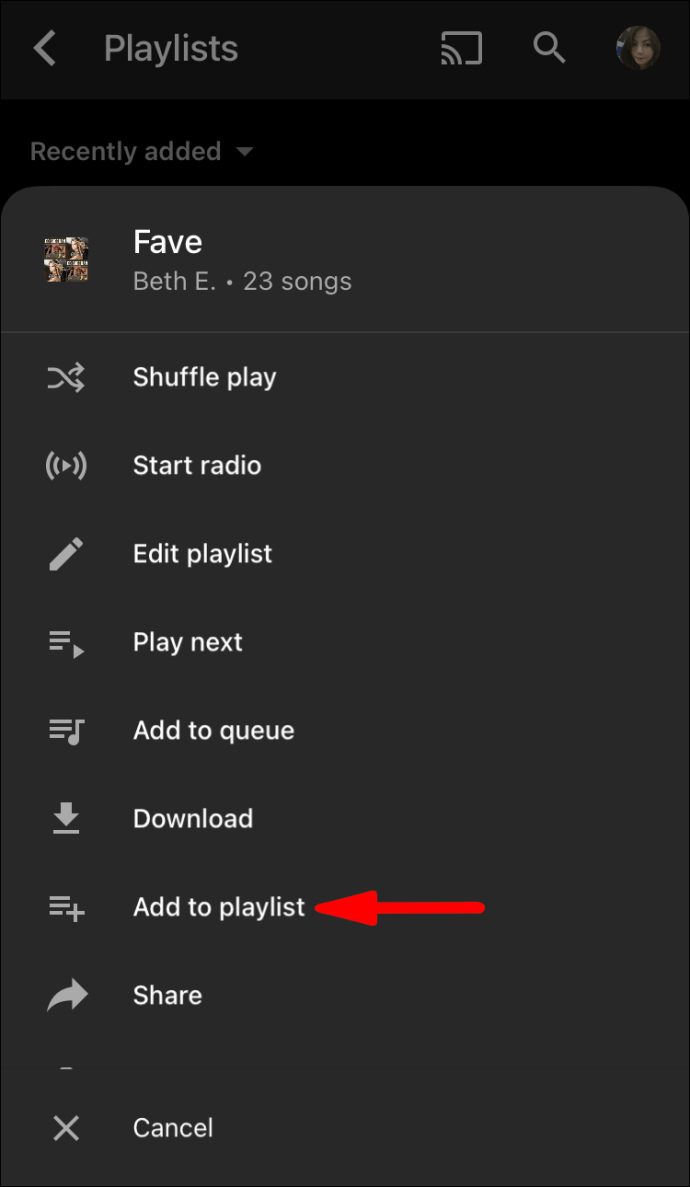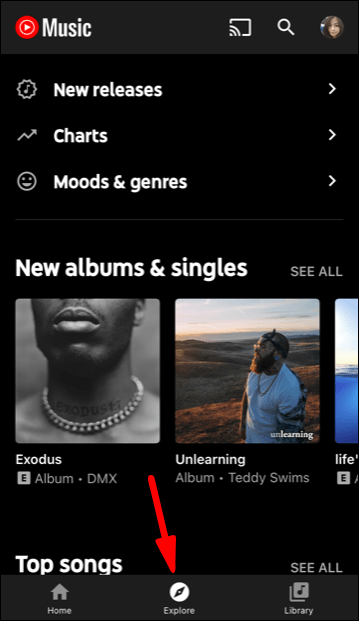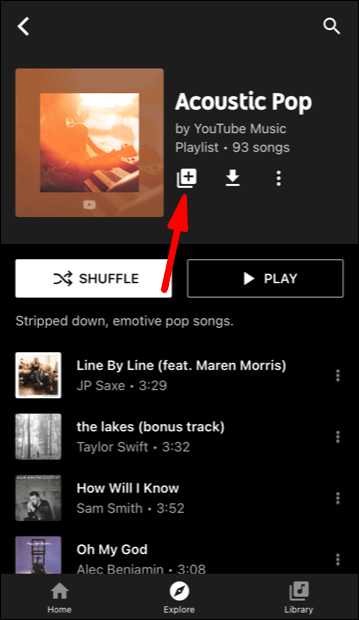میوزک اسٹریمنگ سروسز کا میدان بہت ہجوم ہے، لیکن یوٹیوب میوزک یقینی طور پر نمایاں ہے۔ یہ یوٹیوب کا توسیعی بازو اور گوگل کے مقبول پلیٹ فارمز میں سے ایک ہے۔ آپ تلاش کے لحاظ سے دھن کی فعالیت پر بھروسہ کر سکتے ہیں اور تمام نئے آفیشل اسٹوڈیو ریلیز تک پہلی رسائی حاصل کر سکتے ہیں۔
یہ یقینی طور پر اعلی درجے کی ہے، لیکن بہت سارے صارفین اس کی طرف آنے کی ایک اہم وجہ حسب ضرورت پلے لسٹس ہیں۔ آپ اپنی یوٹیوب میوزک پلے لسٹ میں آسانی سے جتنے گانے چاہیں شامل کر سکتے ہیں۔
کیا آپ ایک ساتھ ایک سے زیادہ گانے کر سکتے ہیں؟ کوئی مخصوص خصوصیت نہیں ہے جو آپ کو اپنی پلے لسٹ کی ترتیب کو تیز کرنے کی اجازت دیتی ہے۔ تاہم، اس کا ایک حل ہے، اور ہم اس مضمون میں اسی پر بات کریں گے۔
یوٹیوب میوزک پلے لسٹ میں ایک سے زیادہ گانے کیسے شامل کریں؟
ہم سب بالکل اپنی مرضی کے مطابق پلے لسٹ کو سننے کے اس خوشگوار احساس کی تعریف کر سکتے ہیں۔ YouTube Music ایپ میں، اپنی پلے لسٹ میں ایک گانا شامل کرنا کافی سیدھا ہے۔
جب آپ کوئی گانا سن رہے ہوتے ہیں، اور آپ اسے اپنی کسی پلے لسٹ میں ڈالنے کے لیے کافی پسند کرتے ہیں، تو آپ یہ کرتے ہیں:
- تھری ڈاٹ مینو آئیکن پر کلک کریں۔
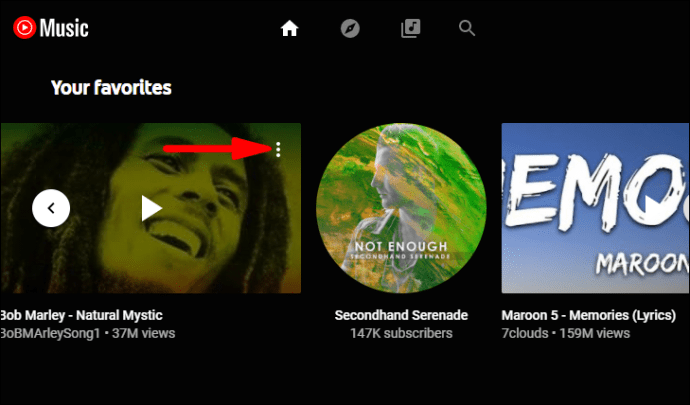
- پھر "پلے لسٹ میں شامل کریں" کو منتخب کریں۔
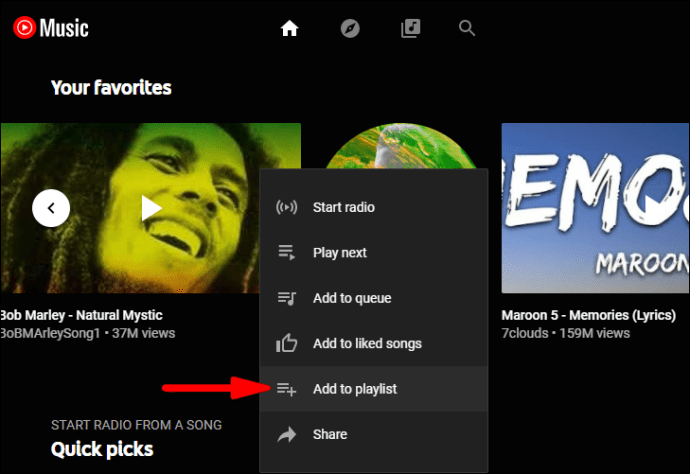
- ایک موجودہ پلے لسٹ منتخب کریں۔
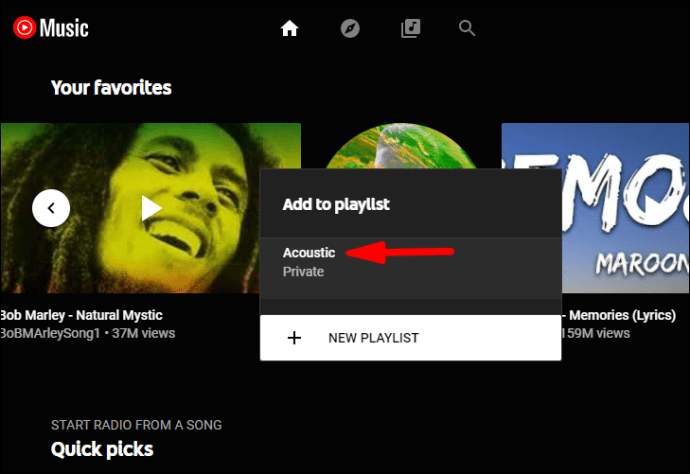
گانا خود بخود آپ کی پسند کی پلے لسٹ میں ظاہر ہو جائے گا۔ تاہم، فی الحال یوٹیوب میوزک میں آپ کی پلے لسٹ میں متعدد گانوں کو شامل کرنا ممکن نہیں ہے۔
اس کے بجائے آپ کیا کر سکتے ہیں ایک مخصوص پلے لسٹ میں ایک پورا البم شامل کرنا ہے۔ یہ مثالی حل سے کم ہوسکتا ہے، لیکن یہ کامل پلے لسٹ بنانے میں نمایاں طور پر تیزی لا سکتا ہے۔ اگر آپ کو ایک خاص فنکار اور ان کے کام کی اکثریت پسند ہے، تو یہ آپ کے لیے مثالی حل ہو سکتا ہے۔
آپ پوری البم کو پلے لسٹ میں شامل کر سکتے ہیں اور پھر دستی طور پر ناپسندیدہ گانوں کو حذف کر سکتے ہیں۔ کامل نہیں، لیکن یہ کام کرتا ہے۔ ہم اس عمل میں آپ کی رہنمائی کریں گے اور دکھائیں گے کہ یہ درحقیقت ایک مہذب نظام ہے۔
پی سی
آئیے دیکھتے ہیں کہ آپ پہلے اپنے ونڈوز کمپیوٹر کے ذریعے اپنی YouTube میوزک پلے لسٹ میں البم کیسے شامل کر سکتے ہیں۔
- یوٹیوب میوزک پر جائیں اور اپنے گوگل اکاؤنٹ میں لاگ ان ہوں۔
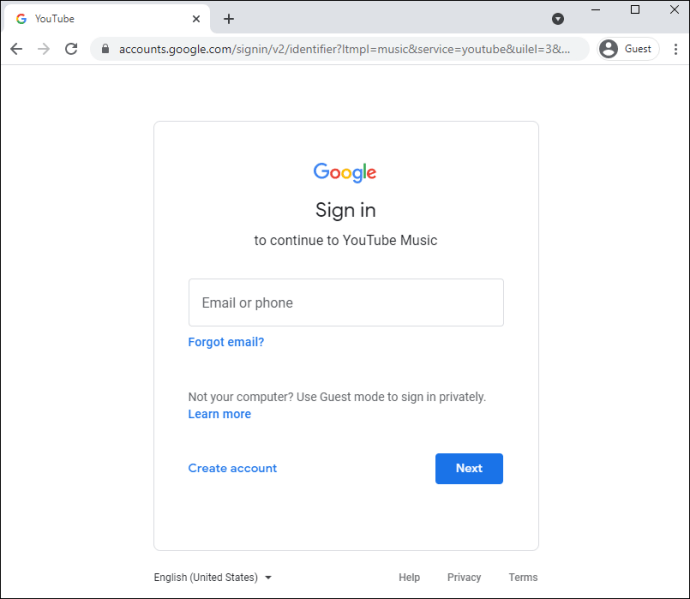
- تلاش کے خانے میں فنکاروں کا نام یا البم کا پورا نام درج کریں۔
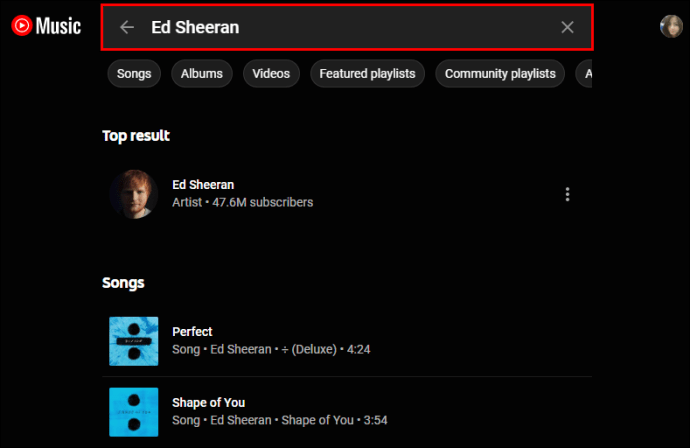
- اگر تلاش متعدد نتائج دکھاتی ہے، تو یقینی بنائیں کہ "البمز" ٹیب پر کلک کریں۔
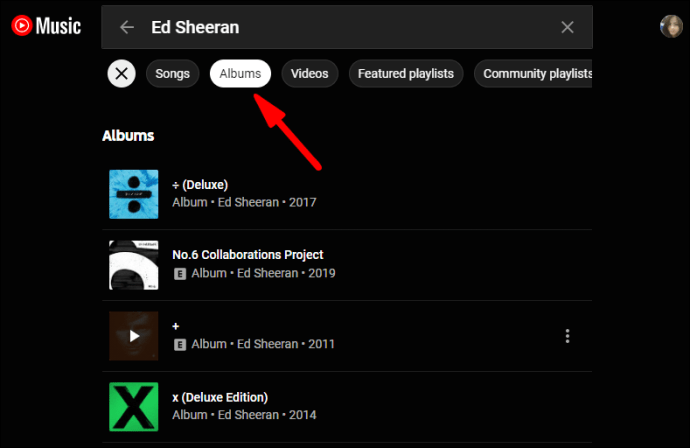
- البم کے نام کے آگے تین عمودی نقطوں پر کلک کریں۔
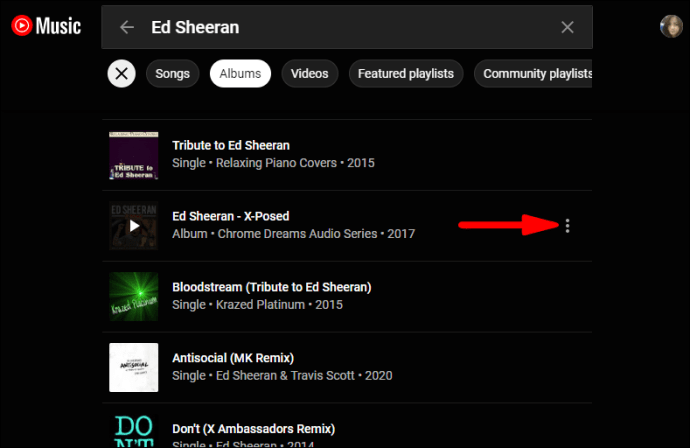
- پھر، "پلے لسٹ میں شامل کریں" پر کلک کریں، ایک پلے لسٹ منتخب کریں یا ایک نئی بنائیں۔
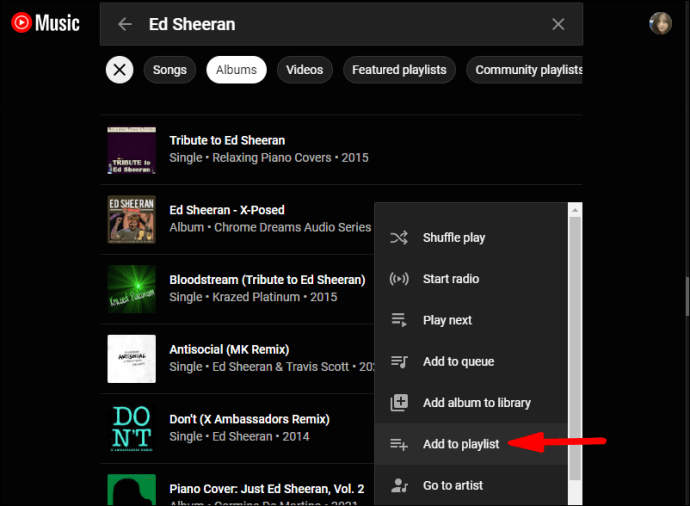
البم کے تمام ٹریکس آپ کی منتخب کردہ پلے لسٹ میں شامل کر دیے جائیں گے۔ اگر آپ پلے لسٹ اور ٹریکس کو مزید منظم کرنا چاہتے ہیں تو لائبریری>پلے لسٹس پر جائیں۔ گانوں کو ہٹانے کے لیے، آپ کو پسند نہیں ہے، آپ یہ کرتے ہیں:
- مذکورہ پلے لسٹ پر کلک کریں۔
- پھر، گانے کے آگے تین عمودی نقطوں پر کلک کریں، اور مینو سے، "پلے لسٹ سے ہٹائیں" کو منتخب کریں۔
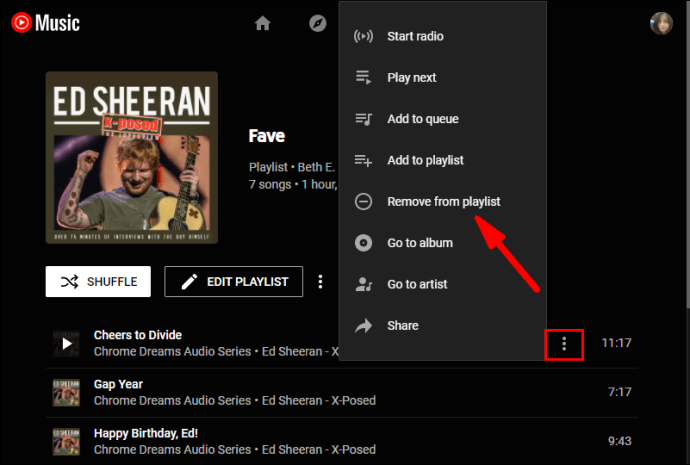
- اس قدم کو جتنی بار ضروری ہو دہرائیں۔
میک
اگر آپ میک صارف ہیں، تو پورے البم کو شامل کرنے کا عمل وہی ہوگا جو ونڈوز صارفین کے لیے ہوگا۔ لہذا، اس بات سے قطع نظر کہ آپ کون سا براؤزر استعمال کر رہے ہیں، ان اقدامات پر عمل کریں:
- یوٹیوب میوزک پر جائیں اور اپنے گوگل اکاؤنٹ میں لاگ ان ہوں۔
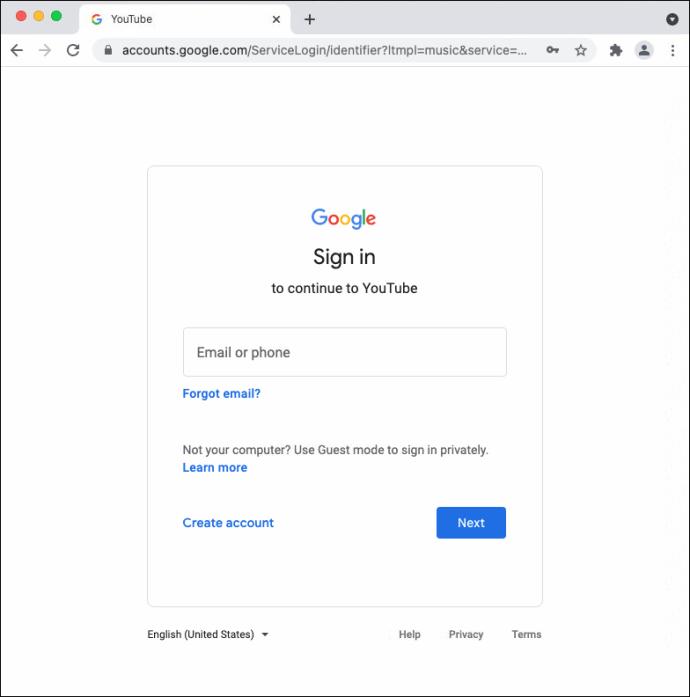
- اپنی مطلوبہ البم تلاش کریں۔ "البم" ٹیب پر سوئچ کرنا یقینی بنائیں۔
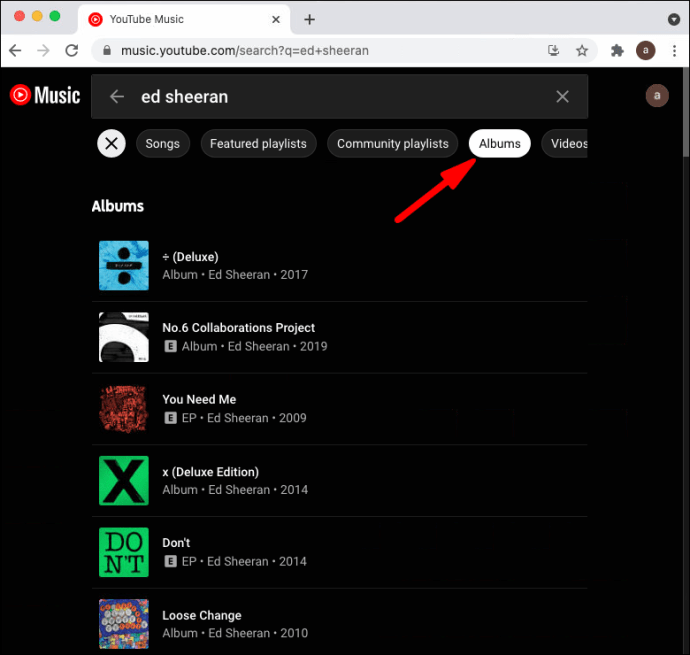
- کرسر کے ساتھ، البم کے آگے تین عمودی نقطوں پر کلک کریں۔
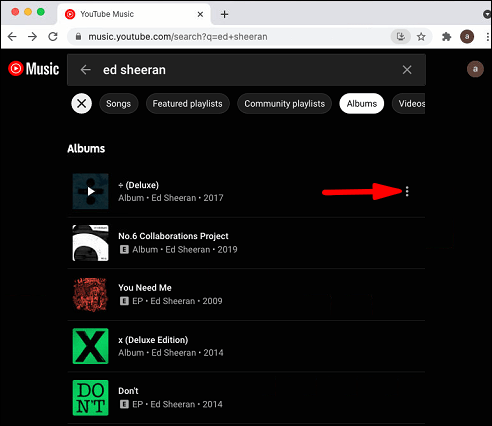
- مینو سے "پلے لسٹ میں شامل کریں" کو منتخب کریں اور فہرست میں سے انتخاب کریں۔
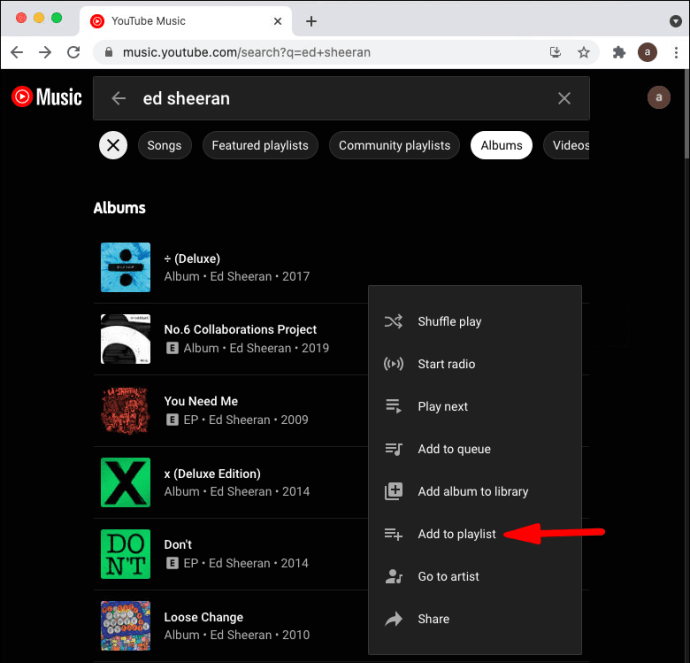
اگر آپ "لائبریری" میں جاتے ہیں تو آپ کو تمام گانے مل جائیں گے، پھر "پلے لسٹس" پر کلک کریں۔ آپ ان گانوں کو ہٹانے کے لیے آگے بڑھ سکتے ہیں جنہیں آپ دستی طور پر ایک ایک کرکے نہیں چاہتے ہیں۔
انڈروئد
اگر آپ اینڈرائیڈ صارف ہیں، تو آپ Google Play سے YouTube Music ایپ حاصل کر سکتے ہیں اور اسے دو منٹ سے بھی کم وقت میں انسٹال کر سکتے ہیں۔
اگر آپ اپنے گوگل اکاؤنٹ کے ساتھ لاگ ان کرتے ہیں، تو آپ کے پاس پہلے سے موجود پلے لسٹ موجود ہوں گی۔ اب، اگر آپ کسی مخصوص پلے لسٹ میں البمز شامل کرنا چاہتے ہیں، تو اس آسان قدم بہ قدم گائیڈ پر عمل کریں:
- اپنے Android ڈیوائس پر YouTube Music ایپ لانچ کریں۔

- وہ البم تلاش کریں جسے آپ پلے لسٹ میں شامل کرنا چاہتے ہیں۔ اگر ضروری ہو تو اپنی تلاش کو کم کرنے کے لیے "البم" ٹیب پر ٹیپ کریں۔
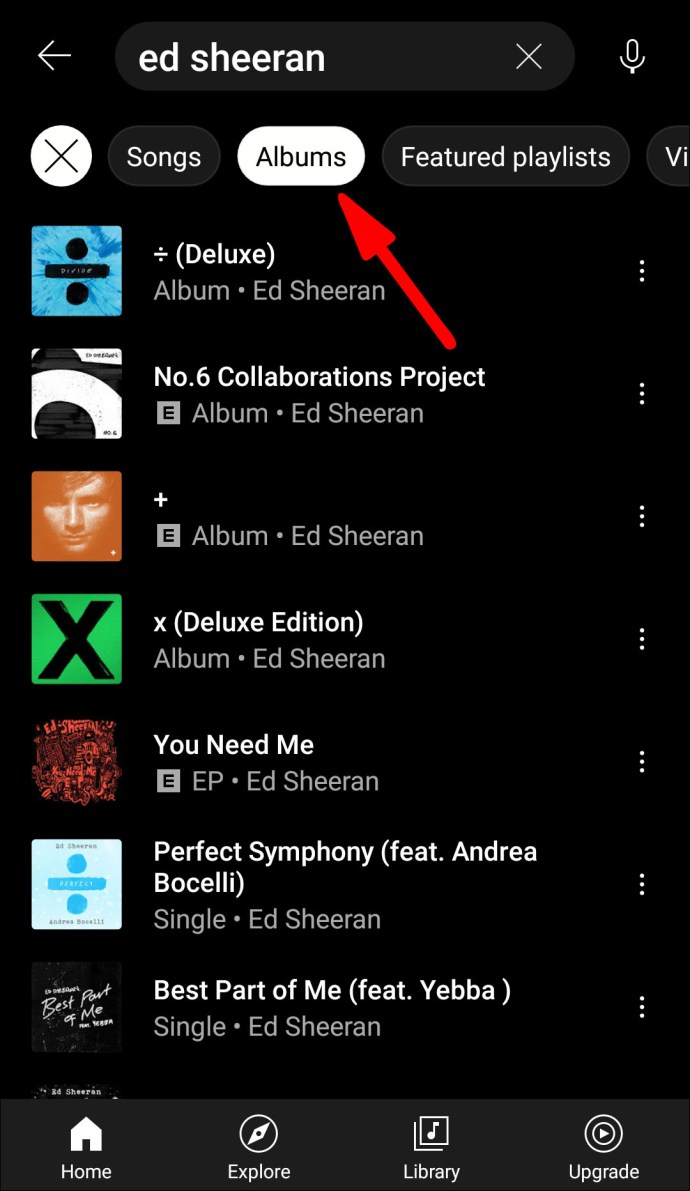
- تلاش کے نتائج سے، البم کے آگے مینو بٹن پر ٹیپ کریں۔
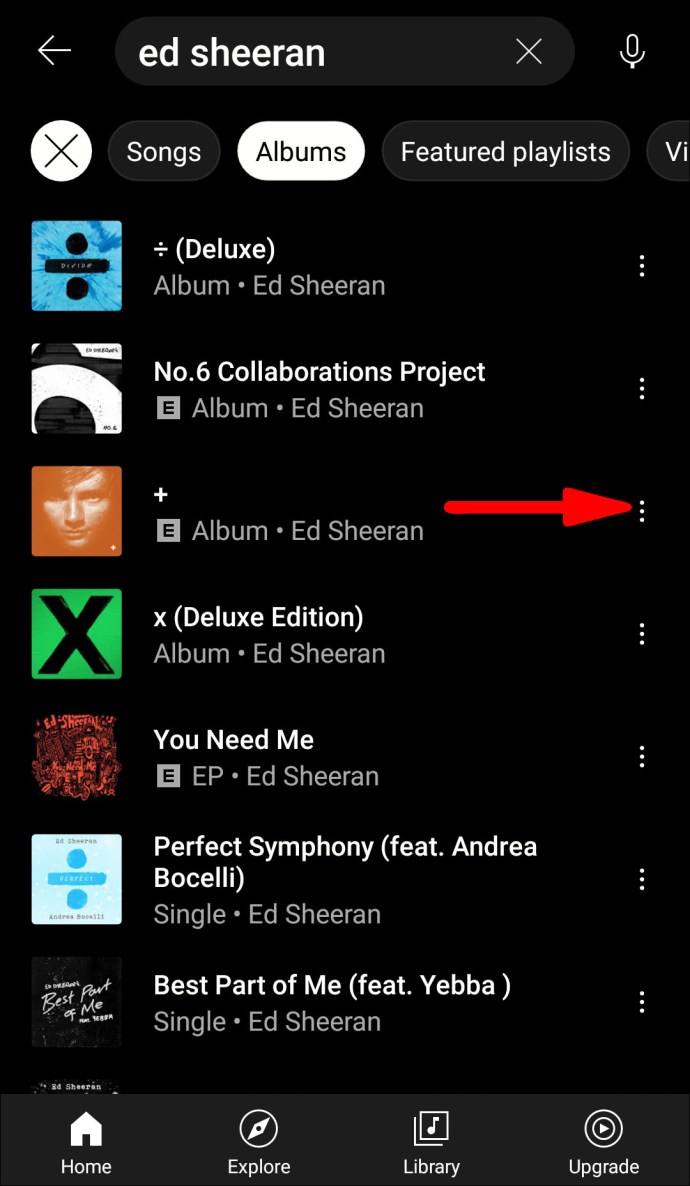
- پاپ اپ مینو سے، "پلے لسٹ میں شامل کریں" کو منتخب کریں۔
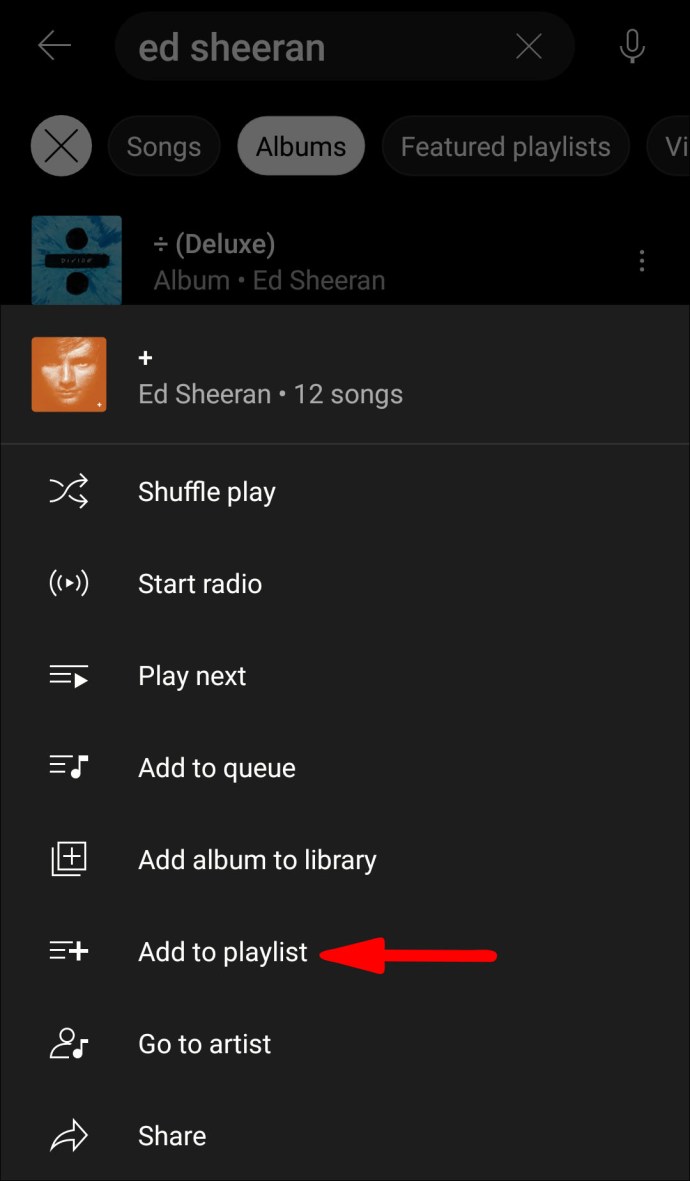
- پلے لسٹ کا انتخاب کریں یا ایک نئی بنائیں۔
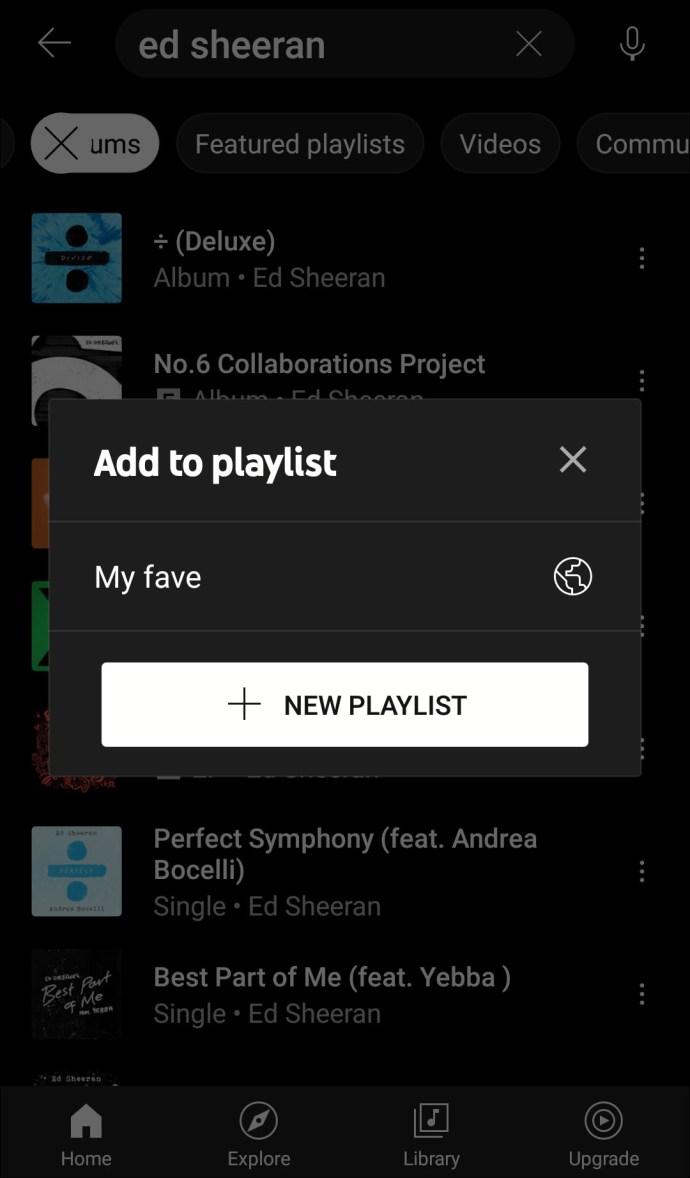
آپ اسکرین کے نیچے "دیکھیں" بٹن پر ٹیپ کر سکتے ہیں، اور یہ آپ کو براہ راست پلے لسٹ میں لے جائے گا۔ متبادل طور پر، آپ اسکرین کے نیچے "لائبریری" پر ٹیپ کر سکتے ہیں اور اپنی بنائی ہوئی تمام پلے لسٹس کو دیکھنے کے لیے "پلے لسٹس" پر ٹیپ کر سکتے ہیں۔ اگر آپ پلے لسٹ سے گانوں کو ہٹانا چاہتے ہیں تو آپ جو کچھ کرتے ہیں وہ یہ ہے:
- اس پلے لسٹ پر ٹیپ کریں جہاں آپ نے البم شامل کیا تھا۔
- گانے کے نام کے ساتھ والے مینو بٹن کو منتخب کریں۔
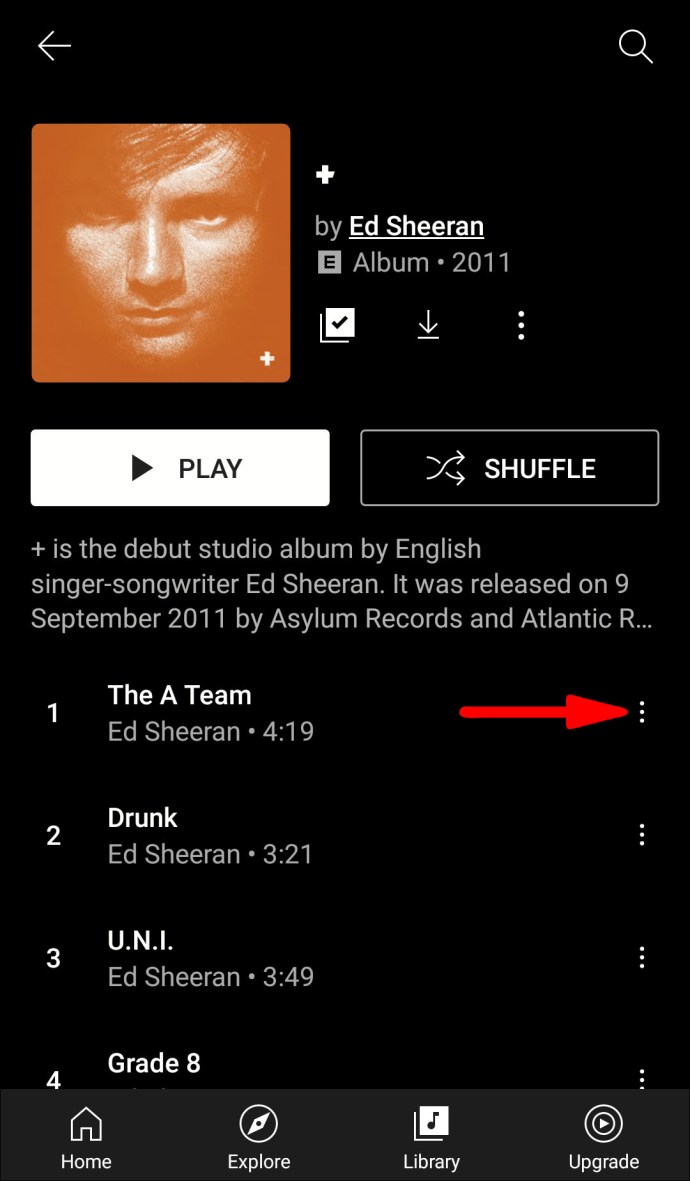
- پاپ اپ مینو سے، "پلے لسٹ سے ہٹائیں" پر ٹیپ کریں۔
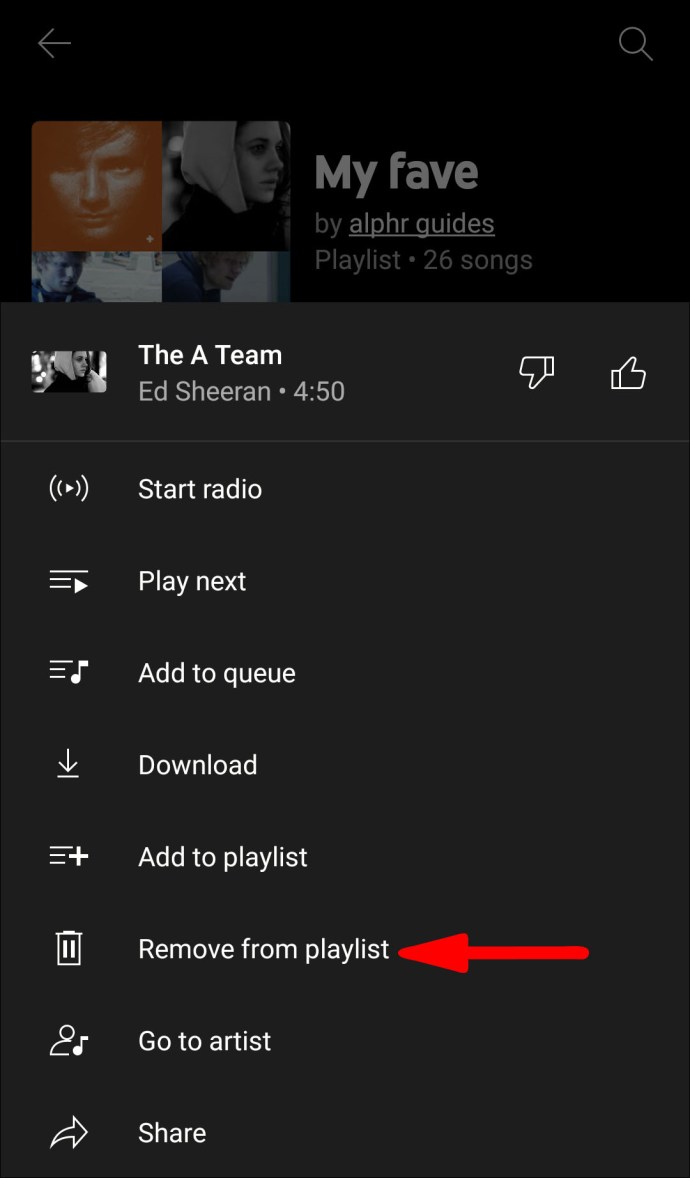
یہی ہے. آپ نے نہ صرف ایک پلے لسٹ میں متعدد گانوں کو شامل کرنے کا انتظام کیا ہے، بلکہ آپ نے ناپسندیدہ ٹریکس کو بھی ہٹا دیا ہے۔
آئی فون
آئی فون صارفین کے لیے، یوٹیوب میوزک iOS ایپ اسی طرح کام کرتی ہے جو اینڈرائیڈ صارفین کے لیے کرتی ہے۔ تاہم، آئیے اقدامات کا احاطہ کریں اور عمل میں آپ کی رہنمائی کریں۔ یہاں یہ کیسے کام کرتا ہے:
- اپنے آئی فون پر یوٹیوب میوزک ایپ کھولیں۔
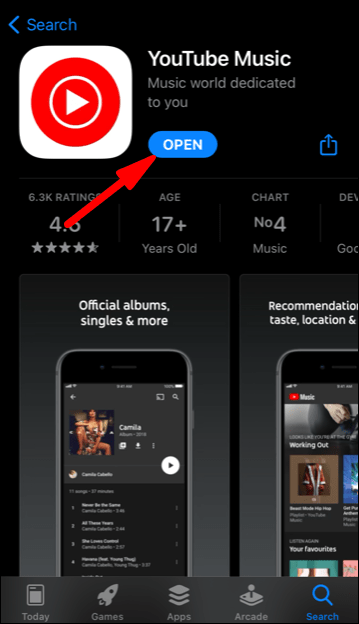
- وہ البم ڈھونڈیں جسے آپ سننا چاہتے ہیں اور اس کے ساتھ والے مینو بٹن پر کلک کریں۔
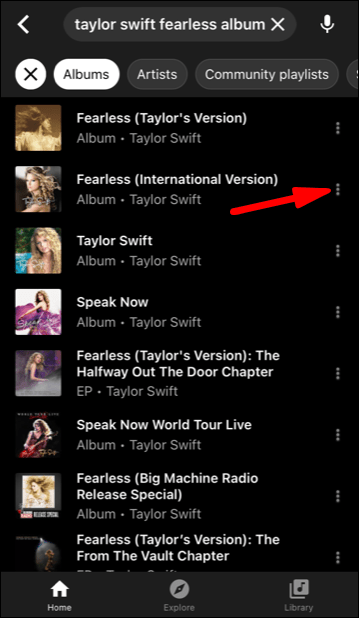
- اسکرین کے نیچے ایک پاپ اپ مینو ظاہر ہوگا۔ "پلے لسٹ میں شامل کریں" کو منتخب کریں۔
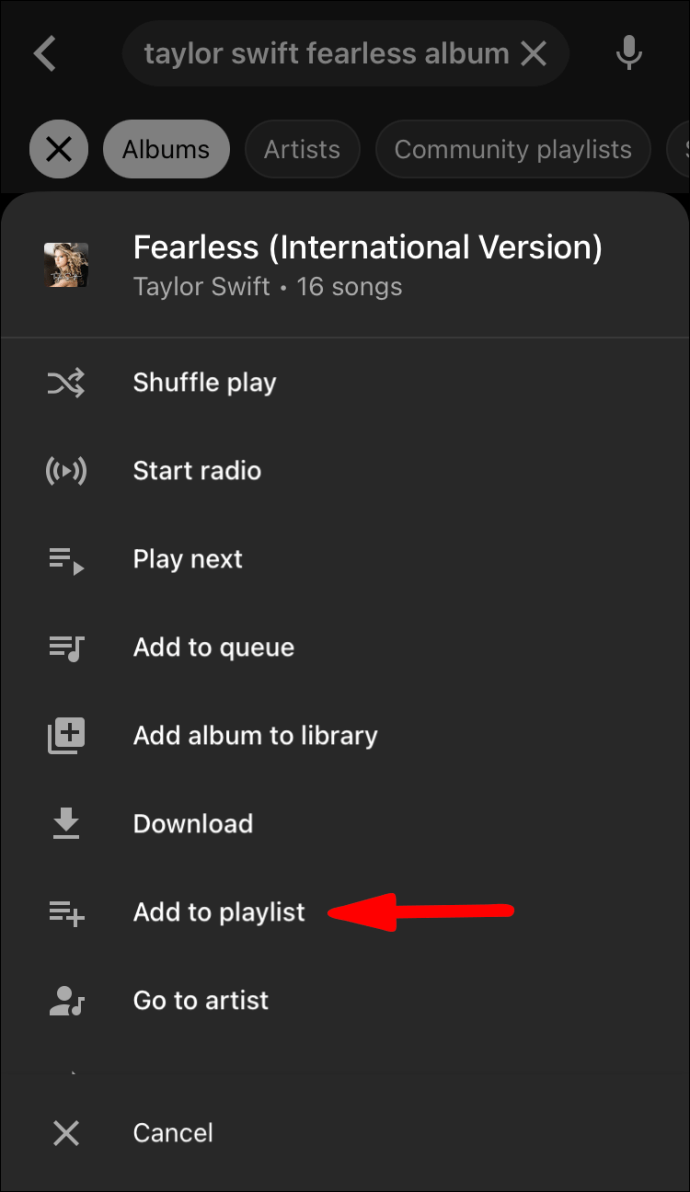
- ایک پلے لسٹ منتخب کریں یا ایک نئی بنائیں۔
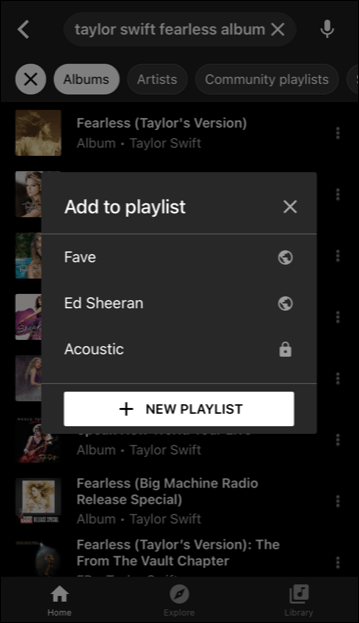
آپ اس عمل کو جتنی بار چاہیں دہرا سکتے ہیں۔ اس کے علاوہ، آپ "لائبریری" سیکشن میں پلے لسٹ میں جا کر البم سے گانے ہٹا سکتے ہیں۔
YouTube Music میں پلے لسٹس بنانا اور ان میں ترمیم کرنا
ہم مخصوص پلے لسٹس میں البمز شامل کرنے یا YouTube Music میں نئی فہرستیں بنانے کے بارے میں بات کر رہے ہیں۔ اگر آپ یوٹیوب میوزک کے باشعور صارف ہیں، تو امکان ہے کہ آپ کے پاس پہلے سے ہی ایک وسیع لائبریری موجود ہے اور آپ اس کا نظم کرنے کا طریقہ جانتے ہیں۔
تاہم، اگر آپ کے پاس ابھی تک ایک بھی پلے لسٹ نہیں ہے، تو ہم آپ کو دکھائیں گے کہ اسے کیسے بنایا جائے۔ آپ کو بس ان اقدامات پر عمل کرنا ہے:
- اپنے موبائل آلہ پر YouTube Music ایپ کھولیں۔
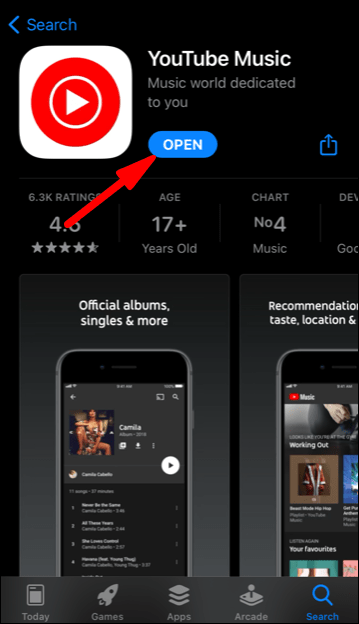
- اسکرین کے نیچے "لائبریری" آئیکن پر ٹیپ کریں۔

- "پلے لسٹس" کو منتخب کریں۔

- اسکرین کے نیچے، "نئی پلے لسٹ" کے اختیار پر ٹیپ کریں۔
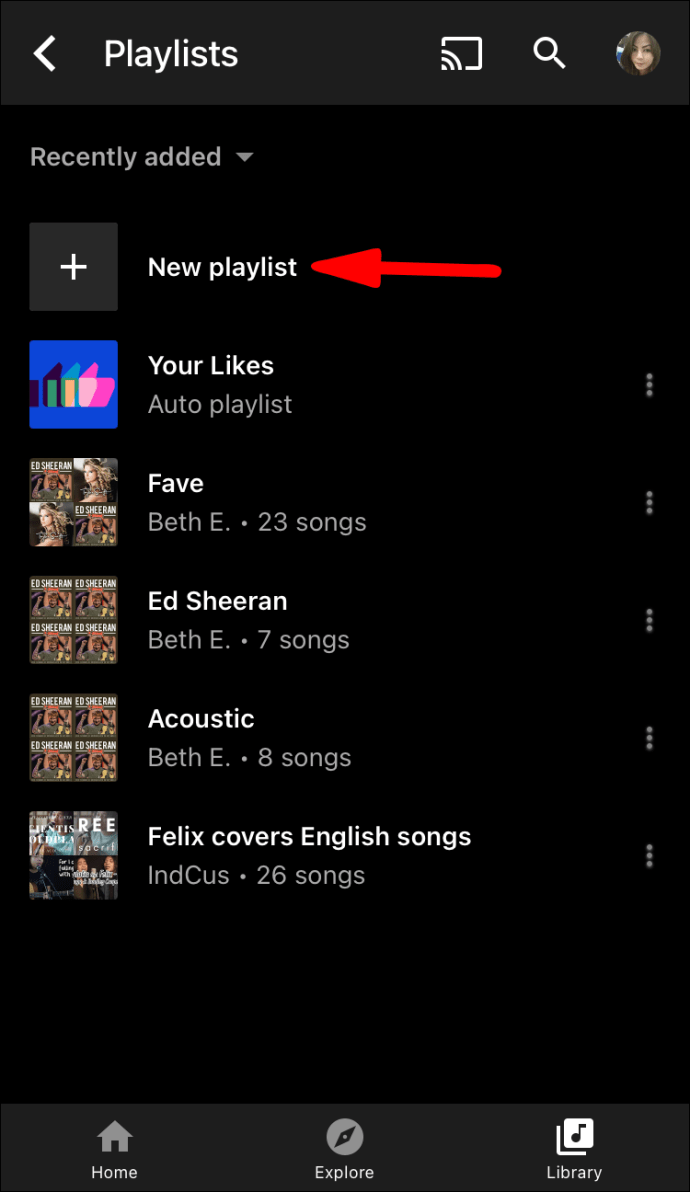
- اپنی نئی پلے لسٹ کا نام درج کریں اور رازداری کی ترتیبات (عوامی، نجی، یا غیر فہرست شدہ) کا انتخاب کریں۔
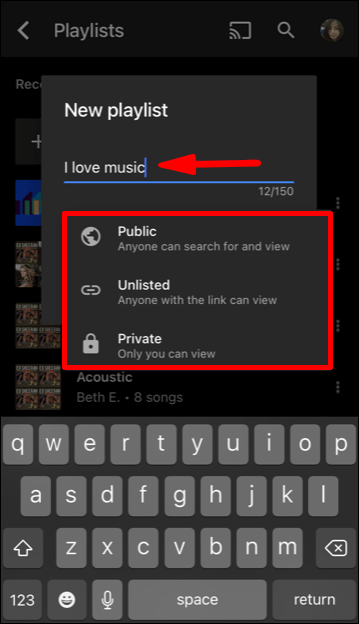
جب آپ فی الحال کوئی ٹریک سن رہے ہوں تو آپ ایک نئی پلے لسٹ بھی بنا سکتے ہیں۔ جب گانا چل رہا ہو، اسکرین کے اوپری دائیں کونے میں مینو کے نیچے ٹیپ کریں۔
پھر مینو سے "پلے لسٹ میں شامل کریں" کا اختیار منتخب کریں۔ "+ نئی پلے لسٹ" بٹن پر ٹیپ کریں اور پلے لسٹ کے لیے نام اور رازداری کی ترتیبات شامل کریں۔
ایڈیٹنگ
بہت سے طریقے ہیں جن سے آپ اپنی پلے لسٹ میں ترمیم کر سکتے ہیں۔ سب سے پہلے، آپ جب چاہیں فہرست سے گانے ہٹا سکتے ہیں۔ یہاں یہ ہے کہ یہ کیسے کام کرتا ہے:
- یوٹیوب میوزک پلے لسٹ کے آگے مینو بٹن پر ٹیپ کریں جس میں آپ ترمیم کرنا چاہتے ہیں۔
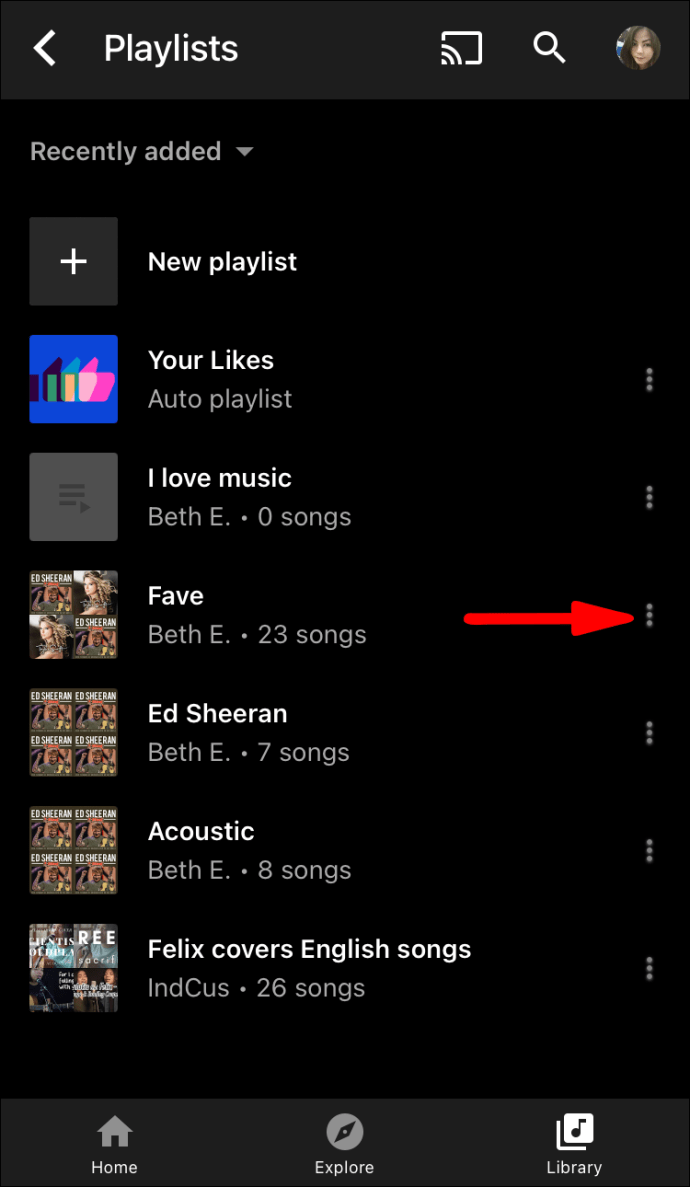
- مینو سے، "پلے لسٹ میں ترمیم کریں" کو منتخب کریں۔
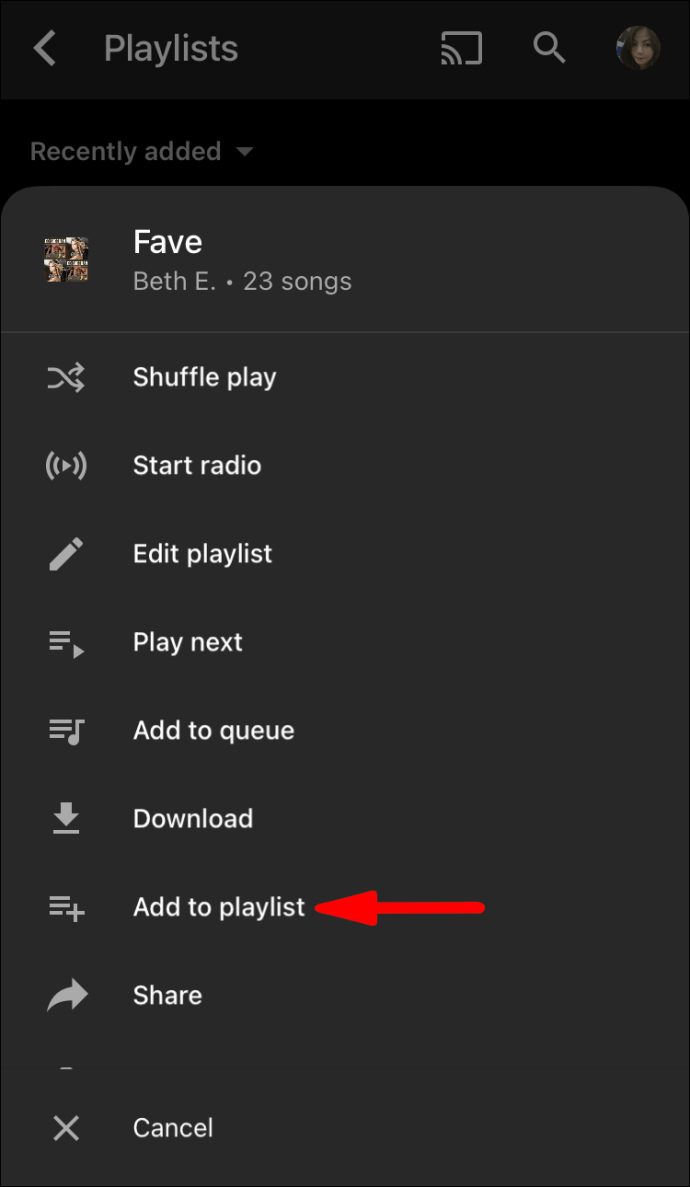
آپ یہاں سے بہت ساری چیزیں کر سکتے ہیں۔ سب سے پہلے، آپ پلے لسٹ کا عنوان تبدیل کر سکتے ہیں۔ آپ رازداری کی ترتیبات کو بھی تبدیل کر سکتے ہیں۔ ایک سیکشن ہے جہاں آپ پلے لسٹ کی مختصر تفصیل بھی لکھ سکتے ہیں۔
آپ پلے لسٹ پر ٹریکس کی صحیح تعداد بھی دیکھ سکیں گے، اور ایپ آپ کو گانوں کی ترتیب کو دستی طور پر ترتیب دینے کا اختیار دے گی۔ جب آپ اپنی پلے لسٹ میں ترمیم کر لیں، تو اسکرین کے اوپری حصے میں "ہو گیا" پر ٹیپ کریں۔
اہم نوٹ: یوٹیوب میوزک پلے لسٹ بنانے اور اس میں ترمیم کرنے کا عمل براؤزر استعمال کرتے وقت تقریباً ایک جیسا ہوتا ہے۔
یوٹیوب میوزک پر دیگر زبردست پلے لسٹس کیسے تلاش کریں؟
یوٹیوب میوزک پر گانوں اور پلے لسٹس کی عملی طور پر لامحدود تعداد ہے۔ پھر بھی، آپ خود کو اب یہ جانتے ہوئے کہ کیا سننا ہے اور مثالی پلے لسٹ بنانے کے لیے جدوجہد کر رہے ہوں گے۔ شکر ہے، ایک حل ہے. اگرچہ اس کے کام کرنے کے لیے آپ کو یوٹیوب تک رسائی حاصل کرنی ہوگی، نہ کہ یوٹیوب میوزک۔
- اپنے موبائل ڈیوائس پر یوٹیوب لانچ کریں۔

- اسکرین کے نیچے "Explore" ٹیب پر جائیں۔ پھر، "موسیقی" سیکشن پر ٹیپ کریں۔
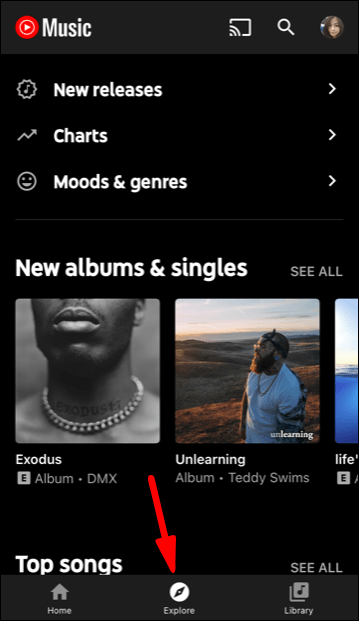
- آپ کو زمرے کے لحاظ سے ترتیب دی گئی لاتعداد میوزک پلے لسٹس نظر آئیں گی۔ "+" آئیکن پر ٹیپ کریں، اور یہ خود بخود آپ کی لائبریری میں ظاہر ہو جائے گا۔
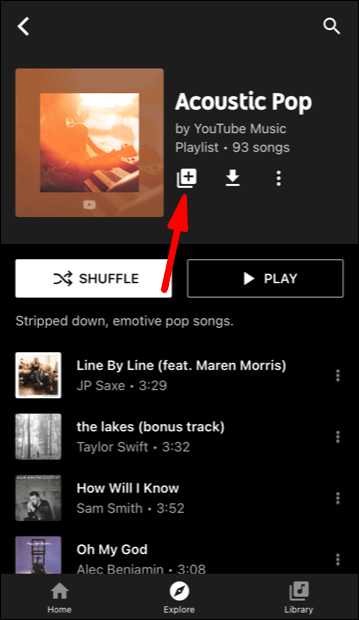
اگلی بار جب آپ لاگ ان کریں گے تو آپ کو YouTube Music ایپ پر شامل کردہ پلے لسٹ نظر آئے گی۔ اس کے علاوہ، اگر آپ ویب براؤزر استعمال کرنے جا رہے ہیں، تو اس کے بجائے اس لنک کو فالو کریں اور پلے لسٹ کے ذریعے براؤز کریں۔
اضافی سوالات
1. کیا آپ یوٹیوب میوزک پلے لسٹس کو ضم کر سکتے ہیں؟
اگر آپ کے پاس متعدد پلے لسٹس ہیں جنہیں آپ ایک میں ضم کرنا چاہتے ہیں، تو یہ YouTube Music میں کرنا کافی آسان ہے۔ یہاں یہ ہے کہ اس عمل میں کیا شامل ہے:
1. اپنے YouTube Music سے پلے لسٹس میں سے ایک کو منتخب کریں۔

2. پلے لسٹ کے آگے مینو بٹن پر ٹیپ کریں۔ "پلے لسٹ میں شامل کریں" کو منتخب کریں۔

3. پاپ اپ مینو سے، منزل کی پلے لسٹ کا انتخاب کریں۔

پہلی پلے لسٹ کے تمام گانوں کو اب دوسری پلے لسٹ کے گانوں کے ساتھ ملا دیا گیا ہے۔ آپ تمام ٹریکس کو اگلی پلے لسٹ میں شامل کرکے اس عمل کو دہرا سکتے ہیں۔
2. YouTube میوزک پلے لسٹ میں کتنے گانے ہو سکتے ہیں؟
اس وقت، ایک YouTube میوزک پلے لسٹ پر آپ کے گانوں کی زیادہ سے زیادہ تعداد 5,000 ہے۔ اجازت یافتہ گانوں کی تعداد مستقبل میں بڑھ سکتی ہے، لیکن ابھی تک کوئی سرکاری اعلان نہیں ہے۔
YouTube Music پر اپنی پسند کے تمام گانوں کو رکھنا
یوٹیوب میوزک کے فوائد میں سے ایک یہ ہے کہ یہ آسانی سے حسب ضرورت ہے، جو پلے لسٹس کا حوالہ دیتا ہے۔ ایک ساتھ متعدد گانوں کو شامل کرنا بہت اچھا اور انتہائی آسان ہوگا، لیکن یہ اب بھی ممکن نہیں ہے۔
قطع نظر، بہت سارے بہترین طریقے ہیں جن سے آپ اپنی پلے لسٹس کا نظم کر سکتے ہیں، بشمول پورے البمز کو شامل کرنا اور پلے لسٹس کو ضم کرنا۔ جب بھی آپ اپنی پلے لسٹ میں کوئی ٹریک نہیں چاہتے ہیں، آپ اسے چند ٹیپس میں ہٹا سکتے ہیں۔
ذہن میں رکھیں کہ YouTube Music ویب کے لیے اور ایک موبائل ایپ کے طور پر دستیاب ہے، اور اگرچہ مفت ورژن اشتہارات کے ساتھ آتا ہے، پھر بھی یہ مارکیٹ کی بہترین میوزک ایپس میں سے ایک ہے۔
آپ اپنی یوٹیوب میوزک پلے لسٹس کو کیسے درست کرتے ہیں؟ ہمیں نیچے تبصرے کے سیکشن میں بتائیں۔