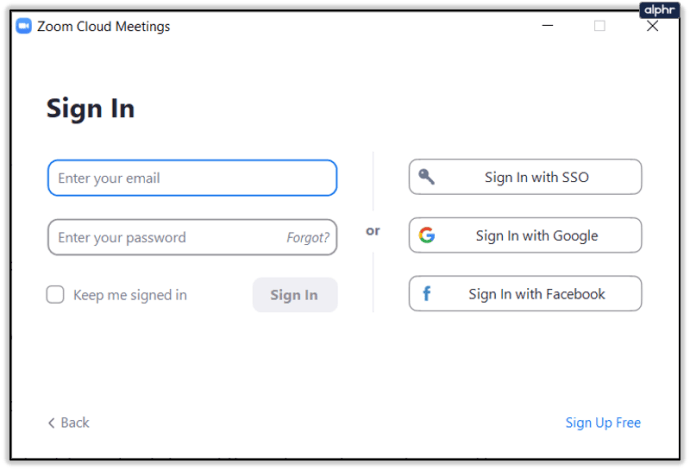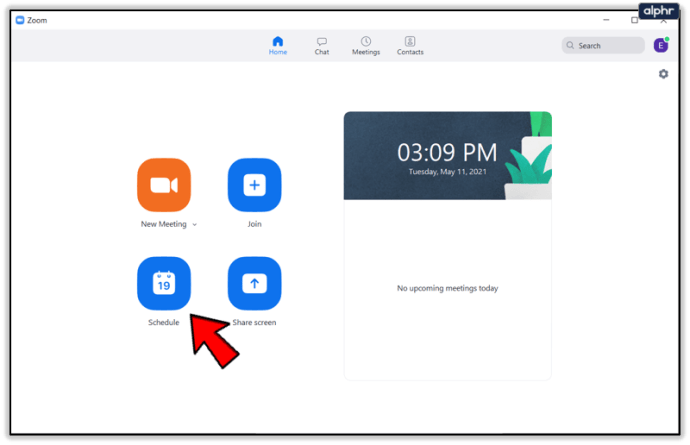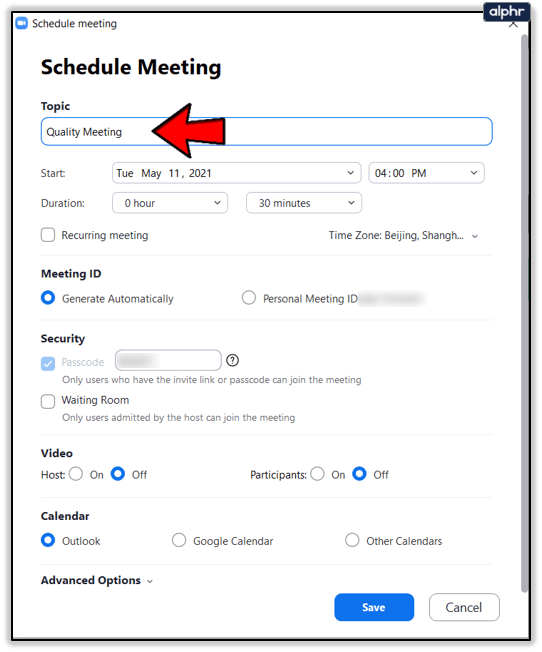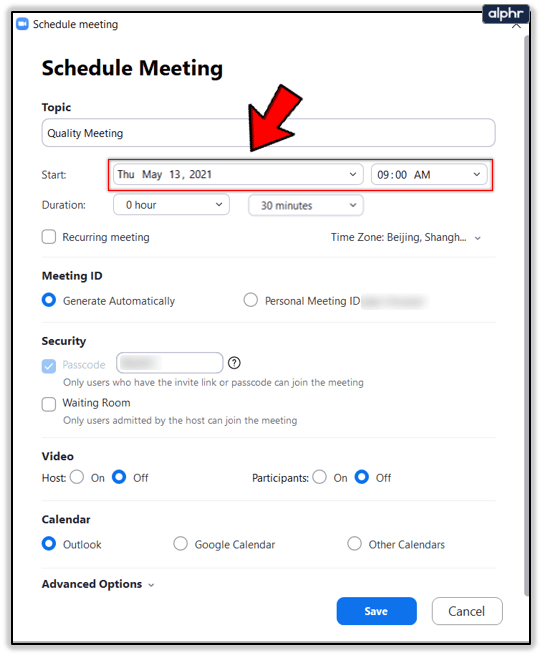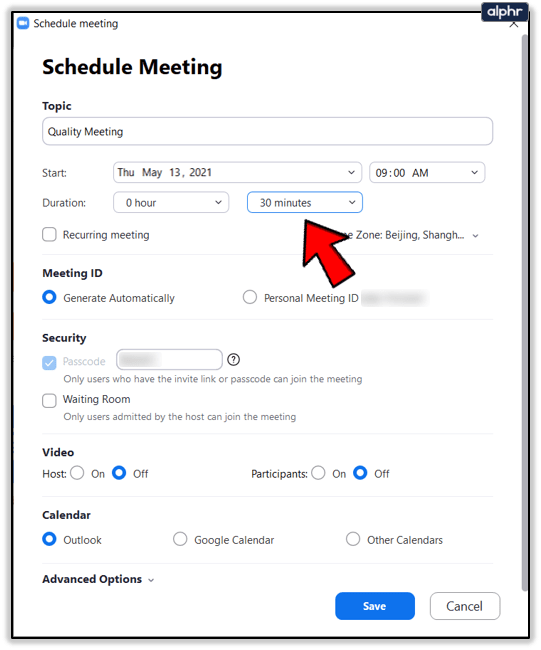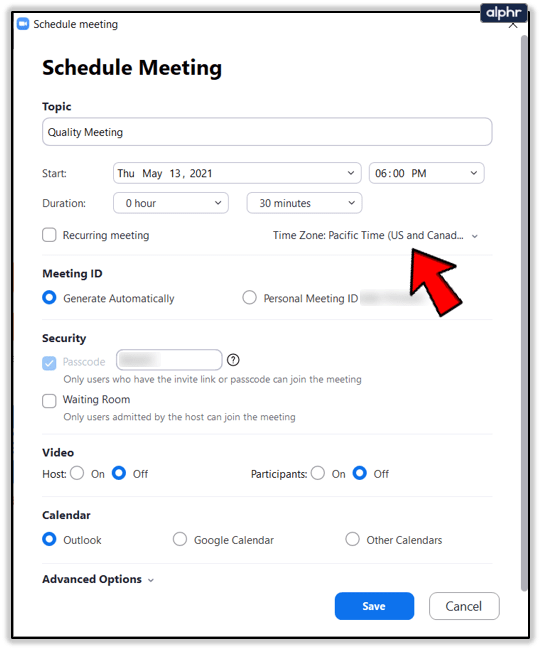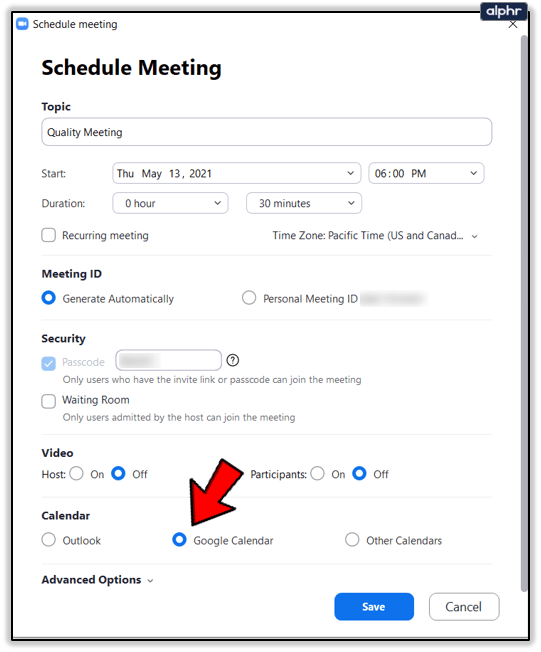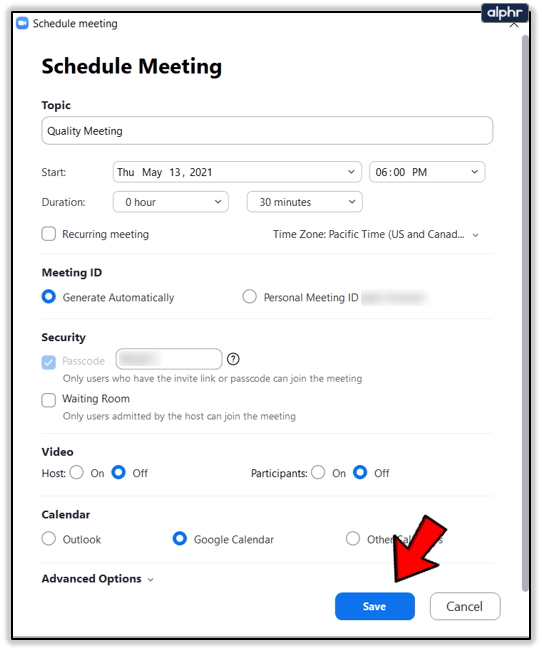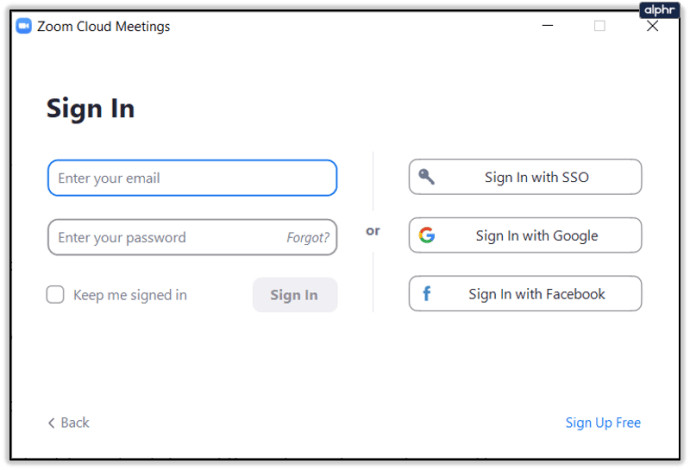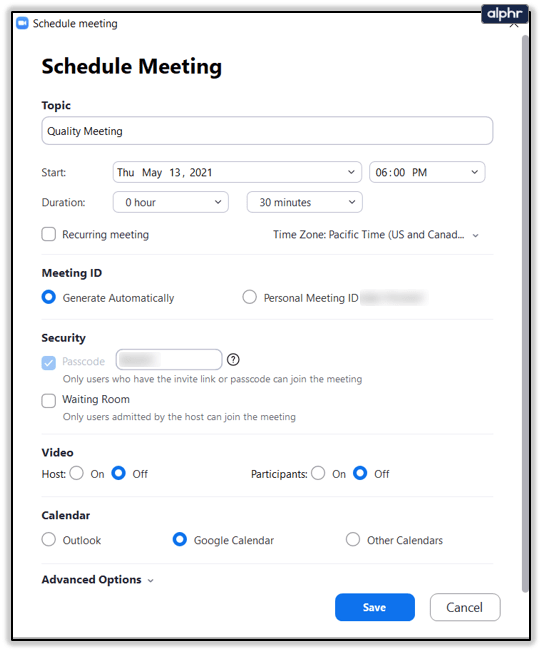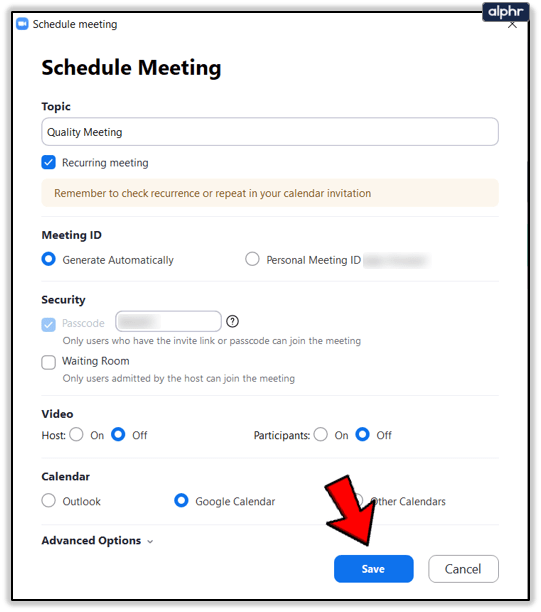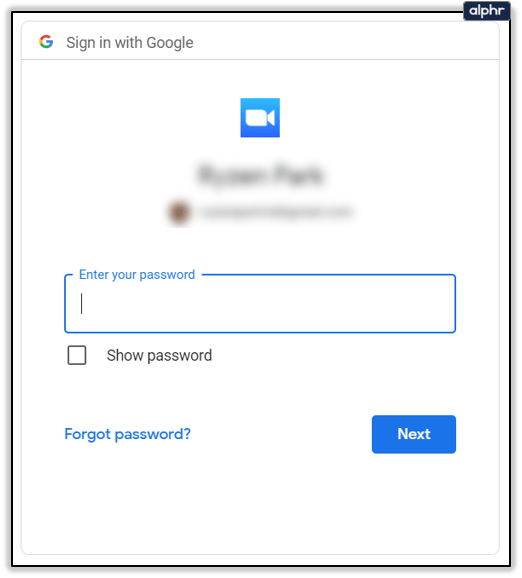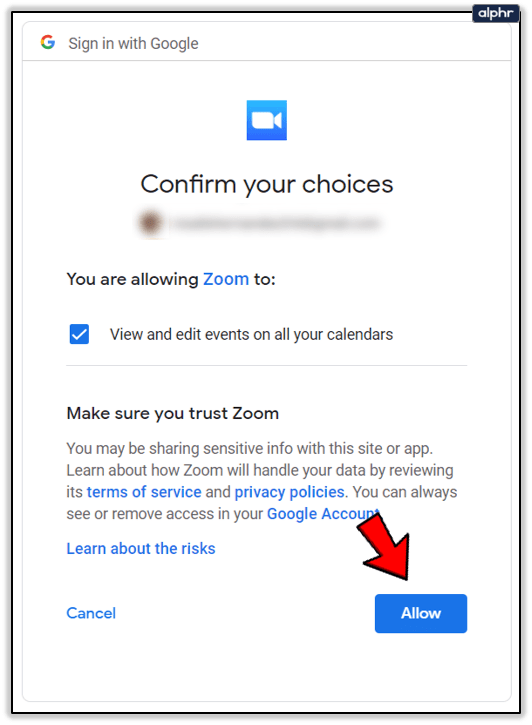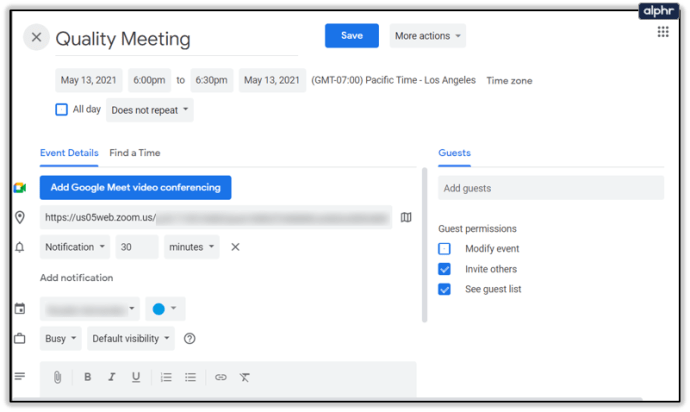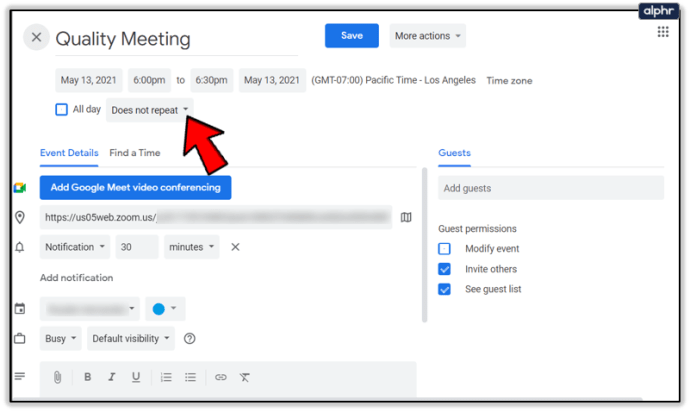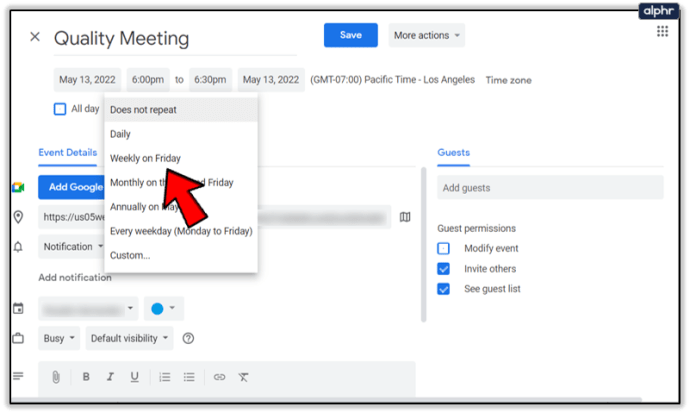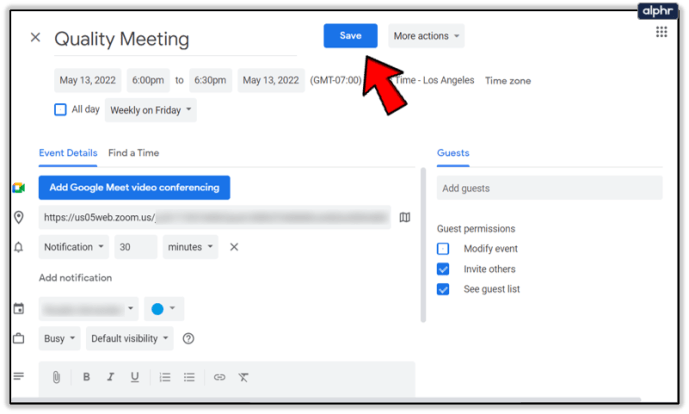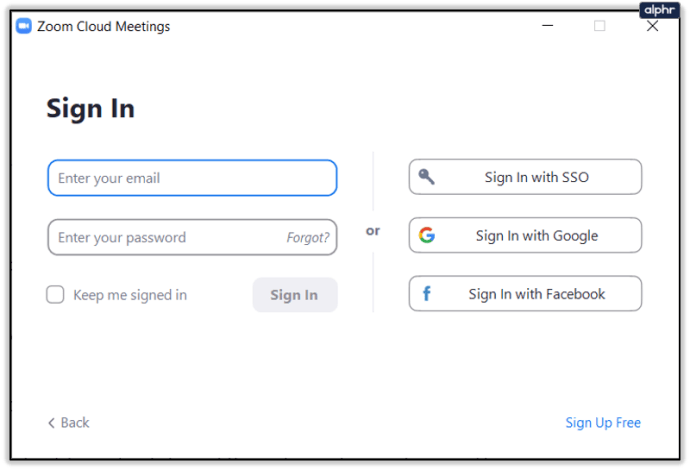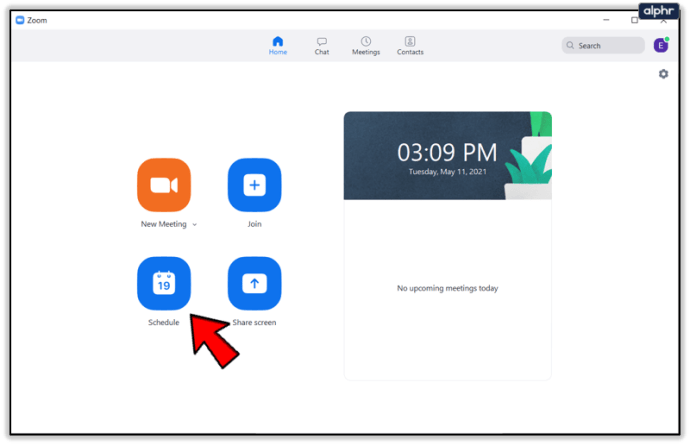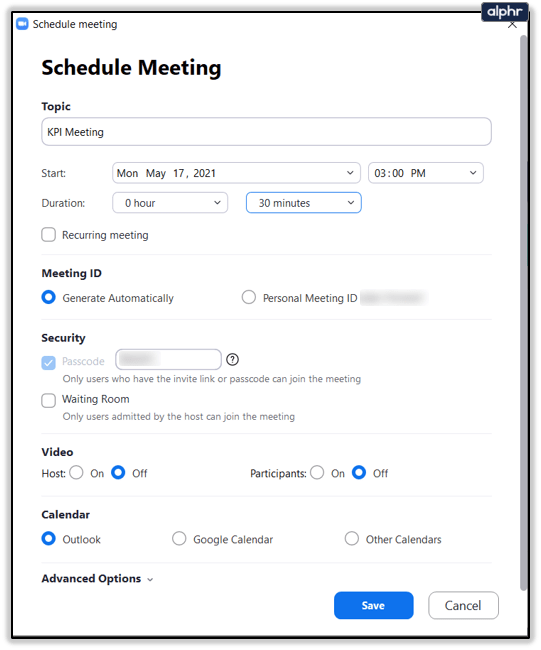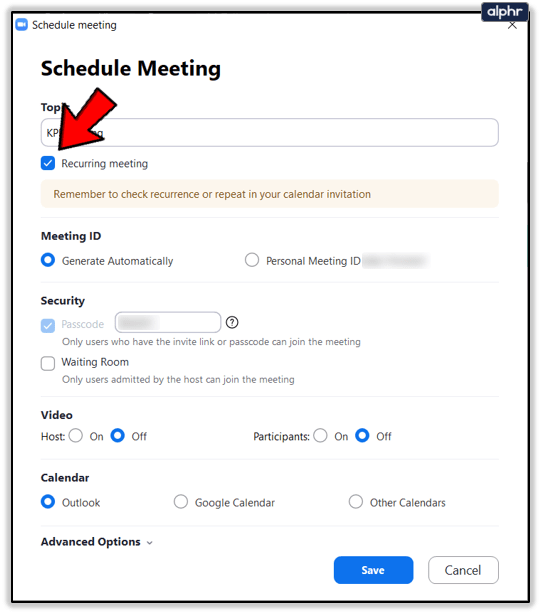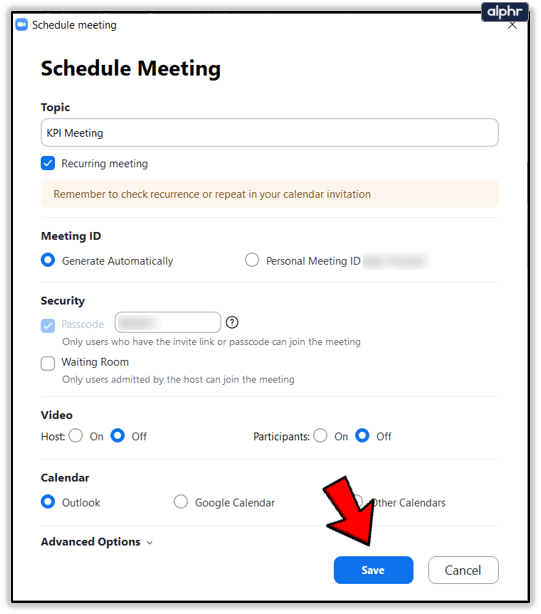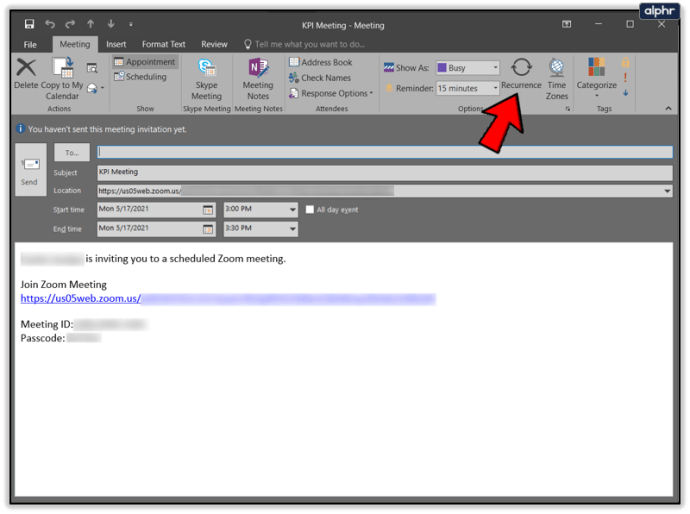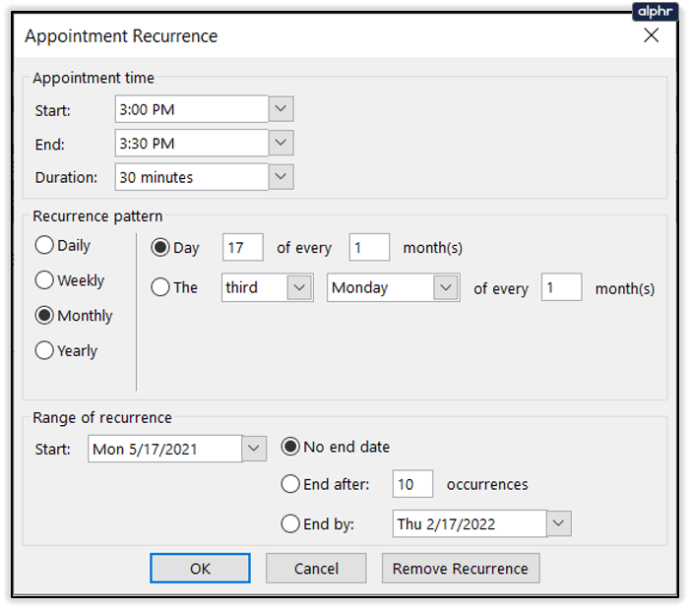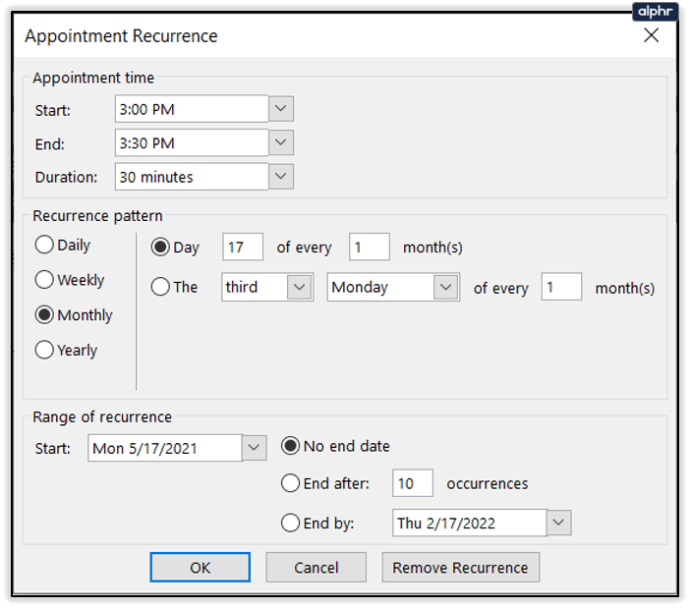پیداواری صلاحیت کے بہترین نکات میں سے ایک اپنے ہفتے کی منصوبہ بندی کرنا ہے، خاص طور پر اگر آپ کی ملاقاتیں بہت زیادہ ہوں۔ اچھی خبر یہ ہے کہ آپ پہلے سے متعدد زوم میٹنگز کا شیڈول بنا سکتے ہیں۔ تاہم، ایک ہی وقت میں دو یا زیادہ ملاقاتیں کرنا ممکن نہیں ہے۔
اس آرٹیکل میں، ہم آپ کو زوم میٹنگز کو شیڈول کرنے کے بارے میں جاننے کے لیے درکار ہر چیز کی وضاحت کریں گے۔
متعدد میٹنگز کا شیڈولنگ
جب بات مختلف اوقات میں ہونے والی میٹنگوں کے شیڈولنگ کی ہو تو کوئی حد نہیں ہوتی۔ جیسا کہ آپ جانتے ہیں، ہر میٹنگ کی اپنی انفرادی شناخت ہوتی ہے۔ لہذا، آپ کو صرف دوسرے شرکاء کو دعوت نامہ بھیجنا یقینی بنانا ہوگا۔ میٹنگ شیڈول کرنے کا تیز ترین طریقہ یہ ہے:
- زوم میں سائن ان کریں۔
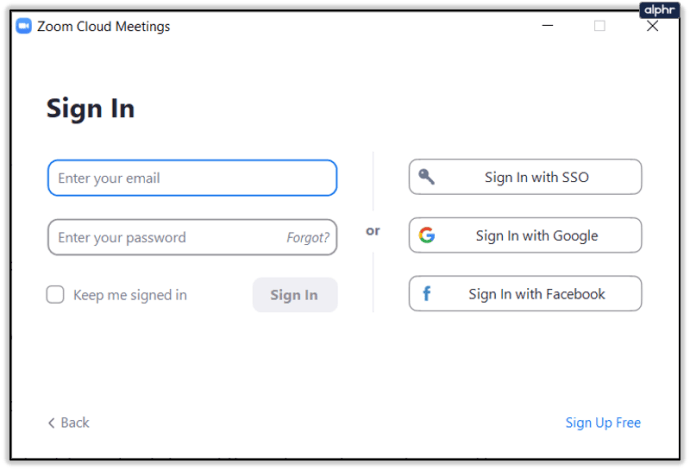
- شیڈول آئیکن پر ٹیپ کریں۔
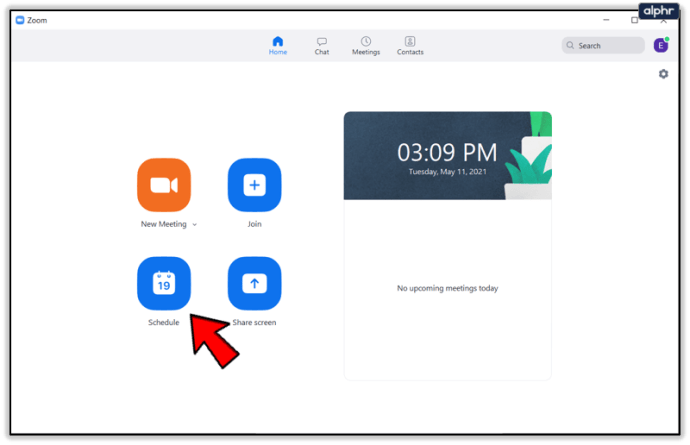
- میٹنگ کا نام یا عنوان ٹائپ کریں۔
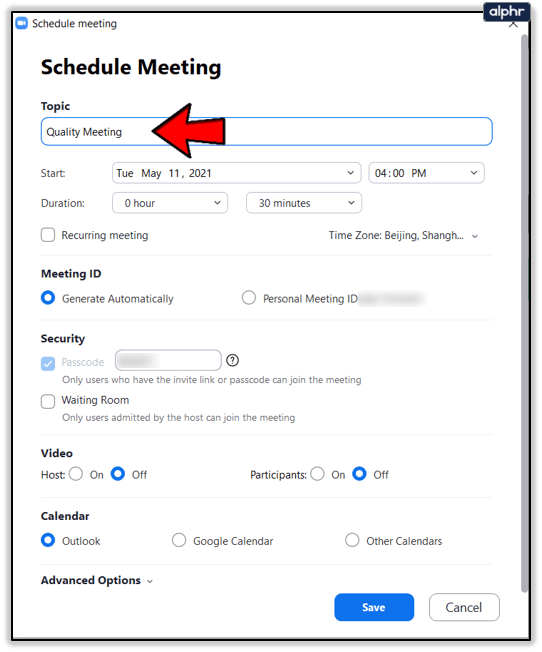
- تاریخ اور وقت منتخب کریں۔
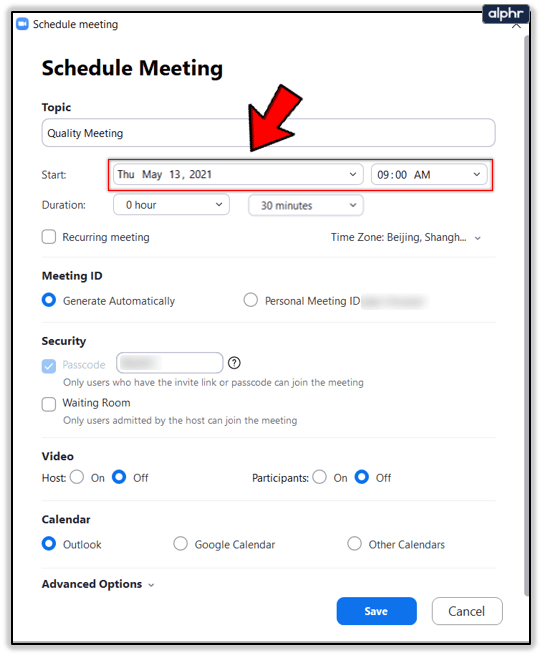
- میٹنگ کا دورانیہ درج کریں۔
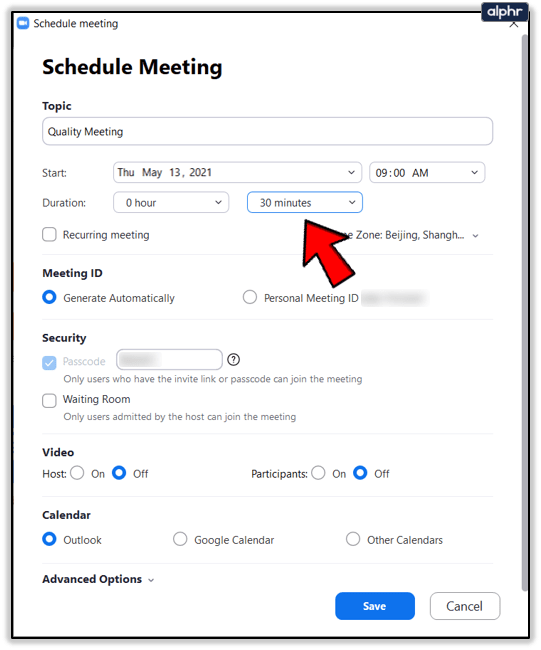
- اپنا ٹائم زون منتخب کریں۔
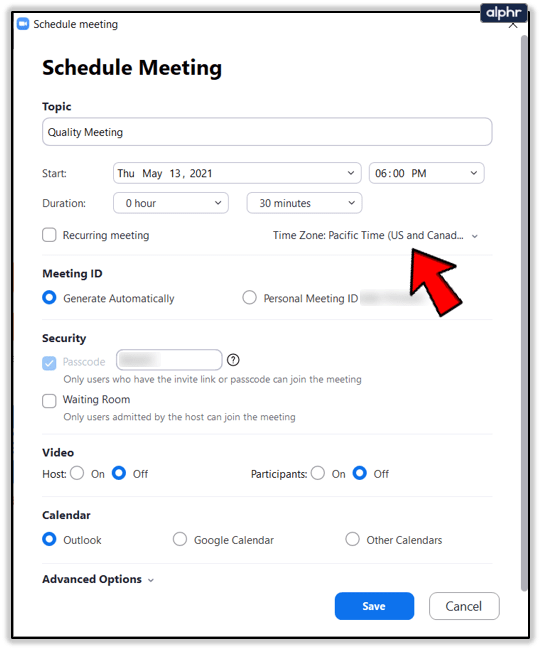
- وہ کیلنڈر منتخب کریں جسے آپ میٹنگ کے شیڈول کے لیے استعمال کرنا چاہتے ہیں۔ آپ گوگل کیلنڈر، آؤٹ لک یا کوئی دوسرا کیلنڈر استعمال کر سکتے ہیں جسے آپ عام طور پر استعمال کرتے ہیں۔
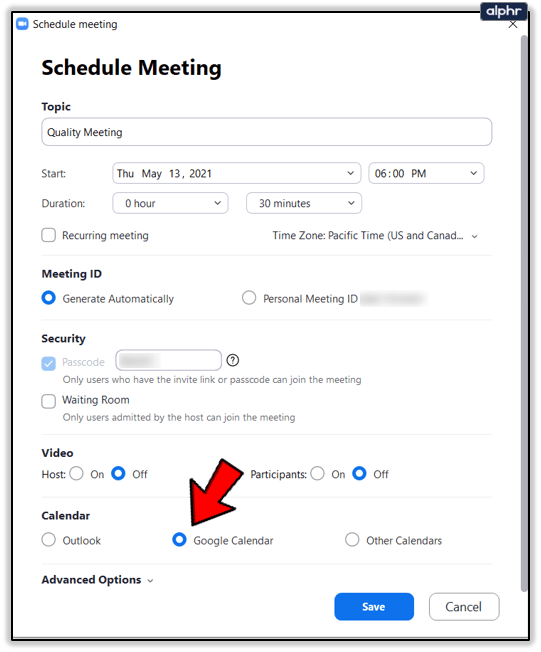
- میٹنگ کی تصدیق کرنے کے لیے، محفوظ کریں پر کلک کریں۔
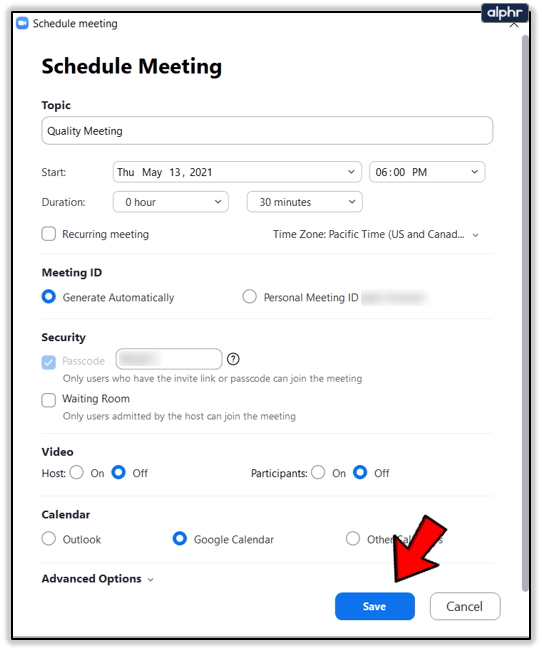
بدقسمتی سے، ایک ساتھ مختلف میٹنگز کو شیڈول کرنے کے لیے کوئی شارٹ کٹ نہیں ہے۔ ایپ یہ فرض کرتی ہے کہ آپ کے تمام زوم سیشنز کا دورانیہ، موضوع وغیرہ ایک جیسا نہیں ہوتا ہے۔ لہذا، آپ کو ان تمام میٹنگز کے لیے اس عمل کو دہرانا پڑے گا جن کا آپ شیڈول کرنا چاہتے ہیں (اگر ان کی تفصیلات مختلف ہیں)۔
تاہم، اگر آپ بار بار ہونے والی ملاقاتوں کو شیڈول کرنا چاہتے ہیں، تو ہم نے آپ کا احاطہ کر لیا ہے۔ اگر آپ کی ٹیم کی میٹنگ ہر بدھ کو صبح 10 بجے ہوتی ہے، تو اس کا مطلب یہ نہیں ہے کہ آپ کو ہر ہفتے اس طویل عمل سے گزرنا پڑے گا۔ اگلے حصے میں، ہم آپ کو دکھائیں گے کہ اس قسم کی میٹنگ کو ایک سال پہلے تک کیسے طے کرنا ہے۔

بار بار ہونے والی ملاقاتوں کا شیڈول کیسے بنائیں
بار بار ہونے والی ملاقاتوں کو شیڈول کرنے کا مطلب ہے کہ آپ اسی میٹنگ ID کے ساتھ مزید میٹنگز کا شیڈول بنا سکتے ہیں۔ اس کا مطلب یہ بھی ہے کہ تمام تفصیلات، جیسے کہ وقت اور دورانیہ، ایک جیسا ہوگا۔
آپ انتخاب کر سکتے ہیں کہ آیا آپ میٹنگ روزانہ، ہفتہ وار یا ماہانہ منعقد کرنا چاہتے ہیں۔ اس طرح، آپ اپنا سہ ماہی یا سالانہ شیڈول ایک ساتھ بنا سکتے ہیں۔ یاد رکھیں کہ میٹنگ ID ایک سال کے بعد ختم ہو جاتی ہے۔ اگرچہ آپ کی میٹنگ ہر ہفتے 52 ہفتوں تک ہو سکتی ہے، آپ کو اسے دوبارہ شیڈول کرنا پڑے گا۔
آپ بار بار ہونے والی میٹنگوں کو شیڈول کرنے کے لیے گوگل کیلنڈر اور آؤٹ لک دونوں استعمال کر سکتے ہیں۔ یہ آپ کے فون یا لیپ ٹاپ سے کیا جا سکتا ہے۔ لیکن ہم ڈیسک ٹاپ استعمال کرنے کی تجویز کرتے ہیں کیونکہ یہ تیز ہے۔
گوگل کیلنڈر
گوگل کیلنڈر زوم صارفین میں سب سے مقبول ٹول ہے۔ بار بار ہونے والی میٹنگوں کو شیڈول کرنے کے لیے اسے استعمال کرنے کا طریقہ یہاں ہے:
- زوم میں سائن ان کریں۔
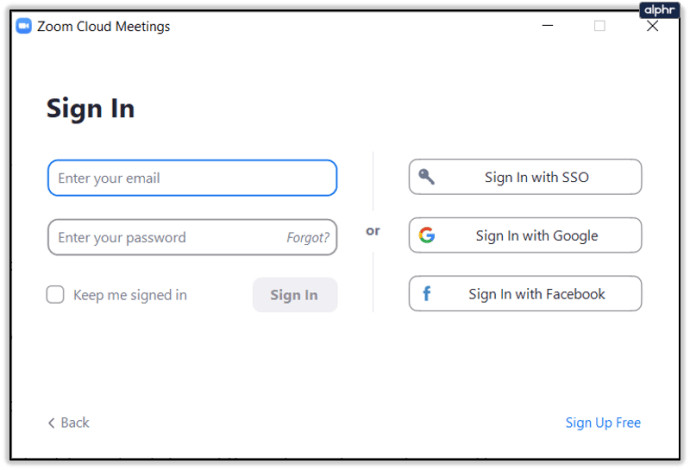
- شیڈول آئیکن پر ٹیپ کریں۔
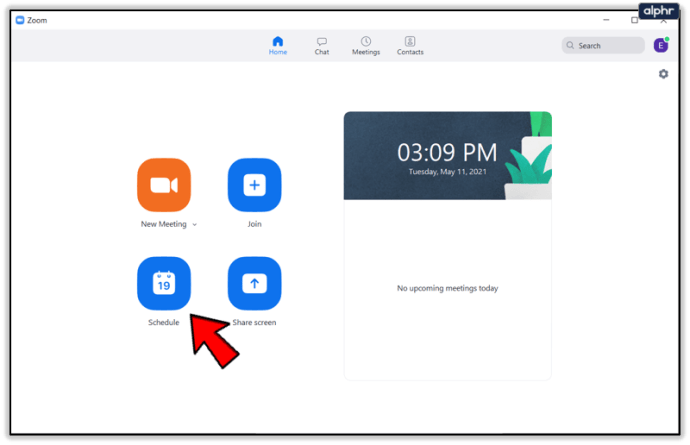
- اپنی میٹنگ کی ترتیبات پر کلک کریں۔
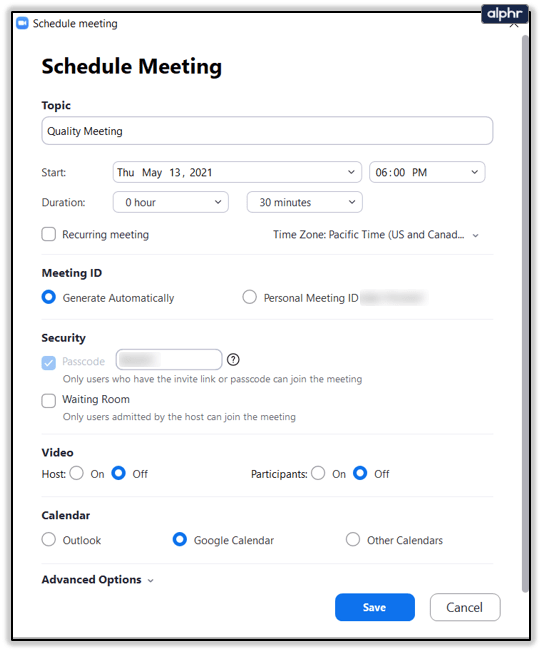
- بار بار ہونے والی میٹنگ کو منتخب کریں۔

- محفوظ کریں بٹن پر کلک کریں اور پھر گوگل کیلنڈر کھولیں۔
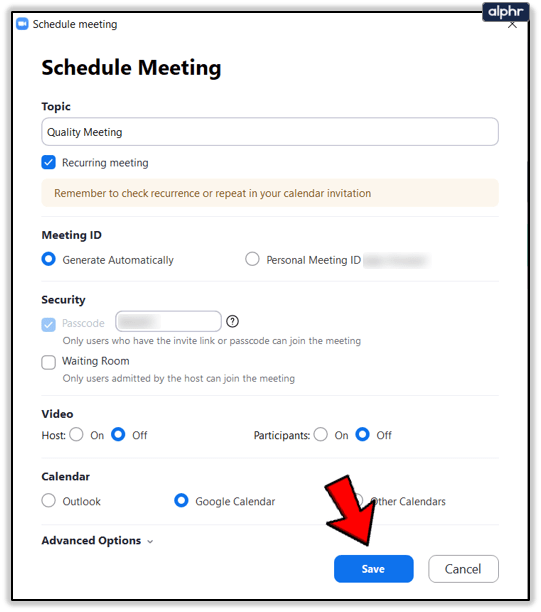
- اپنے گوگل اکاؤنٹ میں سائن ان کریں۔
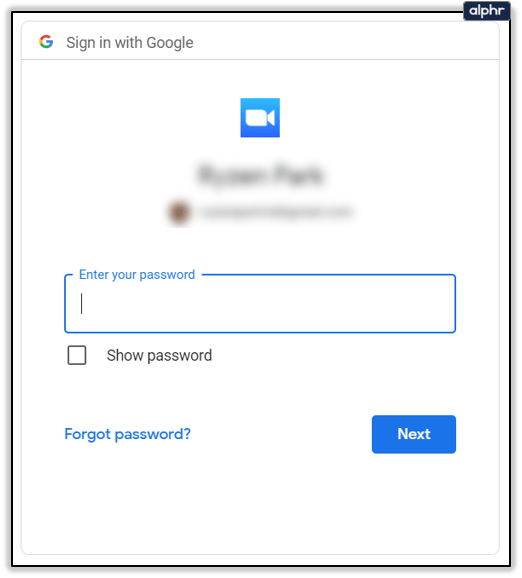
- زوم کو اپنے اکاؤنٹ تک رسائی کی اجازت دیں۔
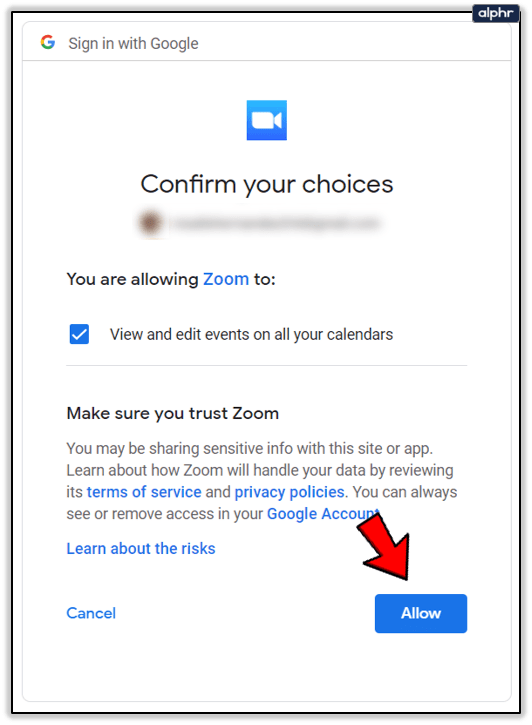
- گوگل کیلنڈر پھر زوم میٹنگ کی تفصیلات کے ساتھ ایک ایونٹ بنائے گا۔
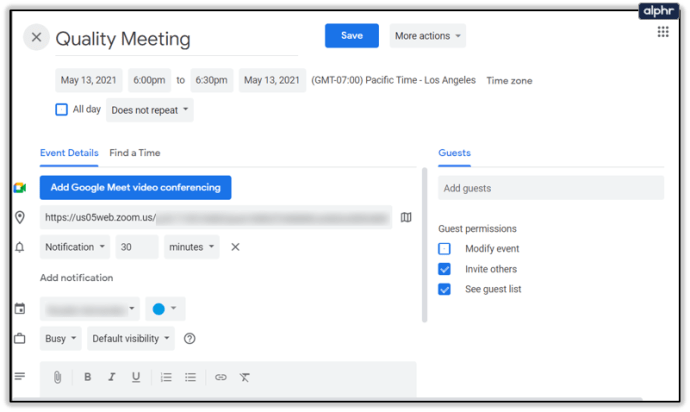
- اپنی میٹنگ کے وقت کے نیچے ڈراپ ڈاؤن مینو کھولیں۔
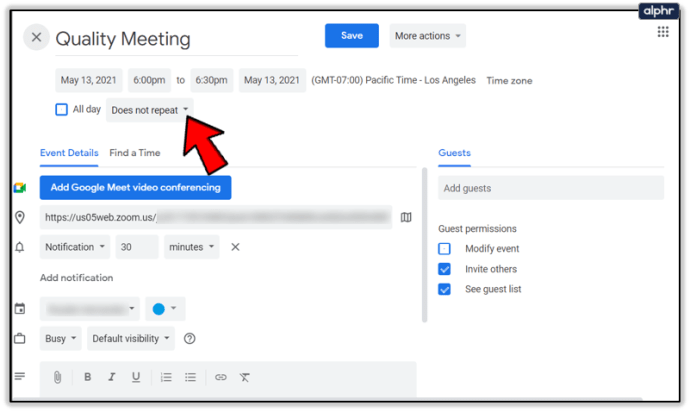
- تکرار کا اختیار منتخب کریں جو آپ چاہتے ہیں۔
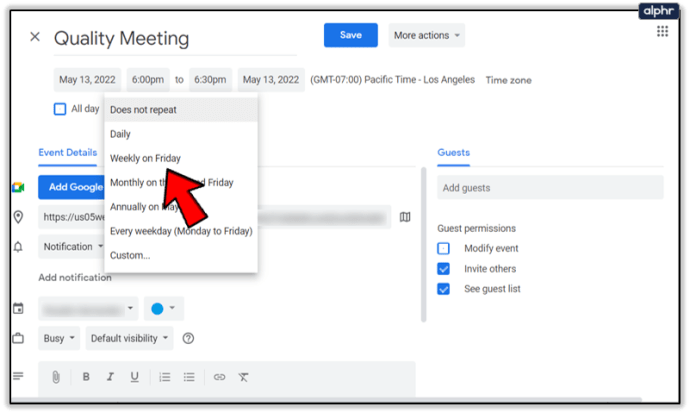
- محفوظ کریں پر کلک کریں۔
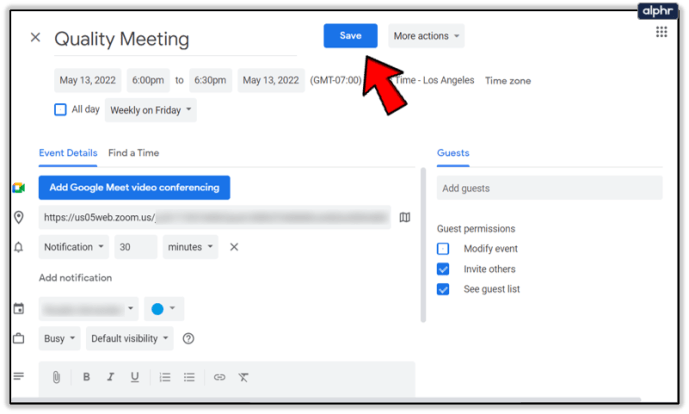
جب آپ ڈراپ ڈاؤن مینو کھولیں گے، تو آپ کو مختلف تکرار کے اختیارات میں سے انتخاب کرنا پڑے گا۔ آپ انتخاب کر سکتے ہیں کہ آیا آپ میٹنگ روزانہ، ہفتہ وار یا ماہانہ منعقد کرنا چاہتے ہیں۔ آپ میٹنگ کو ہر کام کے دن، ہر بدھ، یا مہینے میں ہر پہلی جمعرات کو بھی شیڈول کر سکتے ہیں۔

اگر آپ اپنا مطلوبہ آپشن نہیں ڈھونڈ پاتے ہیں تو کسٹم پر کلک کریں اور دوسرا آپشن بنائیں۔
آؤٹ لک
دوسری طرف، اگر آپ آؤٹ لک کیلنڈر استعمال کر رہے ہیں، تو آپ کو یہ کرنا ہے:
- زوم میں سائن ان کریں۔
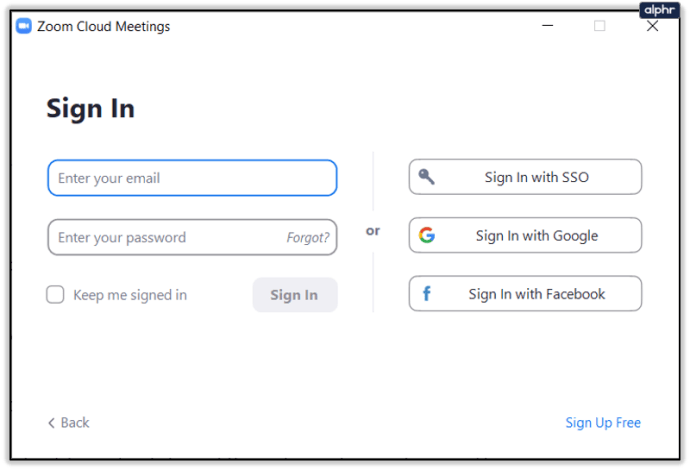
- شیڈول آئیکن پر ٹیپ کریں۔
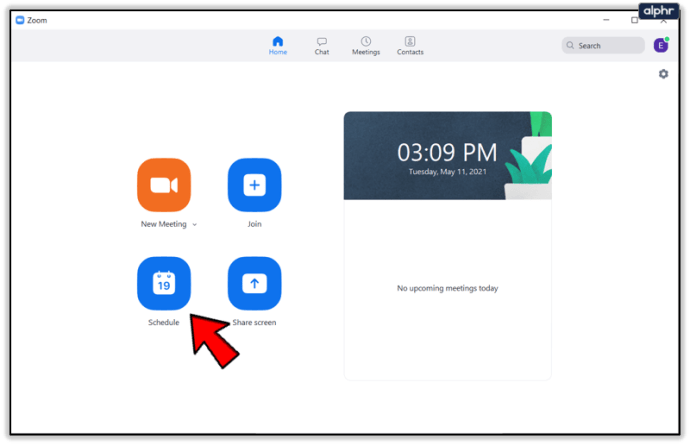
- اپنی میٹنگ کی ترتیبات پر کلک کریں۔
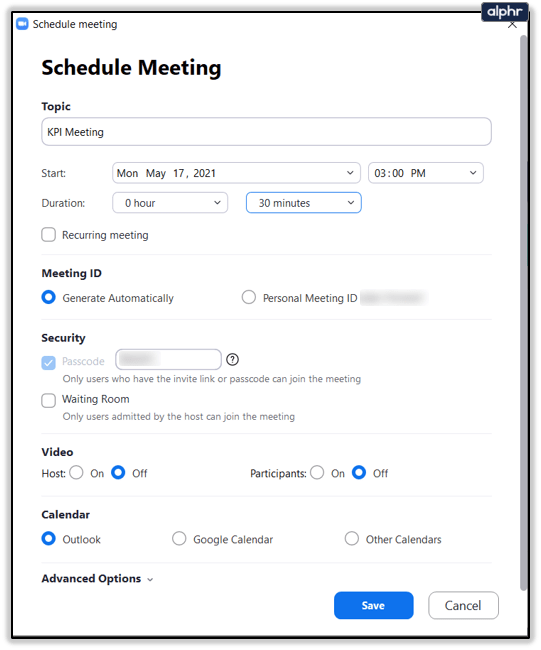
- بار بار ہونے والی میٹنگ کو منتخب کریں۔
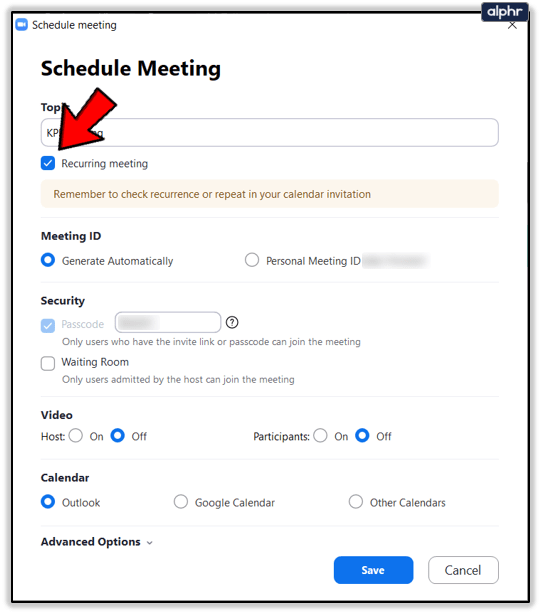
- محفوظ کریں بٹن پر کلک کریں اور پھر آؤٹ لک کیلنڈر کھولیں۔
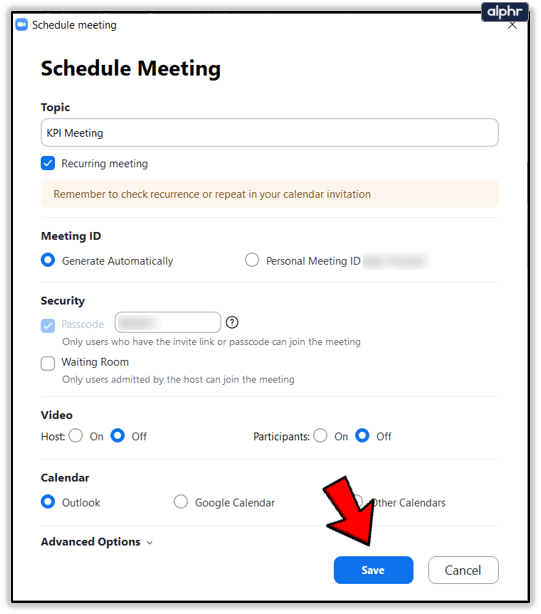
- اپنی میٹنگ کا انتخاب کریں اور تکرار پر ٹیپ کریں۔
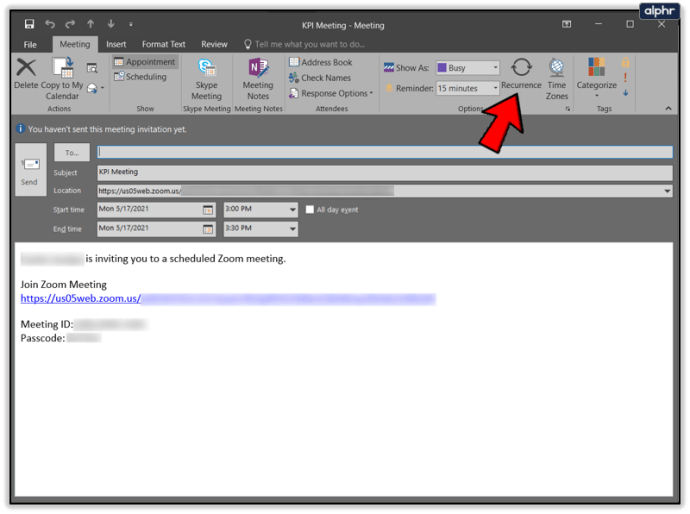
- تکرار کا اختیار منتخب کریں جو آپ چاہتے ہیں۔
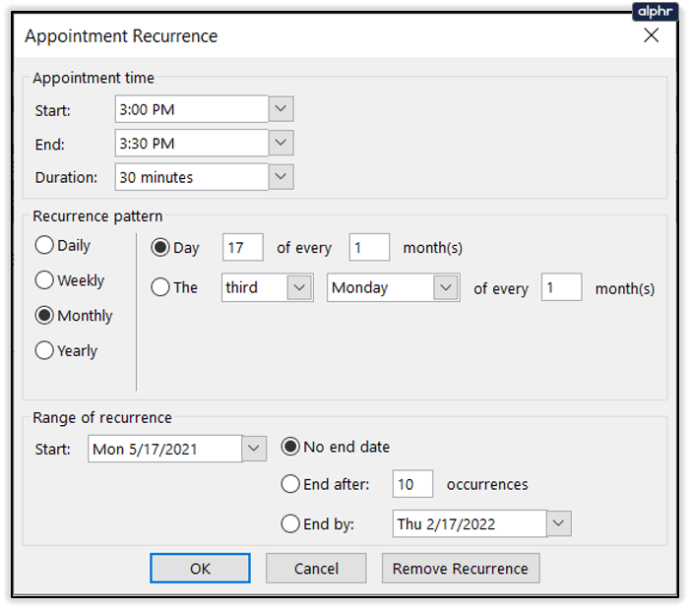
- Ok پر کلک کریں۔
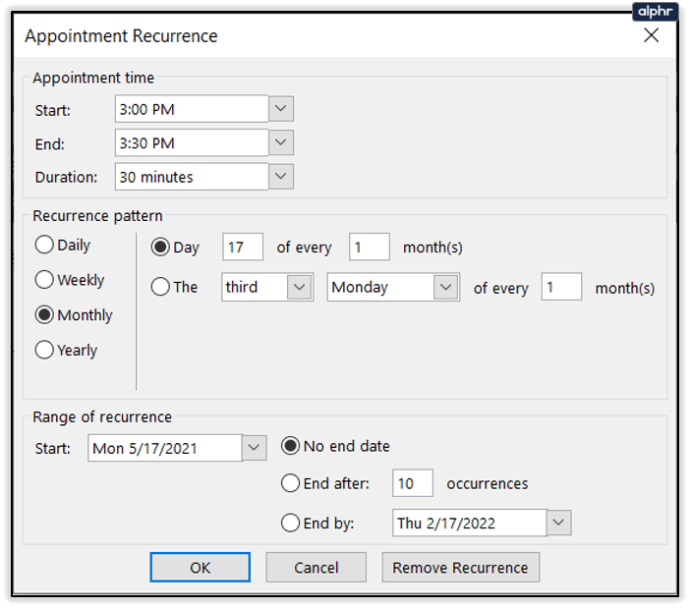
آؤٹ لک صارفین کے پاس تین پیرامیٹرز ہیں۔ آپ میٹنگز کی فریکوئنسی (ماہانہ، ہفتہ وار، وغیرہ)، وقفہ، اور مخصوص دنوں کا انتخاب کر سکتے ہیں جب آپ میٹنگ منعقد کرنا چاہتے ہیں۔
شیڈول، شیڈول، شیڈول
ہم امید کرتے ہیں کہ اس مضمون نے زوم میٹنگز کو تیز اور آسان بنانے میں آپ کی مدد کی ہے۔ جیسا کہ آپ کے وقت اور وسائل کو منظم کرنے کے لیے شیڈولنگ ضروری ہے۔ زوم کے بارے میں سب سے بڑی بات یہ ہے کہ یہ مختلف تنظیمی ٹولز اور کیلنڈرز کے ساتھ مطابقت رکھتا ہے۔
آپ عام طور پر اپنی ملاقاتوں کا شیڈول کیسے بناتے ہیں؟ کیا آپ کو زوم پر ایک سے زیادہ میٹنگز شیڈول کرنے میں کبھی کوئی پریشانی ہوئی ہے؟ ہمیں نیچے تبصرے کے سیکشن میں بتائیں۔