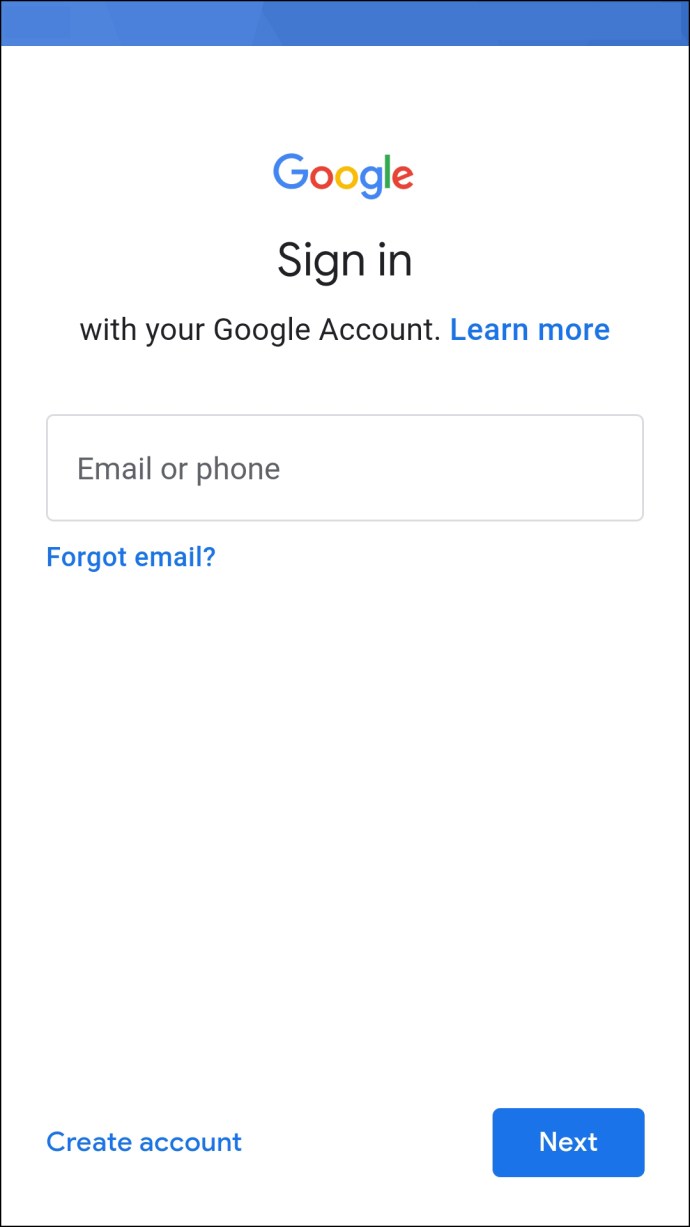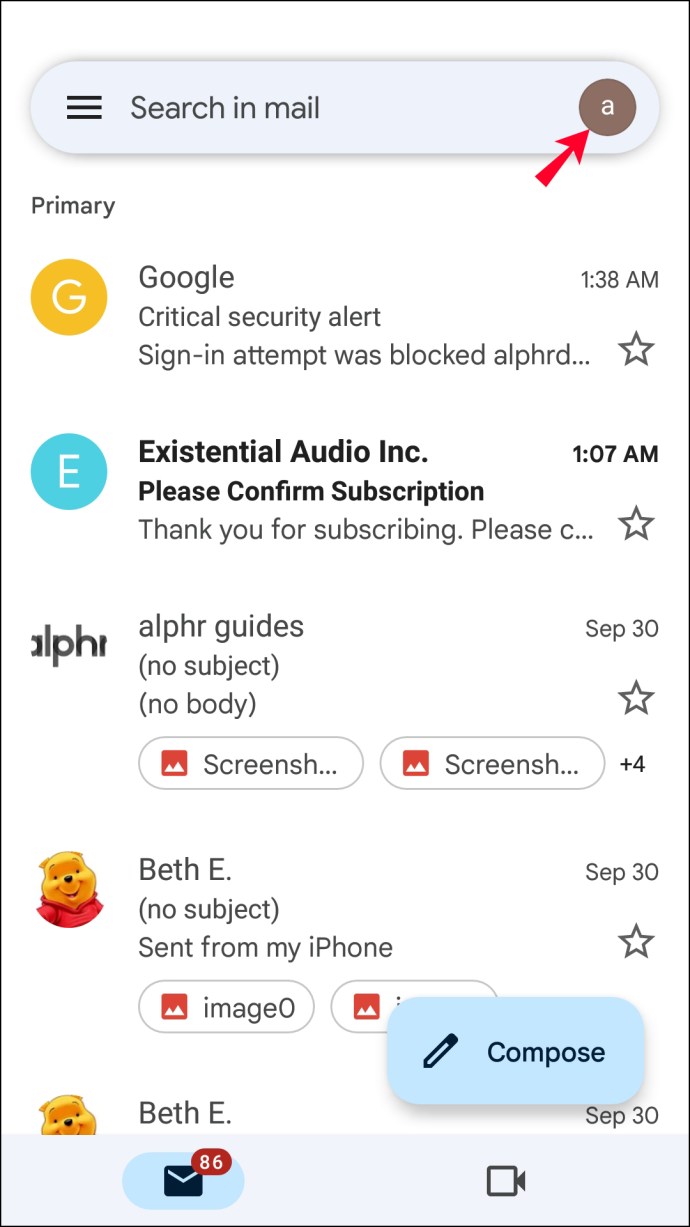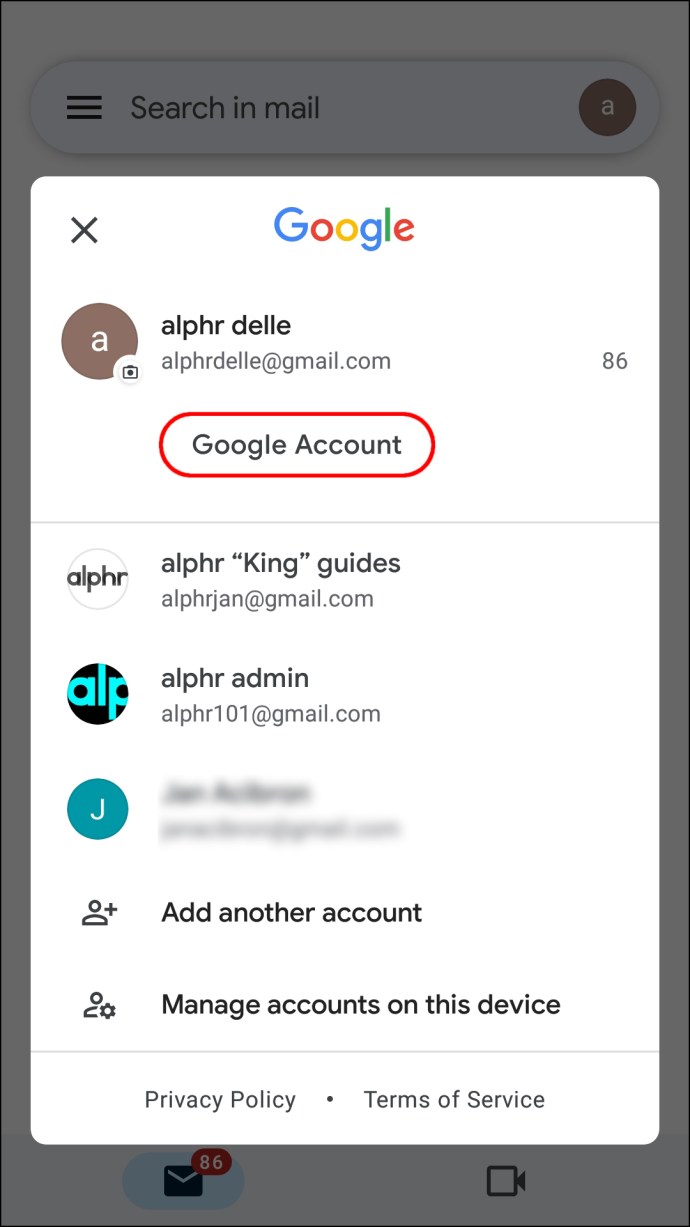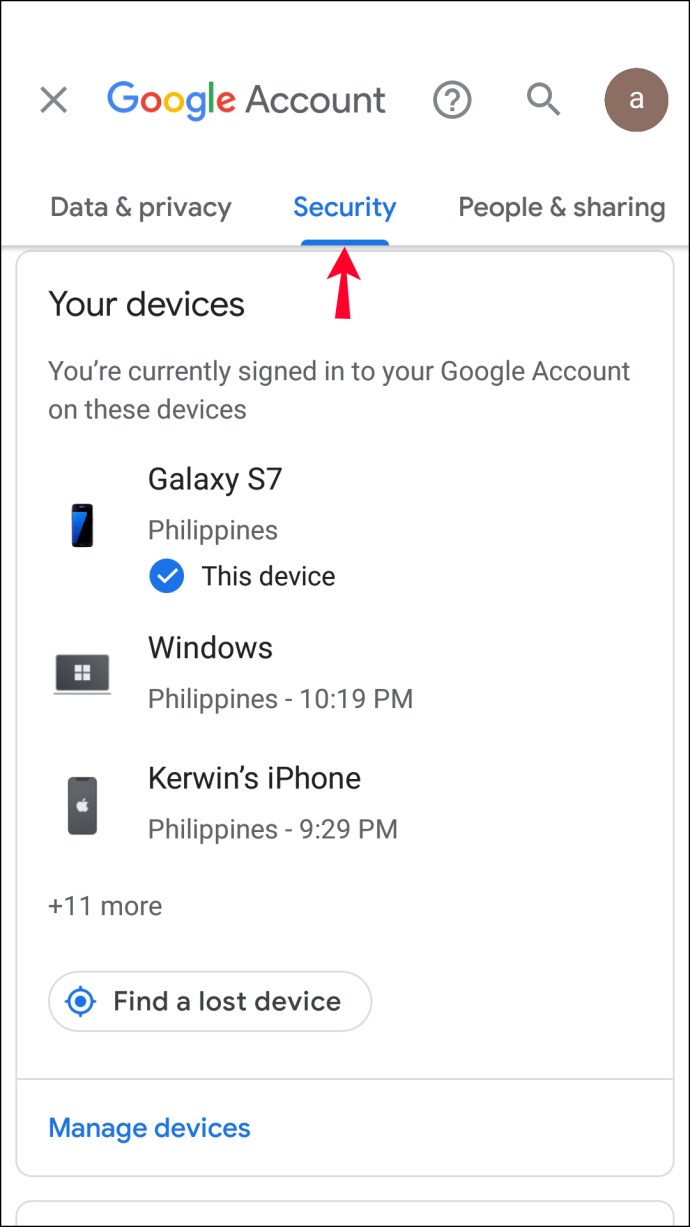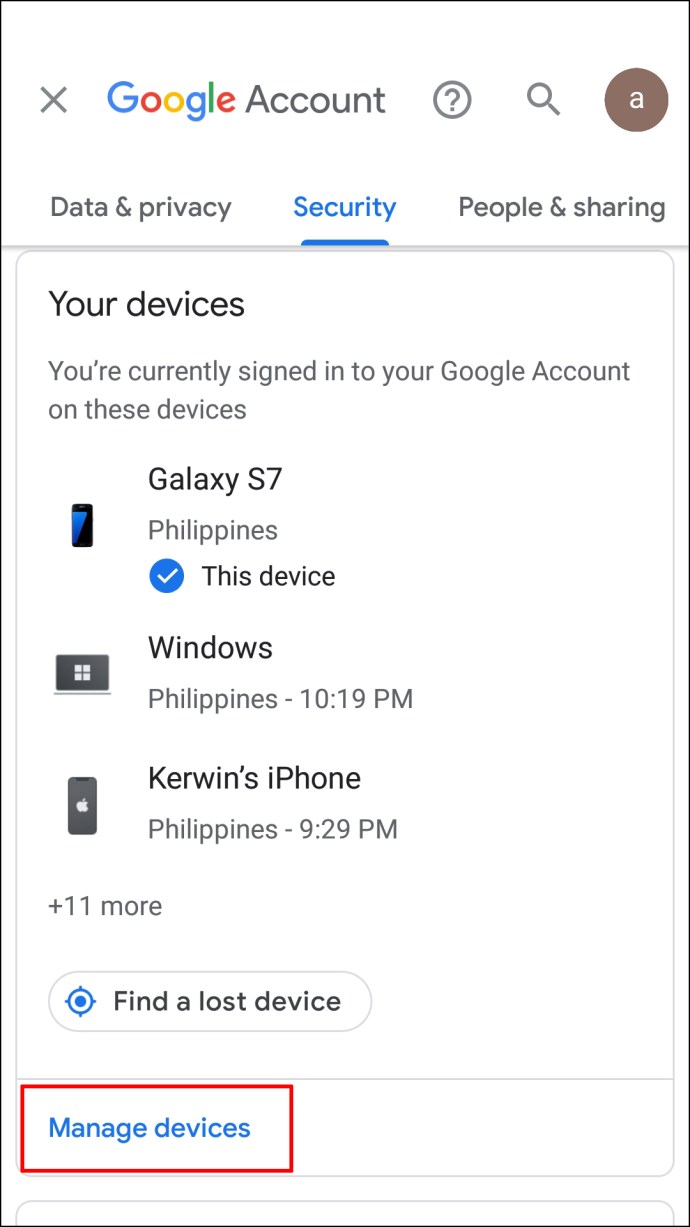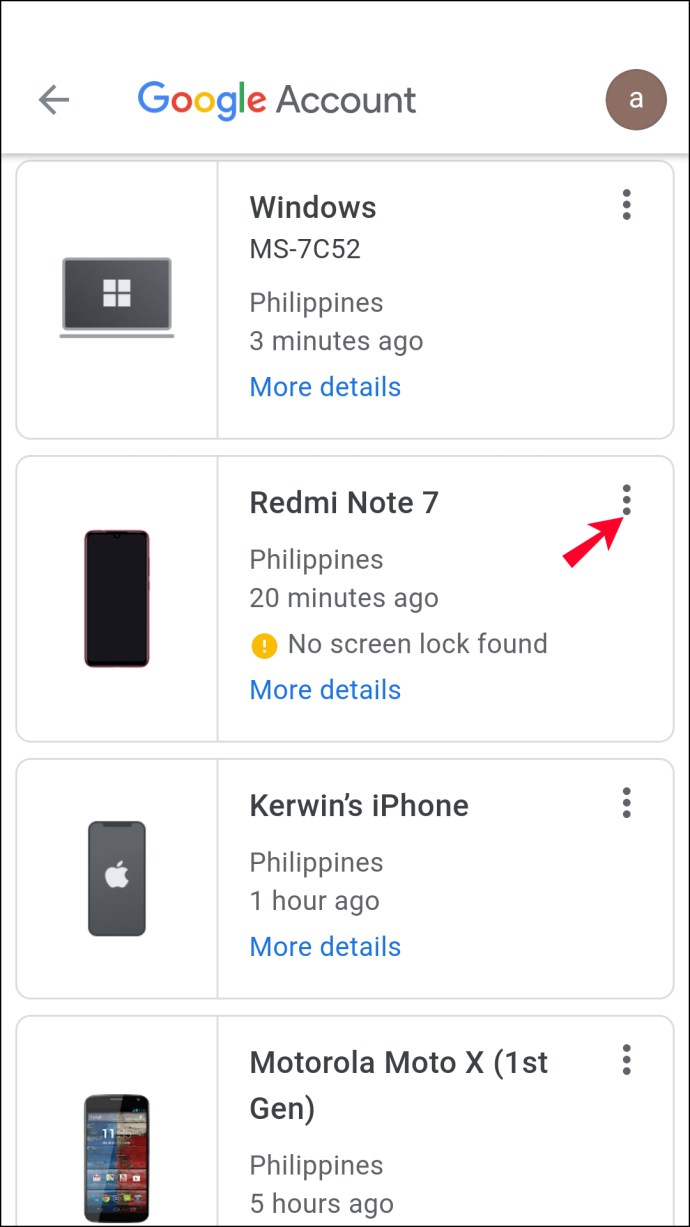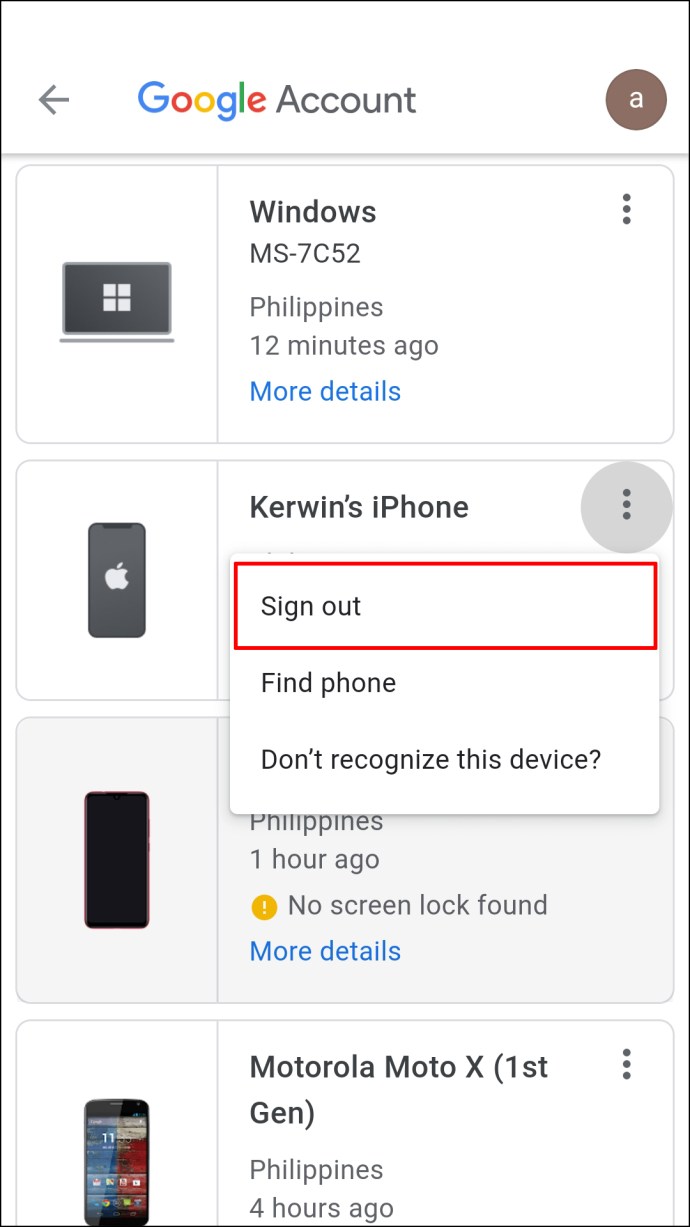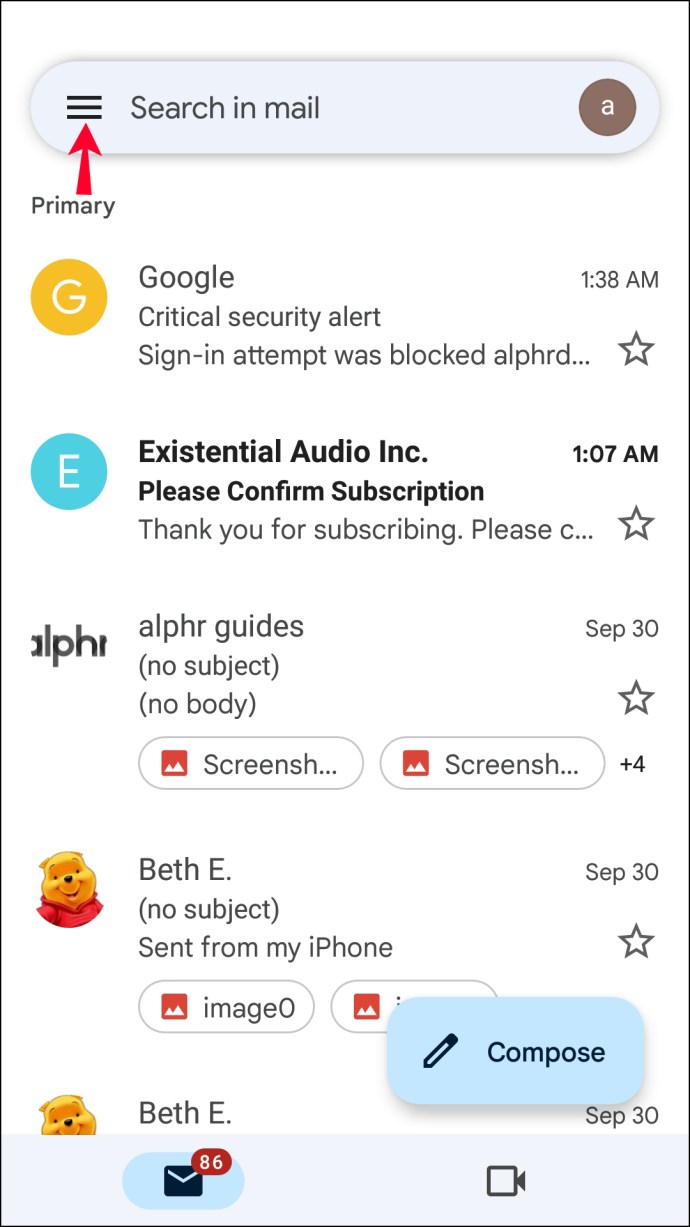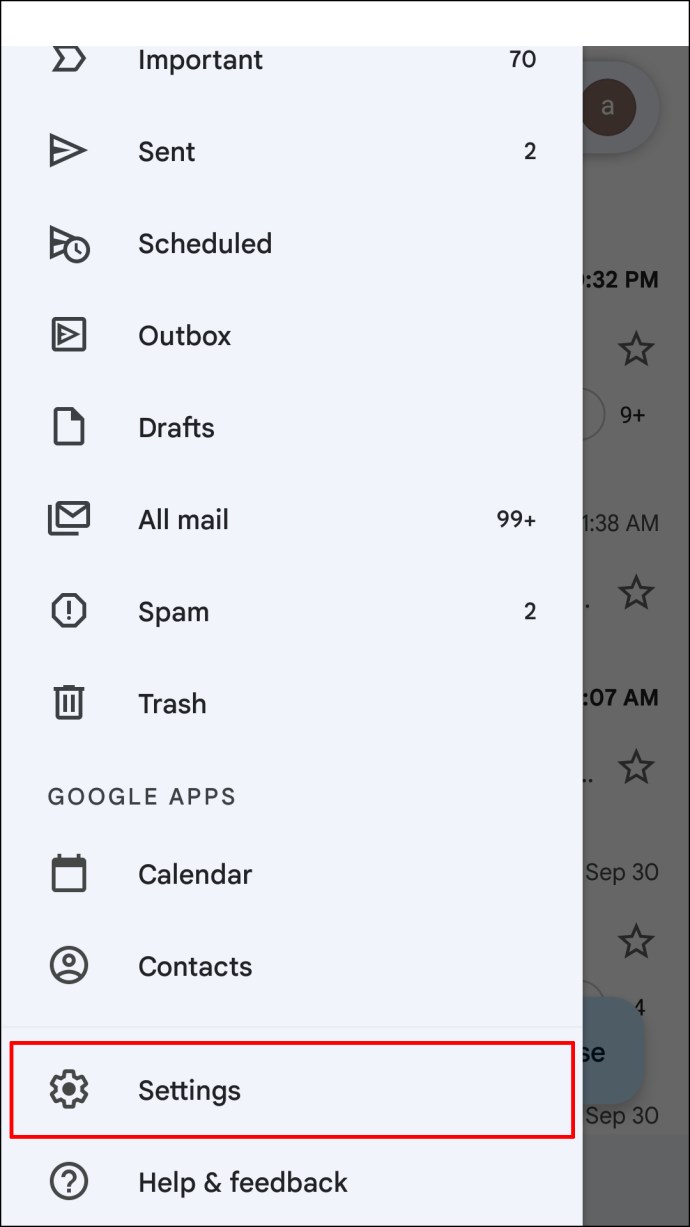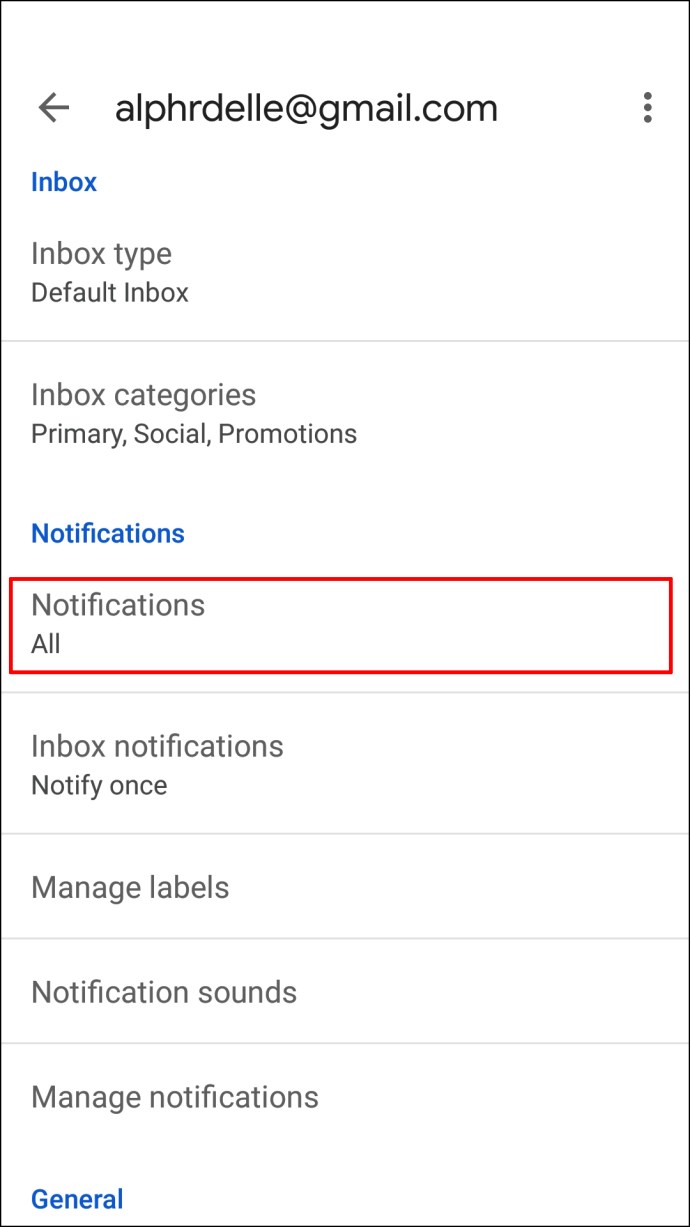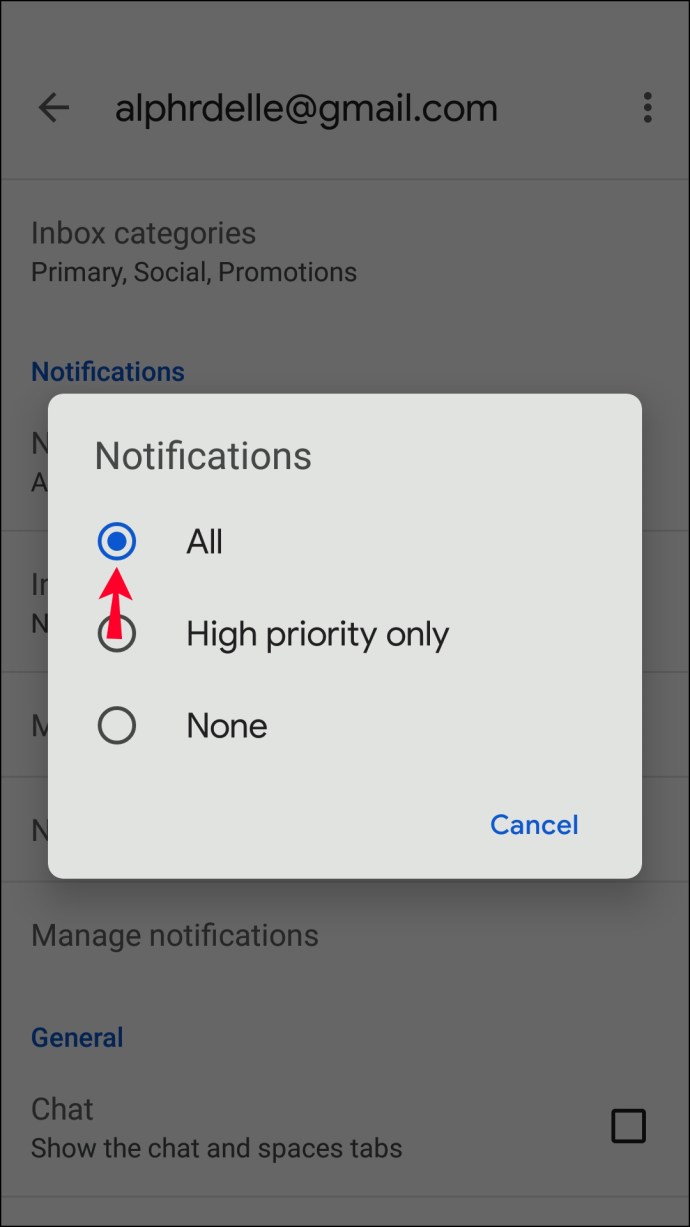بہت سے جی میل صارفین بیک وقت متعدد اکاؤنٹس میں سائن ان ہونے کو ترجیح دیتے ہیں کیونکہ یہ انہیں ہر بار جب بھی سوئچ کرنا چاہتے ہیں ہر اکاؤنٹ سے لاگ ان اور آؤٹ کیے بغیر ذاتی اور کام کی بات چیت کا انتظام کرنے دیتا ہے۔ مسائل اکثر اس وقت پیدا ہوتے ہیں جب آپ اپنے ڈیسک ٹاپ براؤزر سے ایک اکاؤنٹ سے سائن آؤٹ کرنے کی کوشش کرتے ہیں۔ آپ کے ڈیسک ٹاپ پر اسے پورا کرنے کا ایک طریقہ موجود ہے، آپ کو اپنے آئی فون یا اینڈرائیڈ ڈیوائس پر جی میل ایپ سے مدد کی ضرورت ہوگی۔

پی سی پر صرف ایک گوگل اکاؤنٹ سے سائن آؤٹ کیسے کریں۔
صرف ایک Gmail اکاؤنٹ سے لاگ آؤٹ کرنے کے لیے، آپ کو Android یا iPhone کے لیے Gmail ایپ استعمال کرنے کی ضرورت ہوگی۔ یہ عام طور پر اینڈرائیڈ ڈیوائسز پر پہلے سے انسٹال ہوتا ہے لیکن اسے آئی فونز کے لیے ایپ اسٹور سے ڈاؤن لوڈ کیا جا سکتا ہے۔ موبائل ایپ کا استعمال کرتے ہوئے اپنے میک یا ونڈوز پی سی پر ایک اکاؤنٹ سے لاگ آؤٹ کرنے کا طریقہ یہاں ہے:
- اپنے موبائل ڈیوائس پر Gmail ایپ کھولیں اور Gmail اکاؤنٹ میں سائن ان کریں جس سے آپ اپنے ڈیسک ٹاپ براؤزر میں سائن آؤٹ کرنا چاہتے ہیں۔
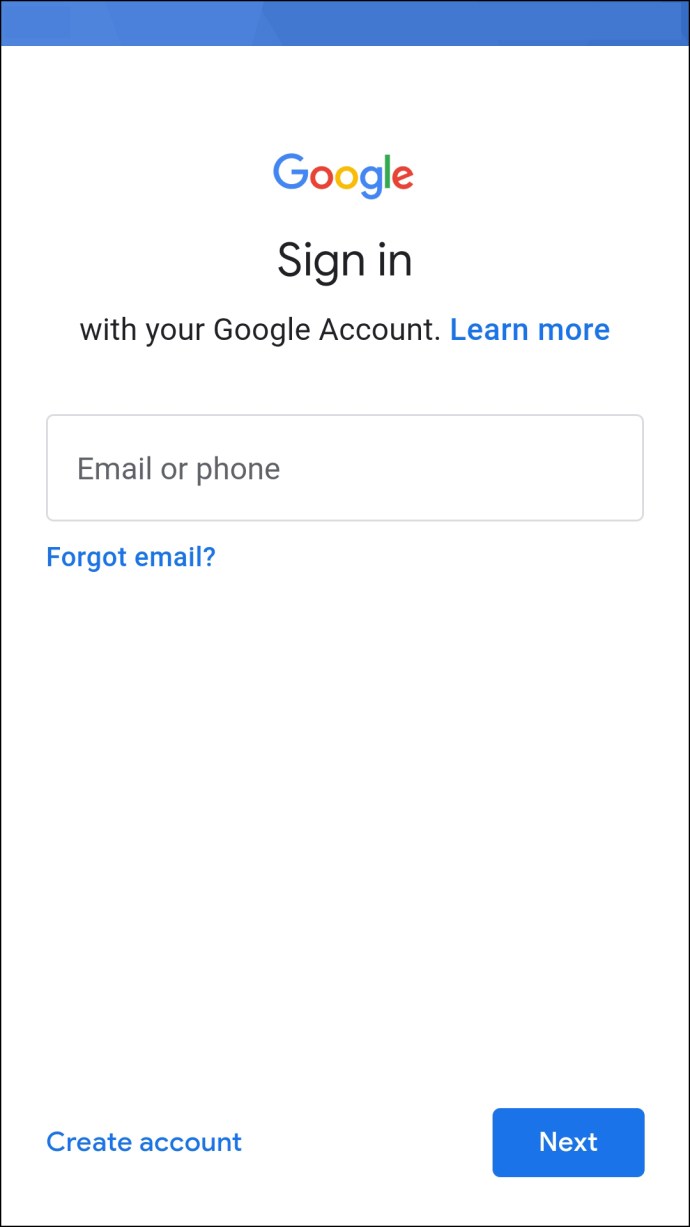
- اپنی اسکرین کے اوپری دائیں کونے میں اپنی پروفائل تصویر یا اپنے نام کے ابتدائی حصے پر ٹیپ کریں۔
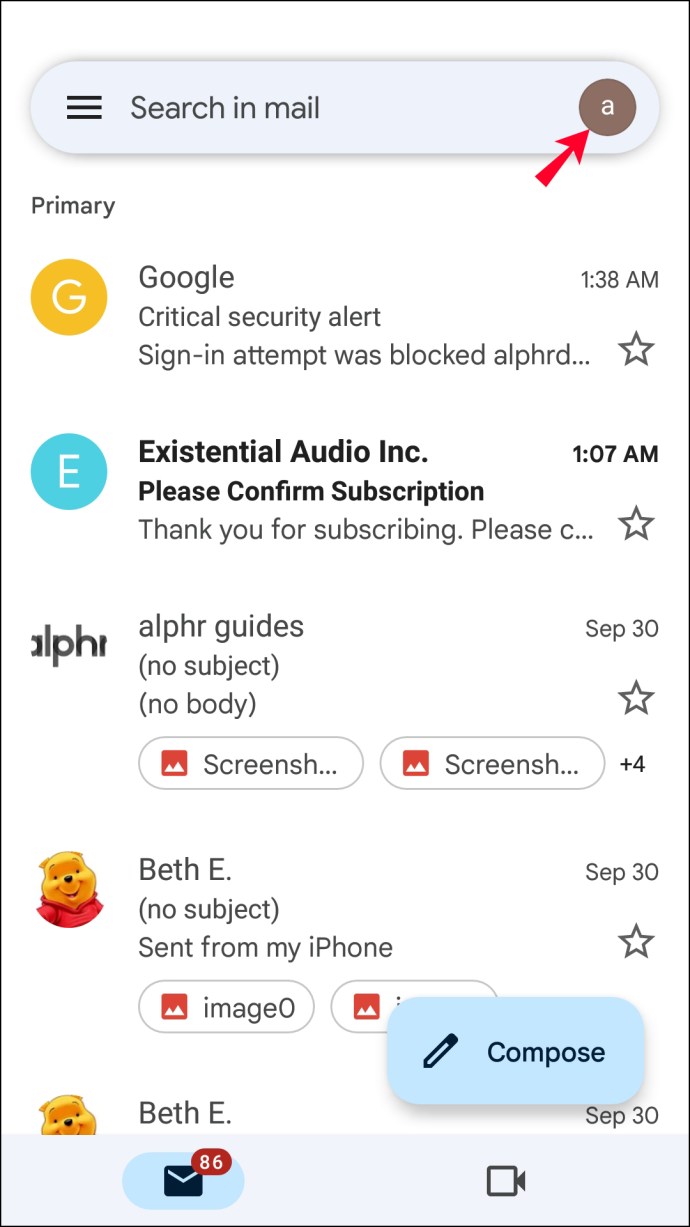
- "گوگل اکاؤنٹ" کو تھپتھپائیں۔
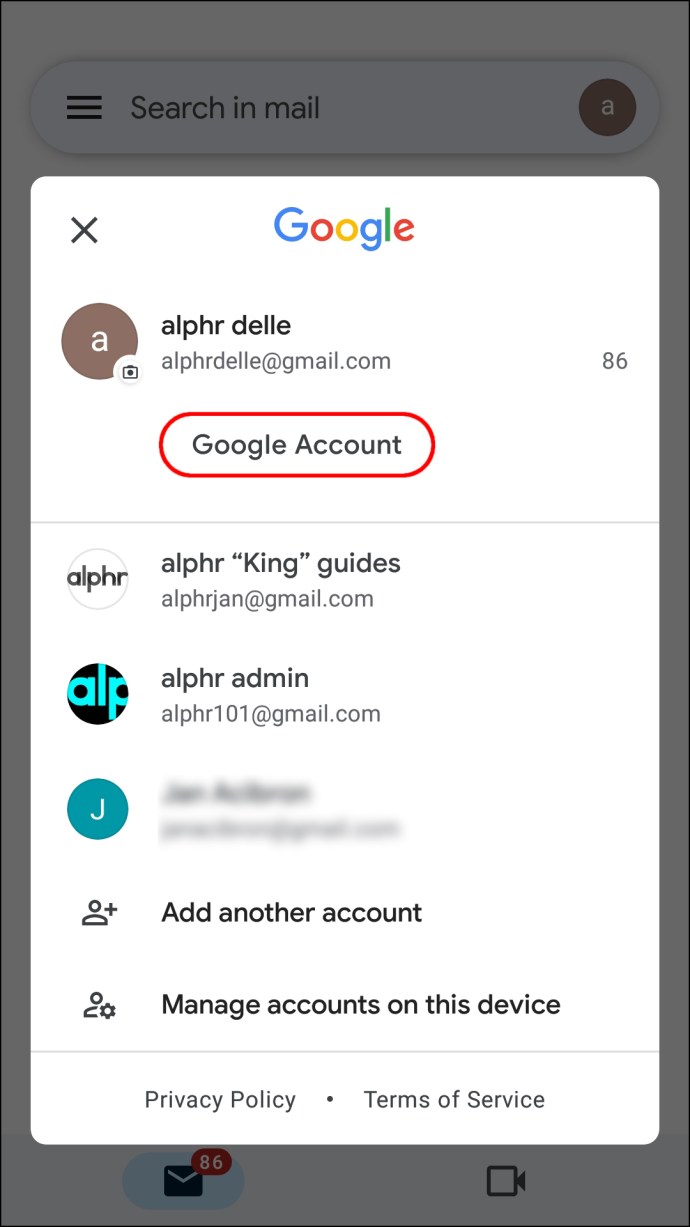
- "سیکیورٹی" ٹیب پر جائیں۔
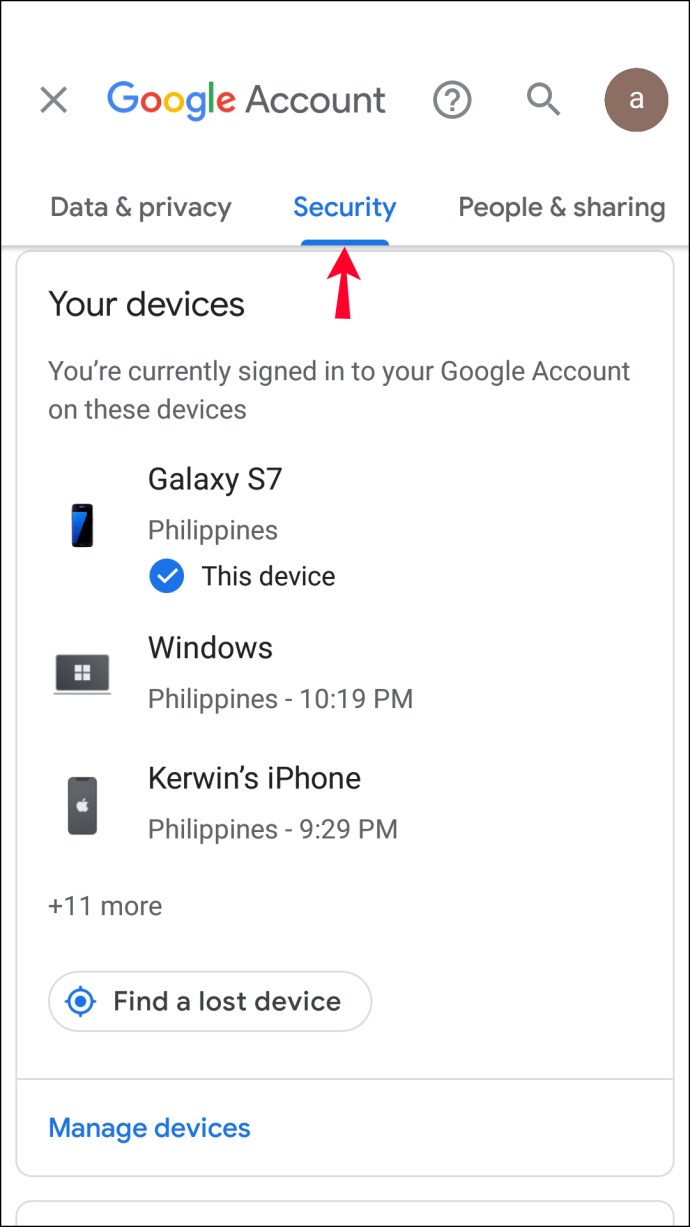
- "آپ کے آلات" کو تھپتھپائیں، پھر "آلات کا نظم کریں۔"
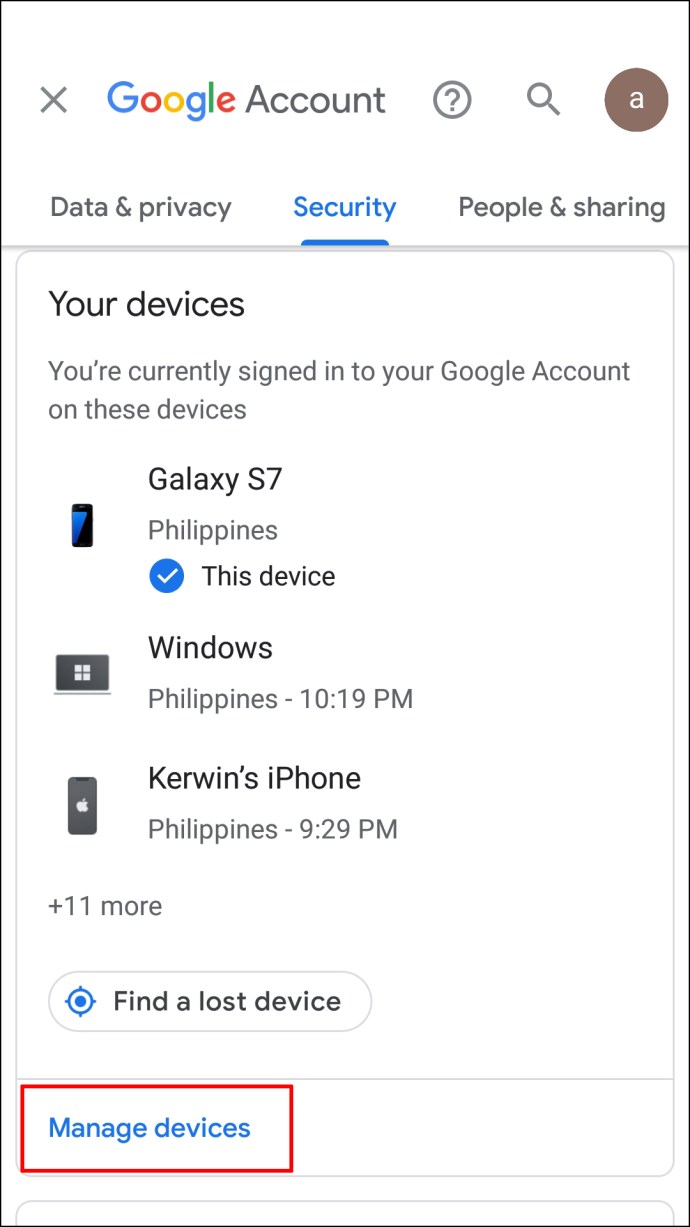
- آپ کو اپنے Gmail اکاؤنٹ میں فی الحال سائن ان تمام آلات کی فہرست نظر آئے گی۔ وہ آلہ منتخب کریں جس سے آپ سائن آؤٹ کرنا چاہتے ہیں اور آلے کے نام کے آگے تھری ڈاٹ آئیکن کو تھپتھپائیں۔
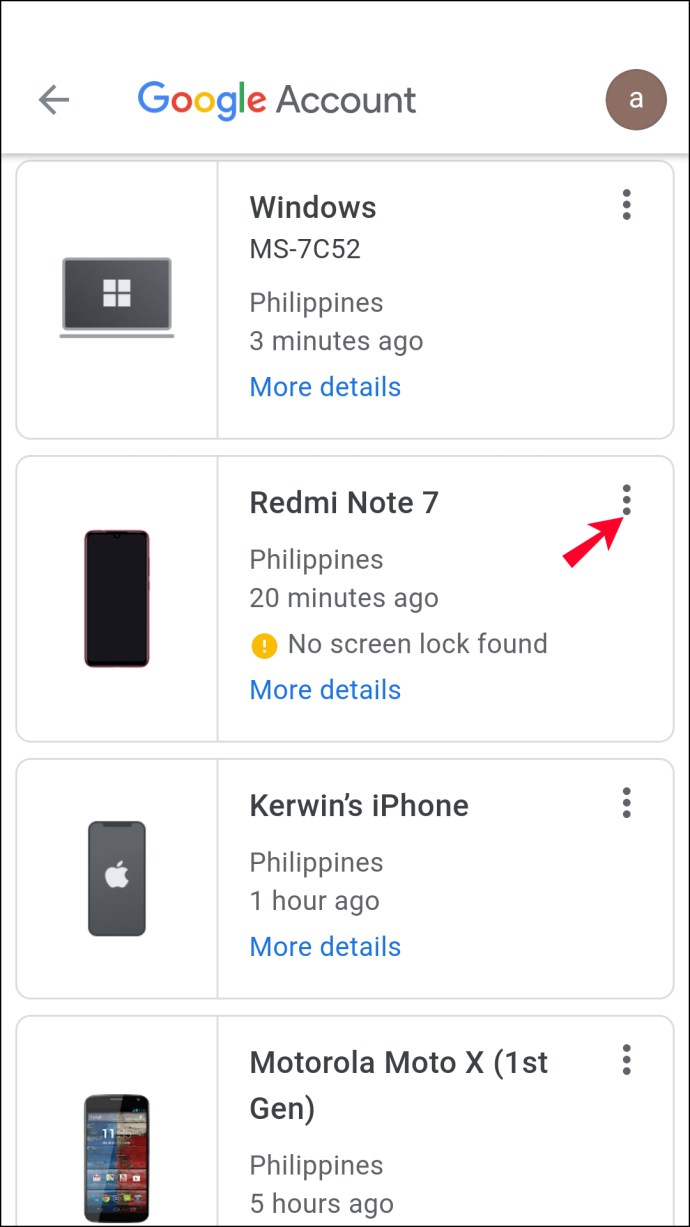
- "سائن آؤٹ" کو تھپتھپائیں۔
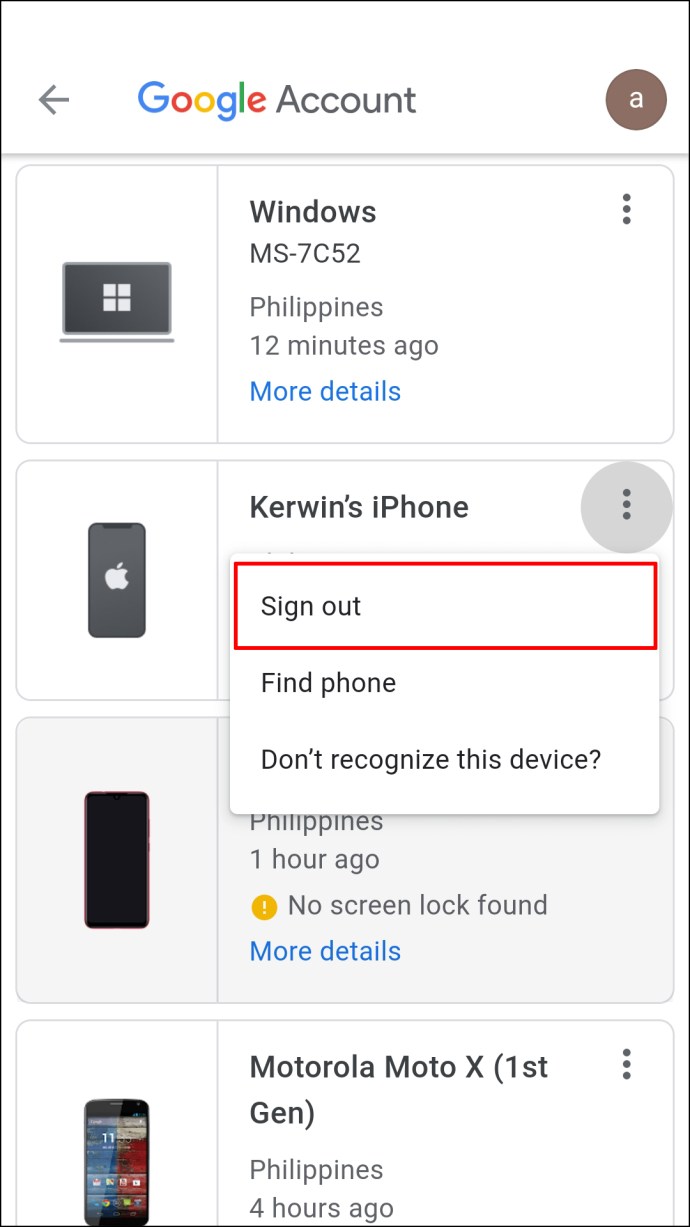
متبادل طور پر، آپ ڈیسک ٹاپ ورژن کے بجائے موبائل ایپ استعمال کر سکتے ہیں، کیونکہ ایپ میں اکاؤنٹس کے درمیان سوئچنگ بہت تیز ہے۔ اس کے علاوہ، آپ ہر اکاؤنٹ کے لیے نئی ای میل اطلاعات موصول کر سکتے ہیں چاہے آپ ایپ کو کھلا نہ رکھیں۔ ہر اکاؤنٹ کے لیے اطلاعات کو فعال کرنے کے لیے درج ذیل مراحل پر عمل کریں:
- Gmail ایپ کھولیں اور مینو تک رسائی کے لیے اوپری بائیں کونے میں درخت کی پٹی کے آئیکن کو تھپتھپائیں۔
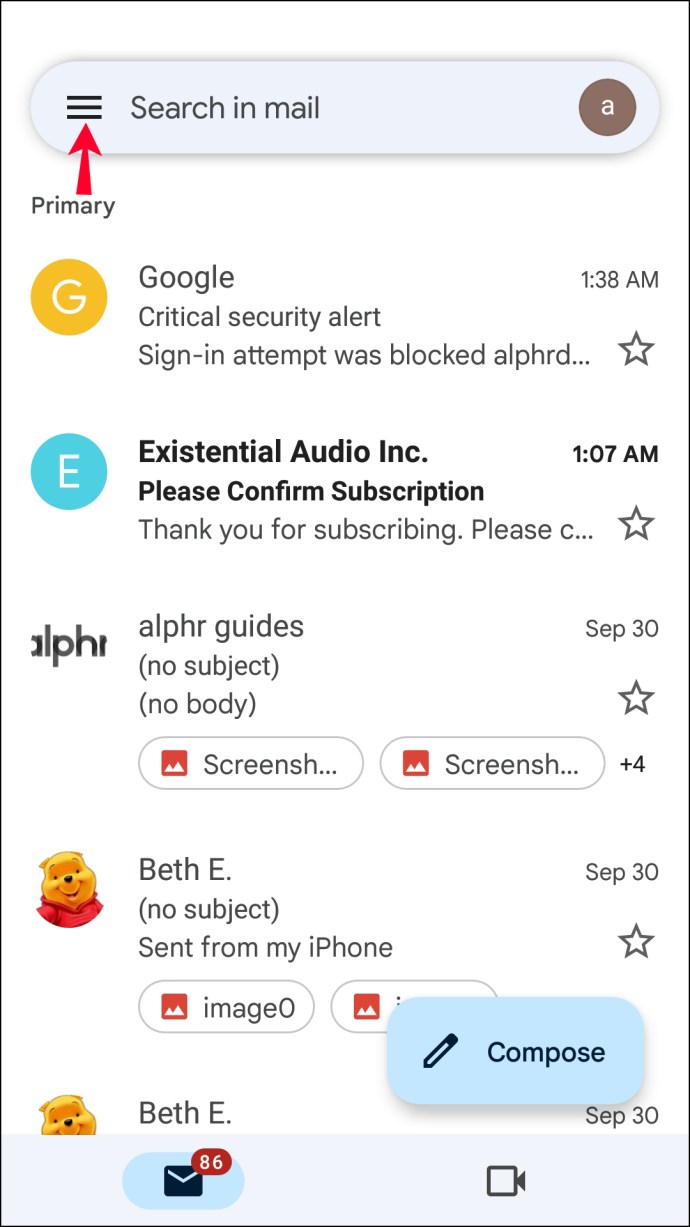
- "ترتیبات" کو منتخب کریں۔
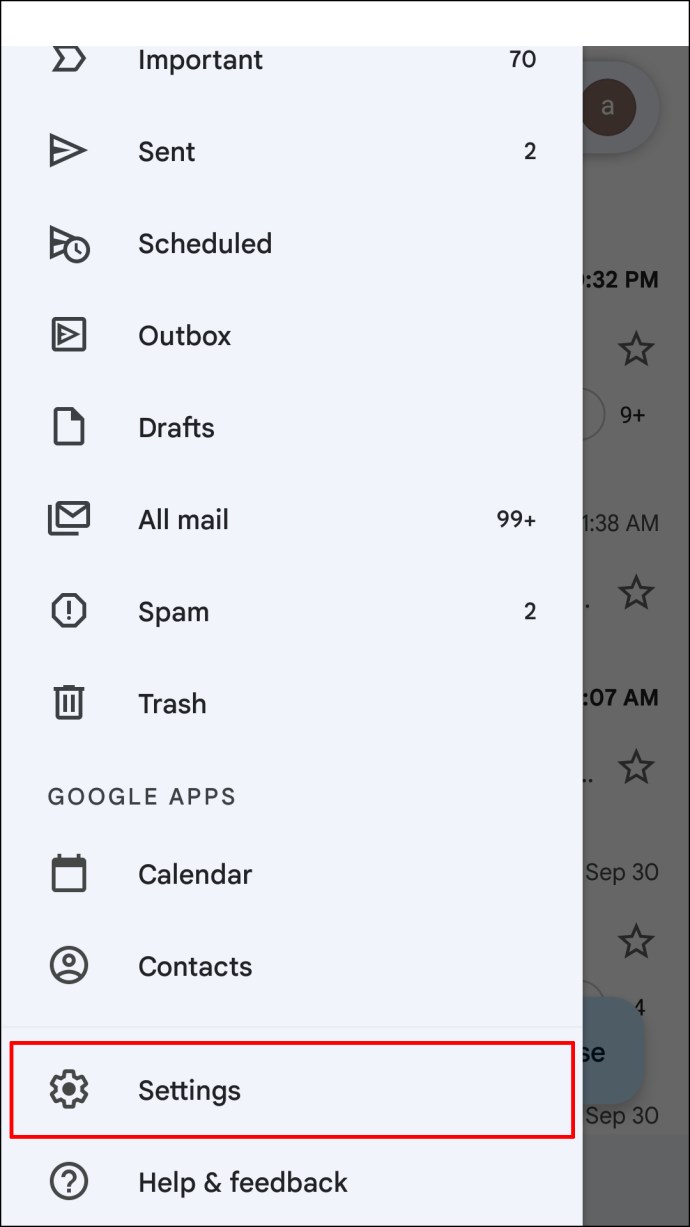
- اپنے اکاؤنٹس میں سے ایک کو منتخب کریں اور نیچے "اطلاعات" سیکشن تک سکرول کریں۔
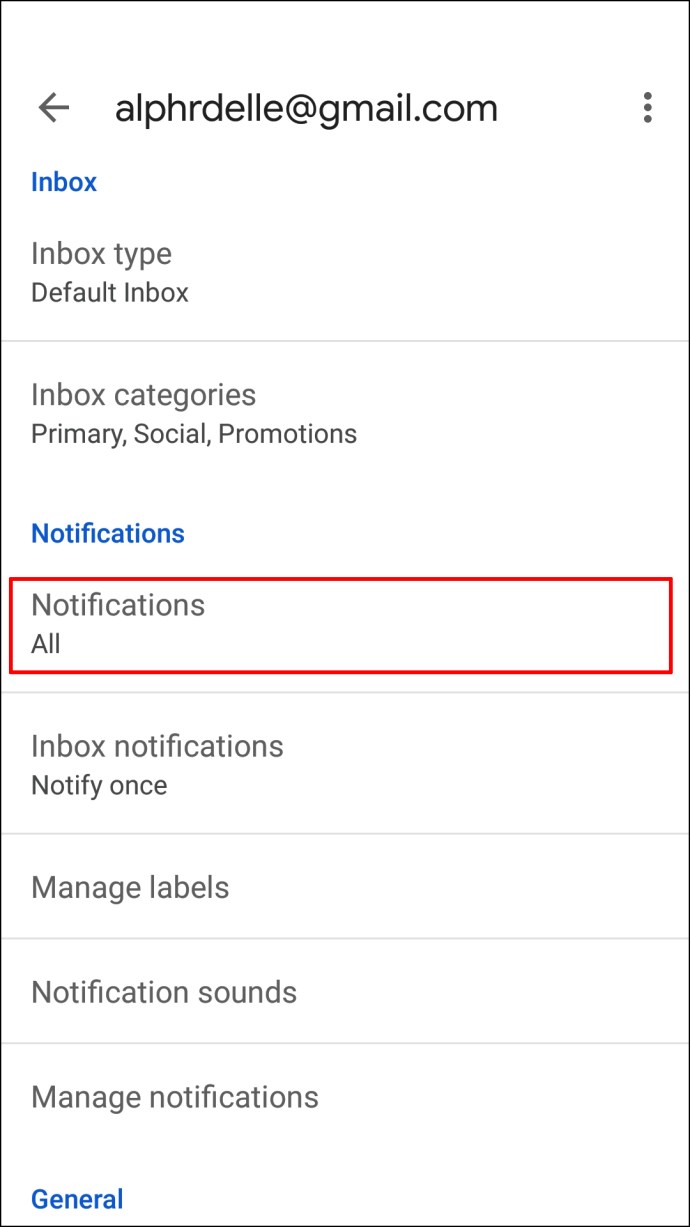
- "سب" کو تھپتھپائیں۔
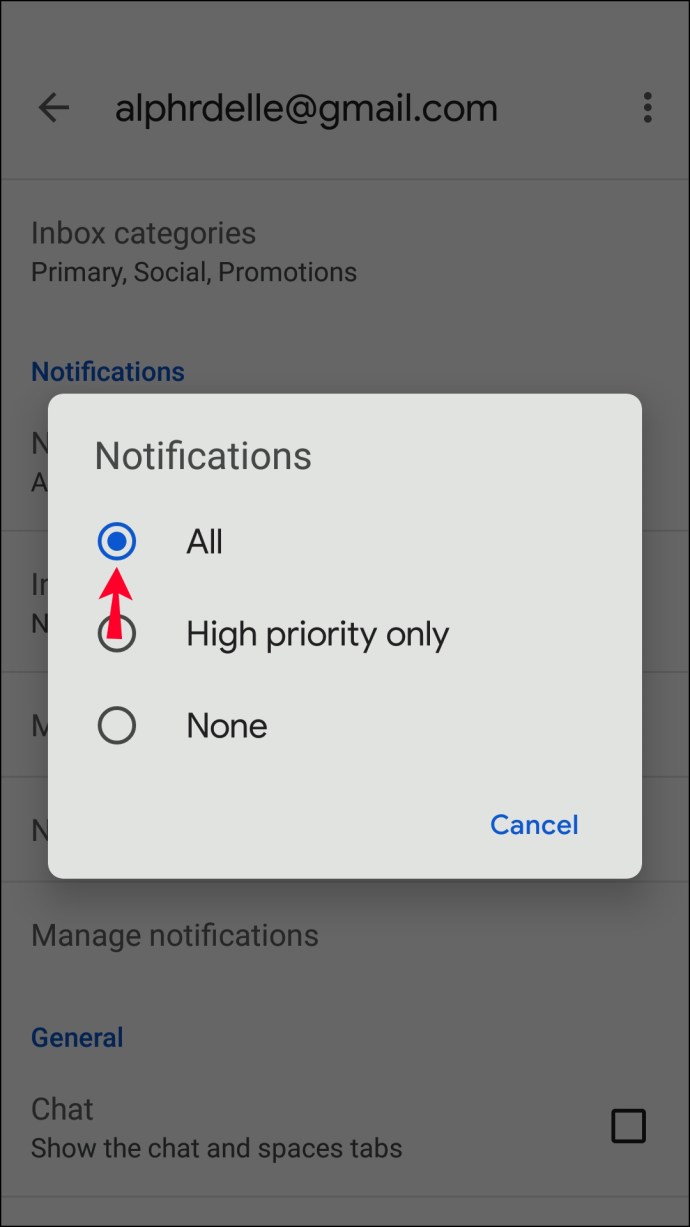
نوٹ: آپ کو اپنے ہر اکاؤنٹ کے لیے انفرادی طور پر اطلاعات کو فعال کرنے کی ضرورت ہے۔
جب آپ کو پش نوٹیفکیشن موصول ہوتا ہے اور اس پر ٹیپ کرتے ہیں، تو Gmail خود بخود ضروری اکاؤنٹ میں بدل جائے گا۔ جب بھی آپ کوئی مختلف Gmail اکاؤنٹ کھولتے ہیں تو آپ کو اپنا پاس ورڈ درج کرنے کی ضرورت نہیں ہے۔
اکثر پوچھے گئے سوالات
میں ایک جی میل اکاؤنٹ کو کیسے ہٹاؤں جسے میں ایپ سے استعمال نہیں کرتا ہوں؟
اگر آپ اب کوئی خاص Gmail اکاؤنٹ استعمال نہیں کرتے ہیں اور اسے اپنی Gmail ایپ سے ہٹانا چاہتے ہیں، تو ذیل کے مراحل پر عمل کریں:
1. Gmail ایپ کھولیں۔
2. اوپری دائیں کونے میں اپنے پروفائل آئیکن کو تھپتھپائیں۔
3۔ "اس ڈیوائس پر اکاؤنٹس کا نظم کریں" کو منتخب کریں۔
4. وہ Gmail اکاؤنٹ منتخب کریں جسے آپ ایپ سے ہٹانا چاہتے ہیں۔
5۔ "اکاؤنٹ ہٹائیں" کو تھپتھپائیں۔
جی میل آن دی موو
امید ہے کہ، ہماری گائیڈ نے آپ کو ایک سے زیادہ Gmail اکاؤنٹس کو زیادہ مؤثر طریقے سے منظم کرنے کا طریقہ تلاش کرنے میں مدد کی ہے۔ تمام اکاؤنٹس سے لاگ آؤٹ ہونا جب آپ صرف ایک سے لاگ آؤٹ کرنا چاہتے ہیں یا براؤزر میں کھلے اکاؤنٹ کے لیے صرف اطلاعات موصول کرنا پریشان کن ہو سکتا ہے۔ یہی وجہ ہے کہ بہت سے صارفین Gmail ڈیسک ٹاپ سے مکمل طور پر موبائل ایپ پر سوئچ کرتے ہیں۔ یقینا، یہ بہتر ہوگا اگر گوگل ڈیسک ٹاپ ورژن میں بھی اس مسئلے کو حل کردے، تو آئیے امید کرتے ہیں کہ یہ مستقبل کی اپ ڈیٹس میں ہوگا۔
متعدد Gmail اکاؤنٹس کے ساتھ ورک فلو کو منظم کرنے کے لیے آپ کی تجاویز کیا ہیں؟ ذیل میں تبصرے کے سیکشن میں اپنے تجربات کا اشتراک کریں۔