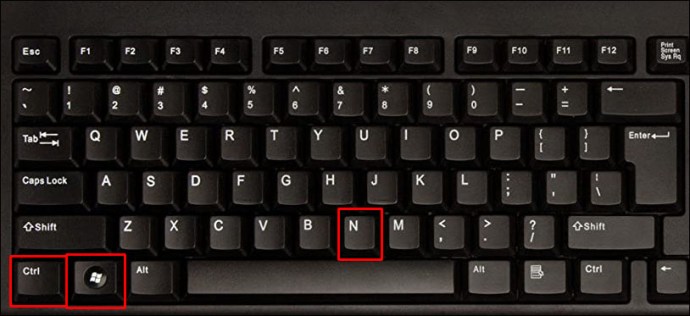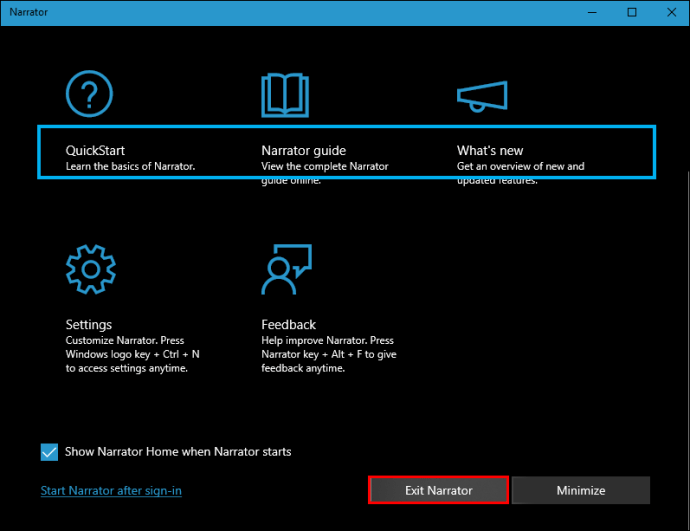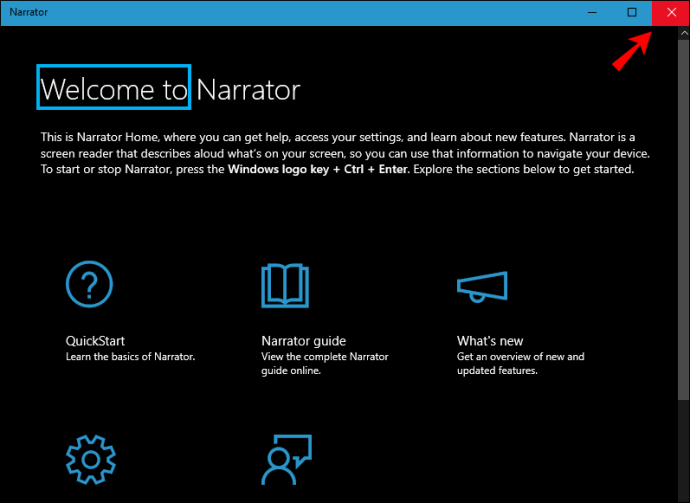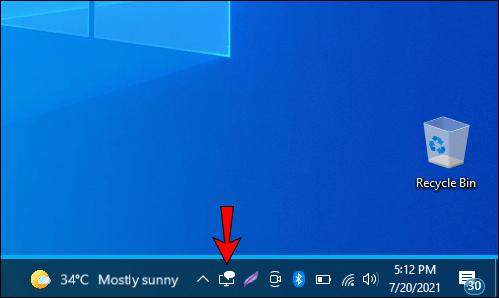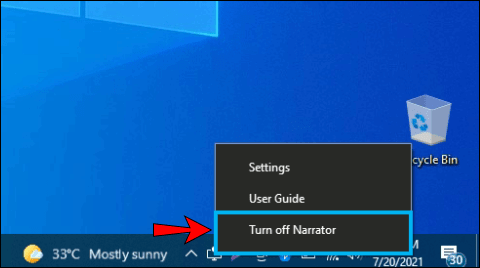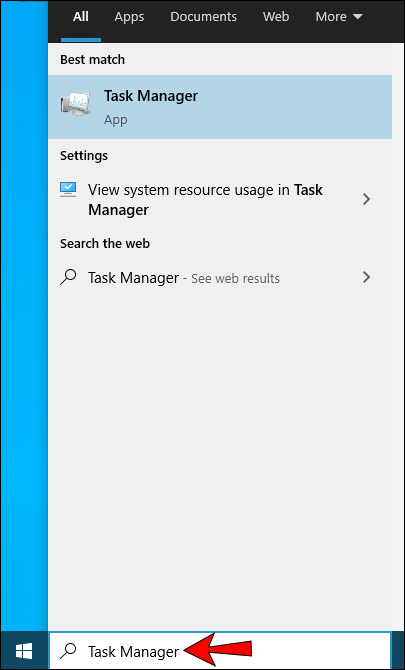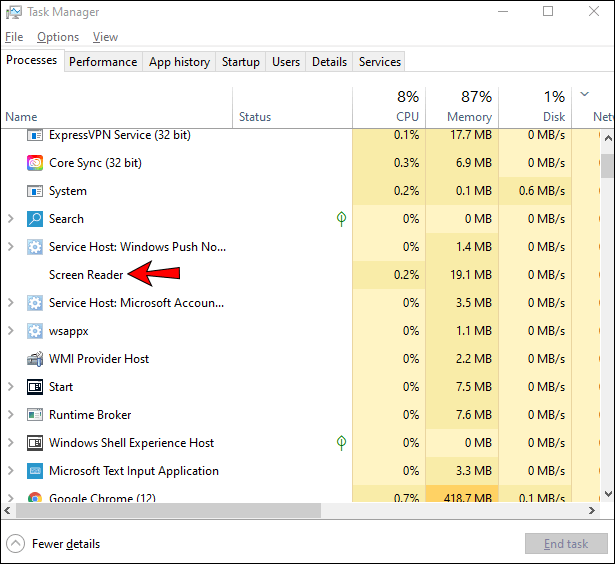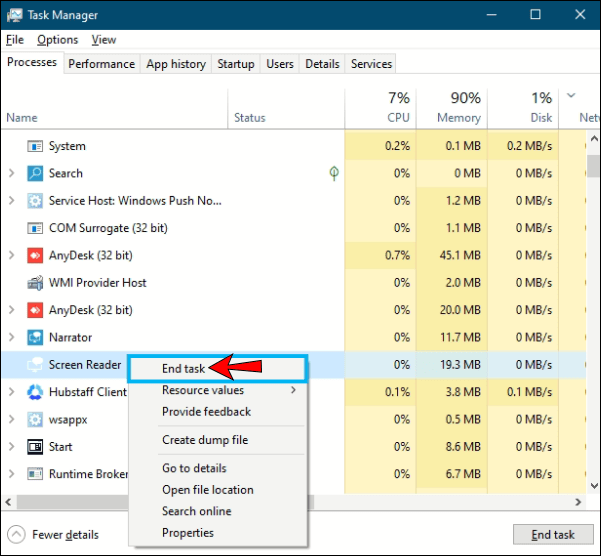راوی ایک ایسی ایپ ہے جو آپ کی سکرین پر موجود ہر چیز کو آسانی سے پڑھ لے گی۔ اس ایپ کے ذریعے، آپ اپنے ماؤس کا استعمال کیے بغیر اپنے کمپیوٹر پر نیویگیٹ کر سکتے ہیں۔ یہ ونڈوز 10 میں ایک بلٹ ان ایپ ہے جو نابینا یا بصارت سے محروم افراد کے لیے انتہائی مددگار ہے۔ تاہم، اگر آپ اسے استعمال نہیں کرنا چاہتے ہیں، تو یہ پریشان کن ہوسکتا ہے۔ اس مضمون کو پڑھتے رہیں، اور ہم آپ کو دکھائیں گے کہ Narrator کو کیسے بند کیا جائے اور اس حیرت انگیز پروگرام میں دستیاب مختلف اختیارات سے آپ کو متعارف کرایا جائے۔

ونڈوز 10 میں راوی کو کیسے غیر فعال کریں۔
آپ Narrator کو مختلف طریقوں سے بند کر سکتے ہیں یا اسے ہمیشہ کے لیے غیر فعال کر سکتے ہیں۔ اس گائیڈ میں، آپ جو بھی اختیارات منتخب کرتے ہیں اس کے لیے آپ کو مرحلہ وار گائیڈ ملے گا۔
شارٹ کٹ کلید کا مجموعہ استعمال کریں۔
چابیاں کا ایک سادہ مجموعہ Narrator کو بند کر دے گا۔ اگر آپ "Ctrl + Windows لوگو کی + Enter" دباتے ہیں، تو راوی خود بخود بند ہو جائے گا۔ اگر آپ اسے دوبارہ آن کرنا چاہتے ہیں، تو وہی کلید کا مجموعہ دہرائیں اور Narrator ڈائیلاگ باکس ظاہر ہو جائے گا اور خود بخود شروع ہو جائے گا۔ آپ "Narator کو بند کریں" کو تھپتھپا کر اسے دوبارہ بند کر سکتے ہیں یا آپ "Ok" کو دبا کر اس کا استعمال جاری رکھ سکتے ہیں۔
ایک اور کلیدی مجموعہ ہے جسے آپ Narrator کو آف کرنے کے لیے استعمال کر سکتے ہیں:
- "Ctrl + ونڈوز لوگو کی + N" کو تھپتھپائیں۔
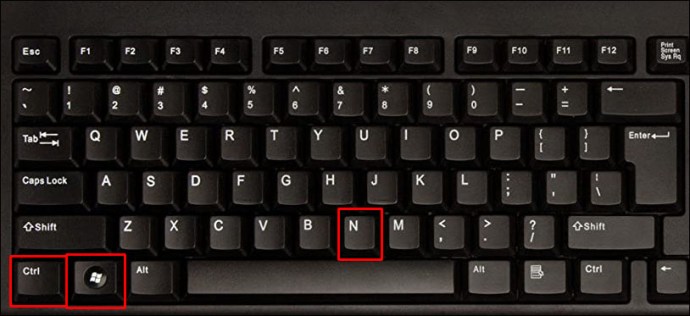
- اس سے راوی کی ترتیبات کھل جائیں گی۔ آپ Narrator کو آف کرنے کے لیے ٹوگل بٹن کو سوئچ کر سکتے ہیں۔

راوی ونڈو سے باہر نکلیں۔
اگر آپ چاہیں تو، آپ ونڈو کو بند کر کے راوی سے باہر نکل سکتے ہیں:
- راوی ونڈو پر جائیں۔
- "راوی سے باہر نکلیں" کو تھپتھپائیں۔
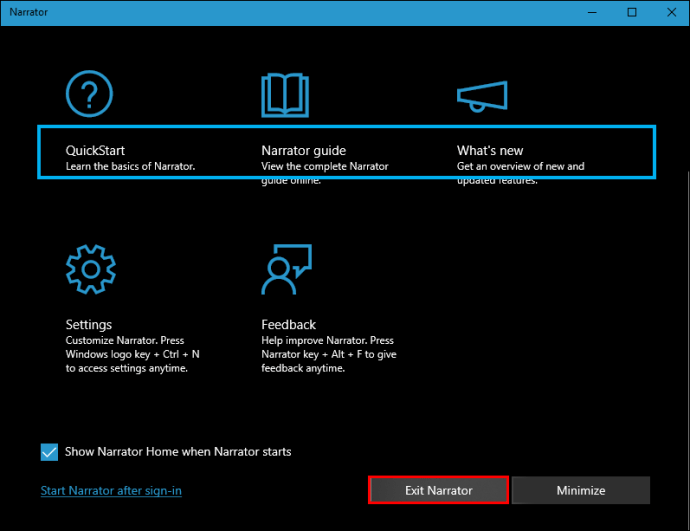
- یا اوپری دائیں کونے میں "X" کو دبائیں۔
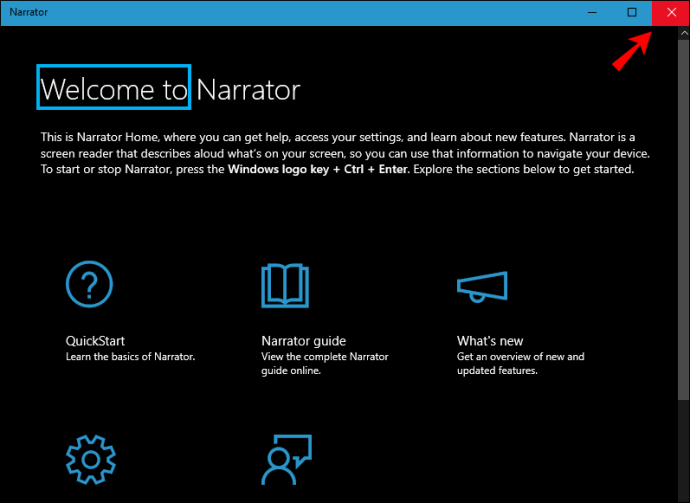
ٹاسک بار سے راوی سے باہر نکلیں۔
- اپنے ٹاسک بار میں راوی کا آئیکن تلاش کریں۔
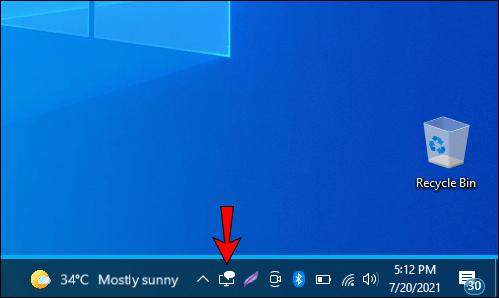
- آئیکن پر دائیں کلک کریں۔
- "راوی کو بند کریں" کو تھپتھپائیں۔
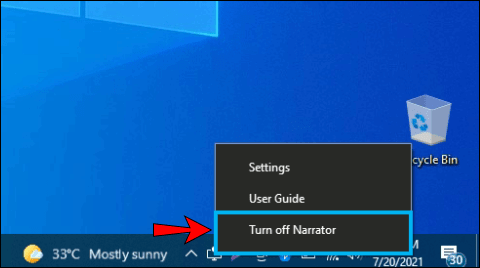
ونڈوز سیٹنگز استعمال کریں۔
آپ Windows Settings کے ذریعے Narrator کو بھی آف کر سکتے ہیں۔
- اسٹارٹ مینو کو کھولیں۔

- "ترتیبات" پر ٹیپ کریں۔
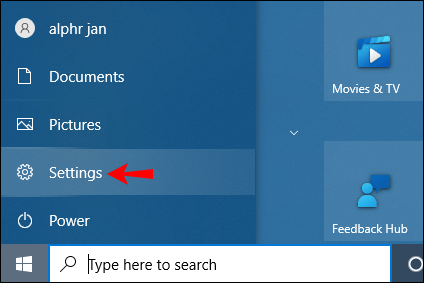
- "رسائی میں آسانی" کو تھپتھپائیں۔
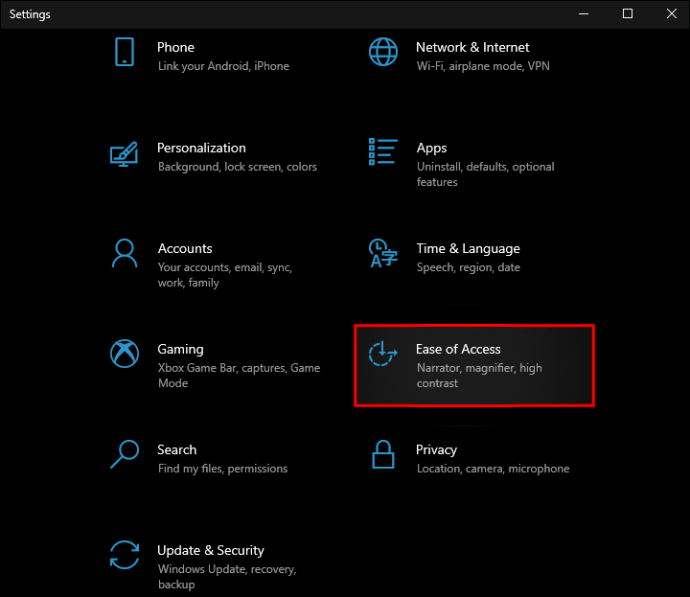
- "راوی" کو تھپتھپائیں۔
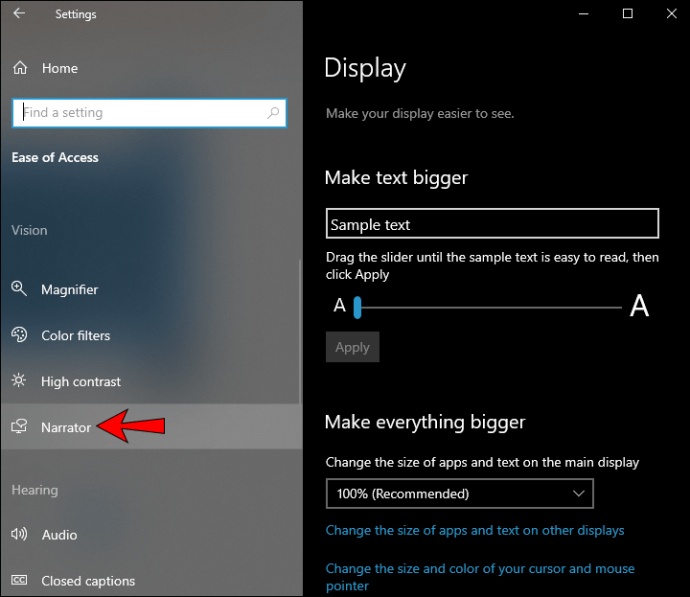
- Narrator کو آف کرنے کے لیے سوئچ ٹوگل بٹن کا استعمال کریں۔

ٹاسک مینیجر کا استعمال کریں۔
اگر آپ راوی کو بند کرنے کے لیے ٹاسک مینیجر کا استعمال کرنا چاہتے ہیں، تو ان مراحل پر عمل کریں:
- اسٹارٹ مینو کو کھولیں۔

- "ٹاسک مینیجر" ٹائپ کرنا شروع کریں اور اسے کھولیں۔
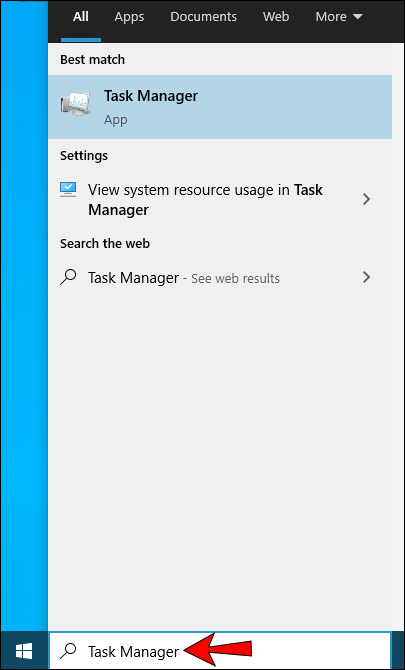
- "پس منظر کے کاموں" کے تحت "اسکرین ریڈر" تلاش کریں۔
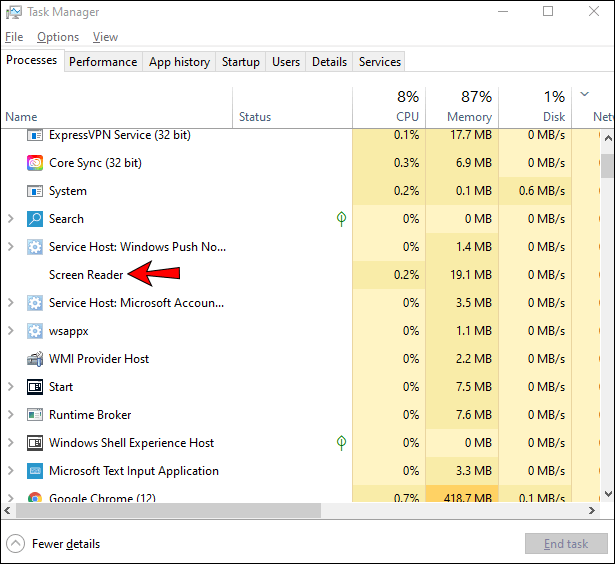
- اس پر دائیں کلک کریں اور "کام ختم کریں" پر ٹیپ کریں۔
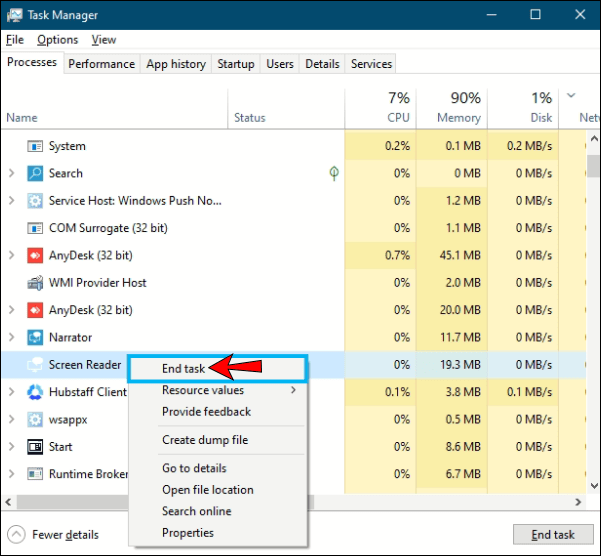
اضافی سوالات
میں یہ کیسے یقینی بنا سکتا ہوں کہ راوی ہمیشہ کے لیے غیر فعال ہے؟
اگر آپ نے اپنا کمپیوٹر شروع کرنے پر ہر بار خودکار طور پر آن کرنے کے لیے Narrator کو سیٹ اپ کیا ہے، تو آپ کو اس اختیار کو غیر فعال کرنے کے لیے Narrator کی ترتیبات پر جانا پڑے گا۔
1. اسٹارٹ مینو کھولیں۔

2۔ "ترتیبات" کو تھپتھپائیں۔
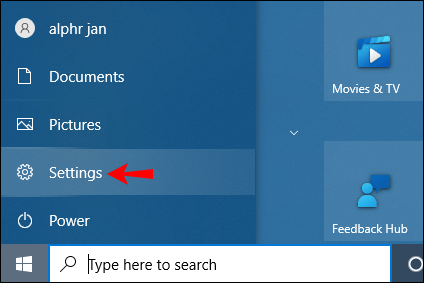
3۔ "رسائی میں آسانی" کو تھپتھپائیں۔
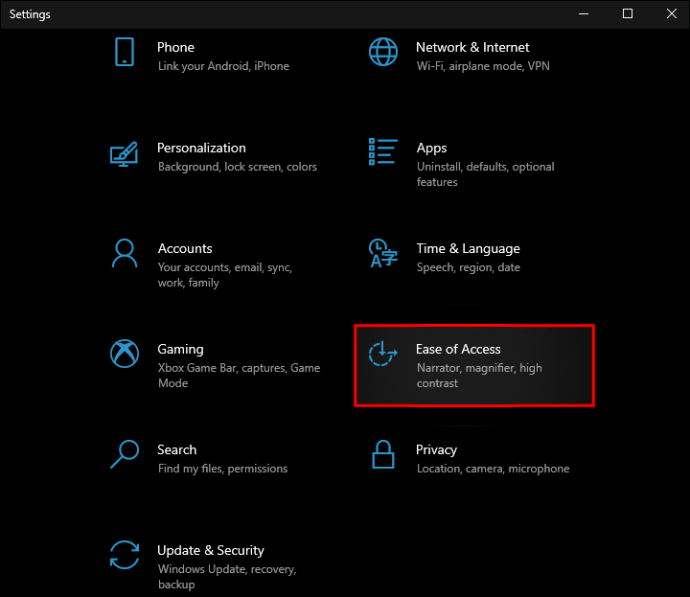
4. "راوی" کو تھپتھپائیں۔
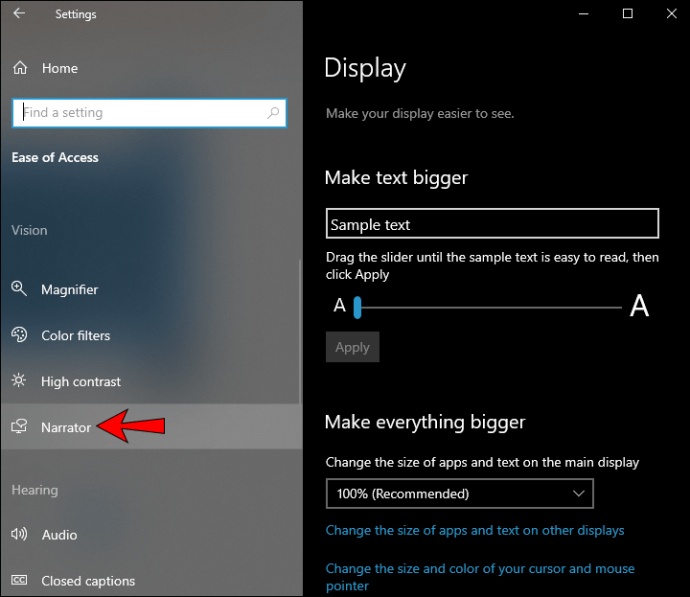
5. "اسٹارٹ اپ آپشنز" کے تحت، "میرے لیے سائن ان کرنے کے بعد راوی شروع کریں" اور/یا "ہر کسی کے لیے سائن ان کرنے کے بعد راوی شروع کریں۔"

6. اگر آپ اسے صرف اپنے اکاؤنٹ کے لیے غیر فعال کرنا چاہتے ہیں تو "میرے لیے سائن ان کرنے کے بعد راوی شروع کریں" کے لیے چیک باکس کو ہٹا دیں، یا اگر آپ اسے اپنے کمپیوٹر پر غیر فعال کرنا چاہتے ہیں تو "ہر کسی کے لیے سائن ان کرنے کے بعد راوی شروع کریں" کے لیے نشان ہٹا دیں۔ مکمل طور پر

راوی کے ساتھ جلد کی بجائے بعد میں
راوی ایک بہترین مفت ٹول ہے جو کسی کے لیے بھی اسکرین پر موجود ہر چیز کو تیزی سے پڑھ سکتا ہے۔ متعدد شارٹ کٹس اور آپشنز کی مدد سے، آپ کسی ٹیکسٹ، ویب پیج یا ایپ کے ذریعے آسانی سے سکرول کر سکتے ہیں۔ یہاں تک کہ آپ اسے اپنی پسند کے مطابق بنا سکتے ہیں۔ اگر آپ اعلی درجے کی اسکرین ریڈنگ ایپ تلاش کر رہے ہیں، تو ہمیں امید ہے کہ اس گائیڈ سے مدد ملے گی۔
کیا آپ نے کبھی اسکرین ریڈنگ ایپ استعمال کی ہے؟ ذیل میں تبصرہ سیکشن میں ہمیں بتائیں۔