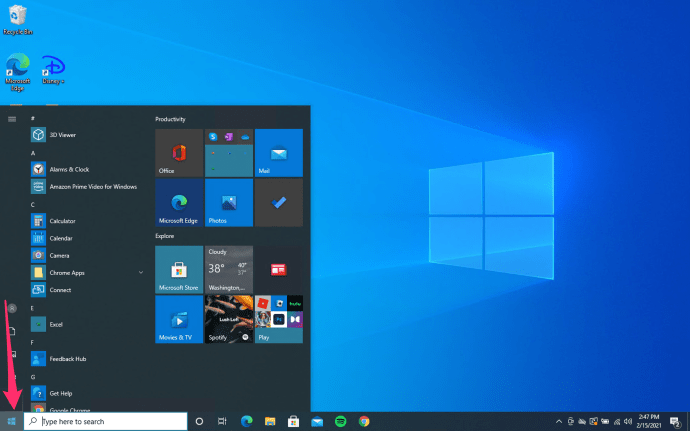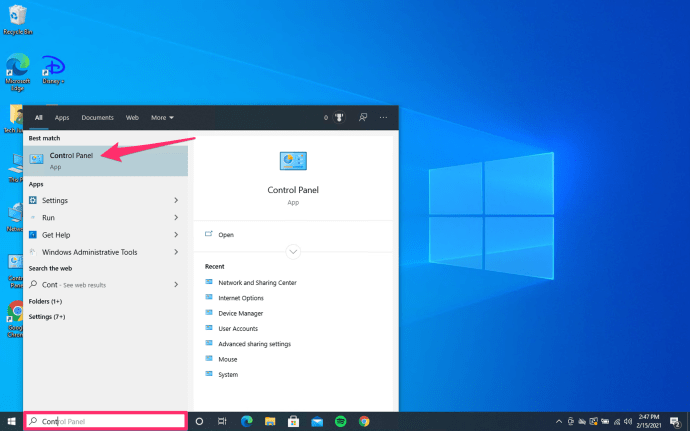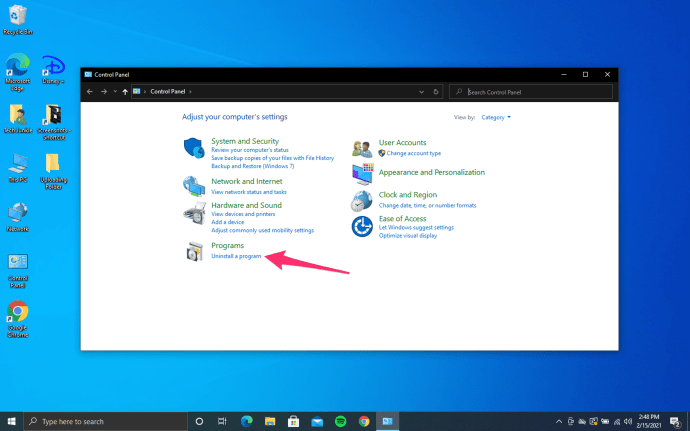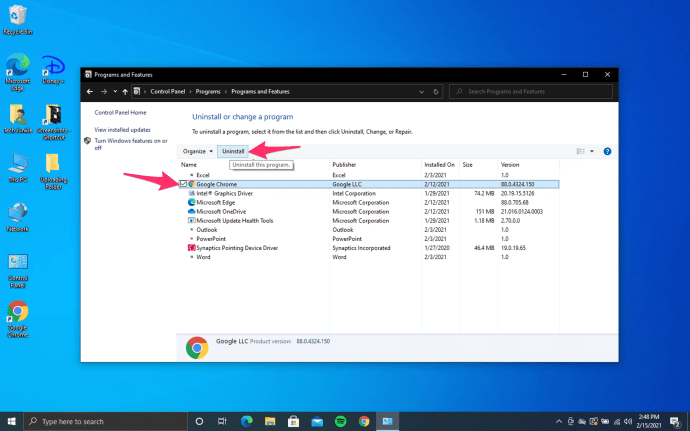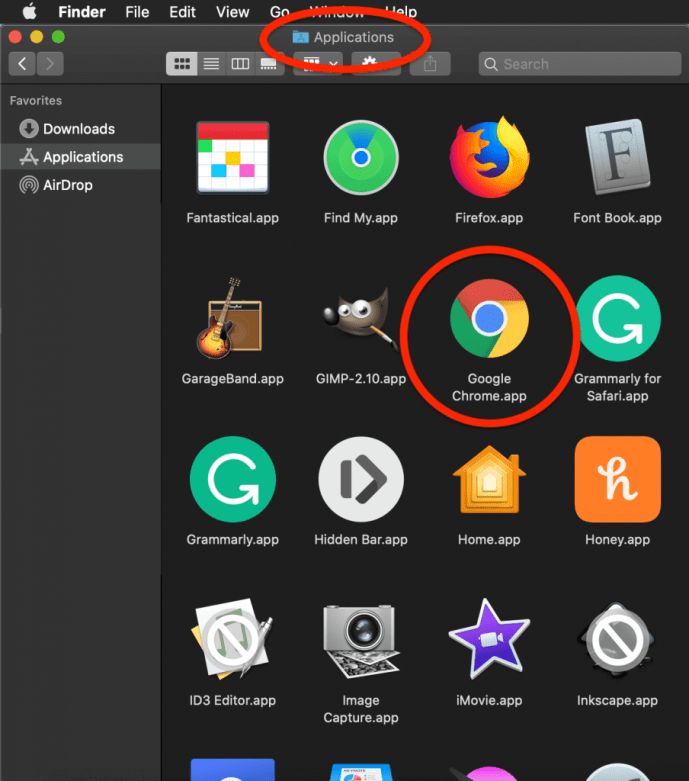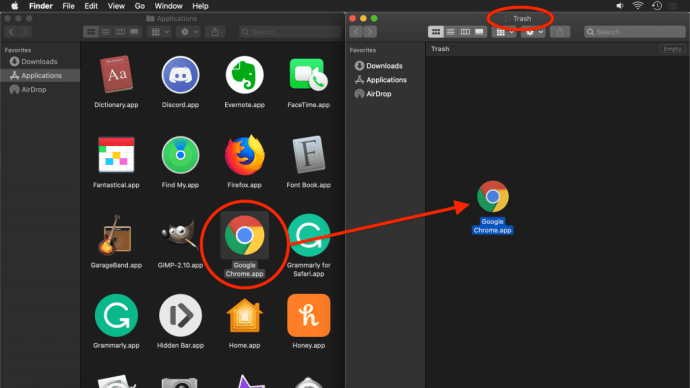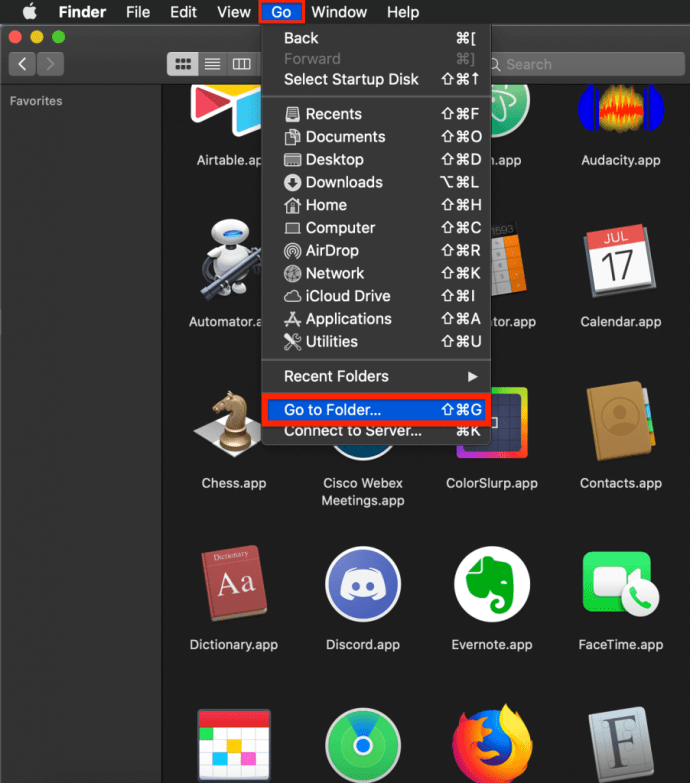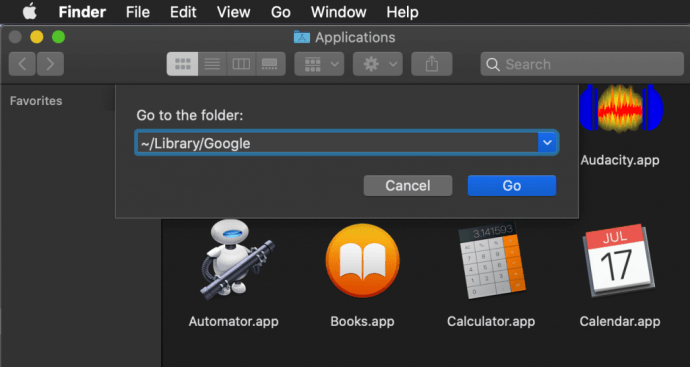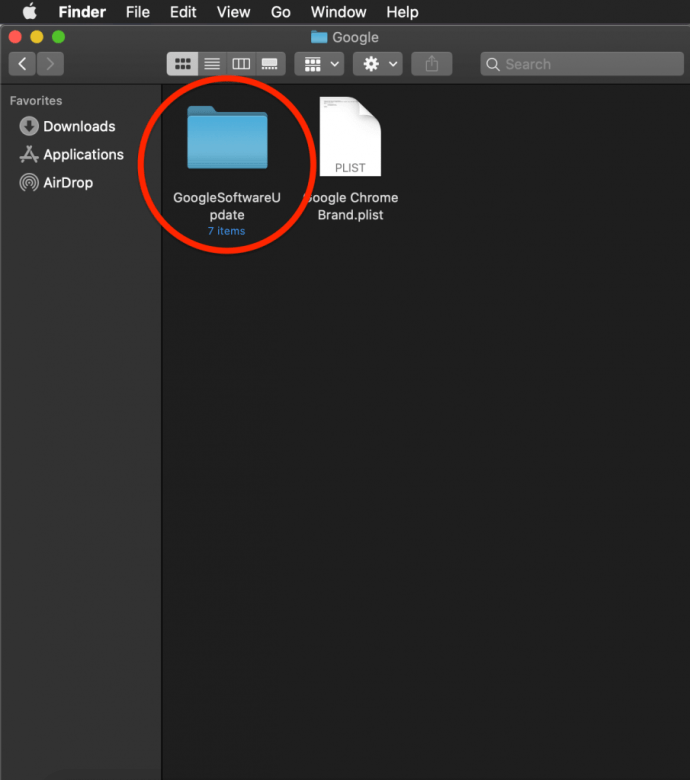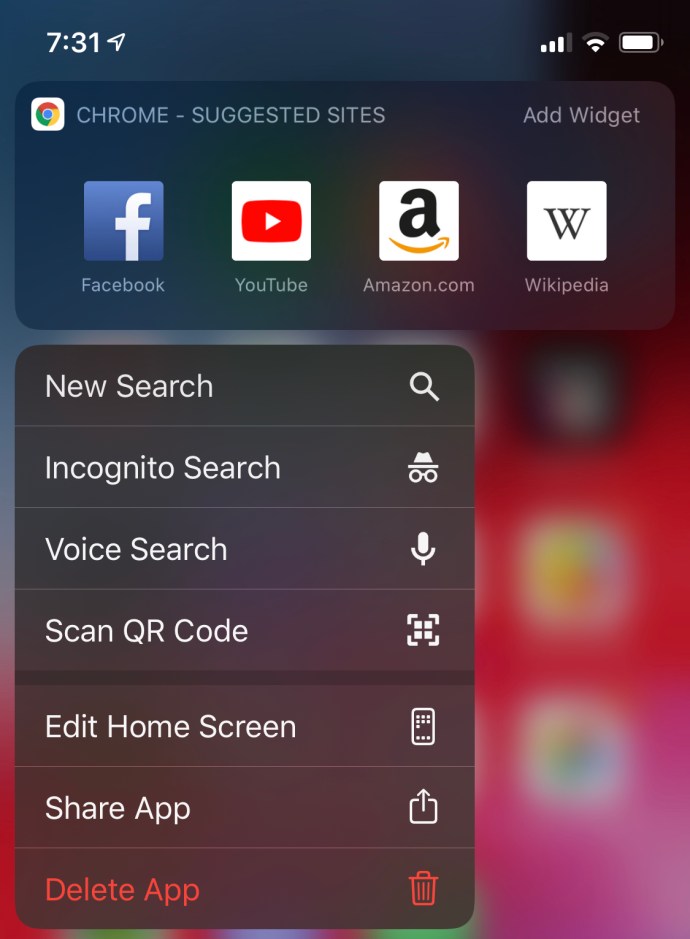گوگل کروم اچھی وجہ سے مقبول ترین ویب براؤزرز میں سے ایک ہے۔ یہ ہر موبائل اور ڈیسک ٹاپ آپریٹنگ سسٹم پر دستیاب ہے آپ کے بُک مارکس اور ہسٹری کو تمام آلات پر ہم آہنگ کرتا ہے اور تیز ترین براؤزر دستیاب رہنے کے لیے مسلسل اپ ڈیٹ کیا جا رہا ہے۔
تاہم، Chrome کبھی کبھار مسائل پیدا کر سکتا ہے۔ یہ سیشن کے وسط میں کریش ہونا شروع کر سکتا ہے یا مکمل طور پر کام کرنا بند کر سکتا ہے۔ کبھی کبھی یہ کھولنے سے انکار کر دے گا، یا جب آپ اسے کھولیں گے تو یہ غلطی کا پیغام دکھا سکتا ہے۔ جب یہ مسائل ظاہر ہوں تو بہترین حل یہ ہے کہ اپنے کمپیوٹر سے گوگل کروم کا تمام ڈیٹا ہٹا کر براؤزر کو دوبارہ انسٹال کریں۔
آپ یہ بھی محسوس کر سکتے ہیں کہ آپ گوگل کروم استعمال کرنے سے تھک چکے ہیں۔ ہو سکتا ہے کہ آپ ایپل ایکو سسٹم پر سوئچ کرنے کے لیے گوگل ایکو سسٹم سے الگ ہو رہے ہوں، یا آپ فائر فاکس پر سوئچ کر کے اپنی پرائیویسی کو بڑھانے کی کوشش کر رہے ہوں۔
کچھ بھی ہو، گوگل کروم کو اَن انسٹال کرنے اور دوبارہ انسٹال کرنے کے مختلف طریقے ہیں۔ یہ مضمون آپ کے OS کے لحاظ سے ان میں سے بیشتر کی وضاحت کرے گا۔
ونڈوز پر کروم کو ان انسٹال کرنے کا طریقہ
ونڈوز پر کروم اَن انسٹال کرنے کے لیے، اپنی تمام گوگل کروم ونڈوز بند کریں۔ پھر، ان اقدامات پر عمل کریں:
- اسکرین کے نیچے بائیں کونے میں ونڈوز اسٹارٹ بٹن پر کلک کریں۔
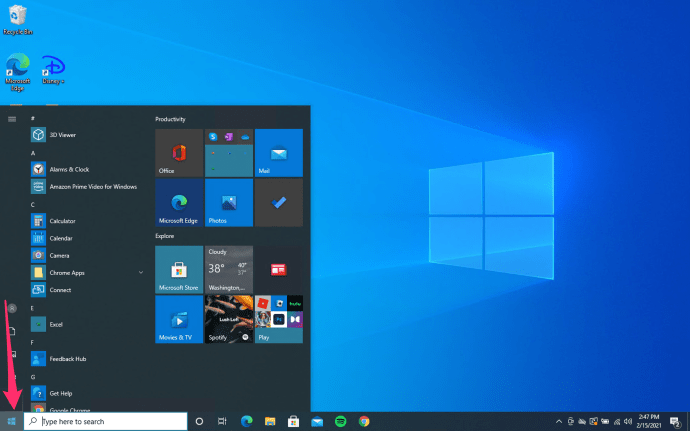
- ٹائپ کرنا شروع کریں۔ کنٹرول پینل اور اسٹارٹ مینو کھلنے کے ساتھ، جب یہ پاپ اپ ہوجائے تو کنٹرول پینل ایپ پر کلک کریں۔
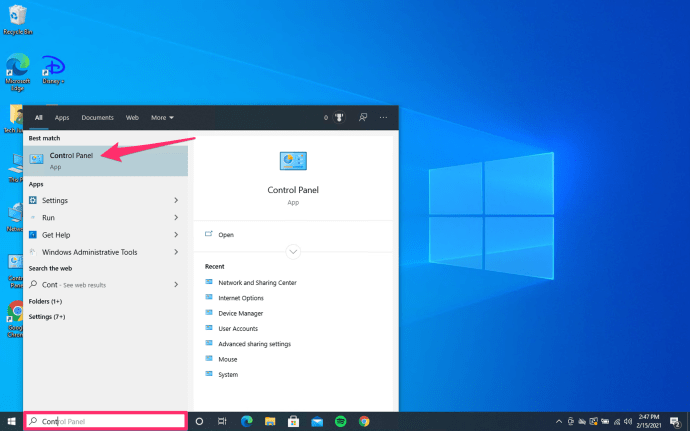
- کلک کریں۔ ایک پروگرام ان انسٹال کریں۔ کے نیچے پروگرامز مینو.
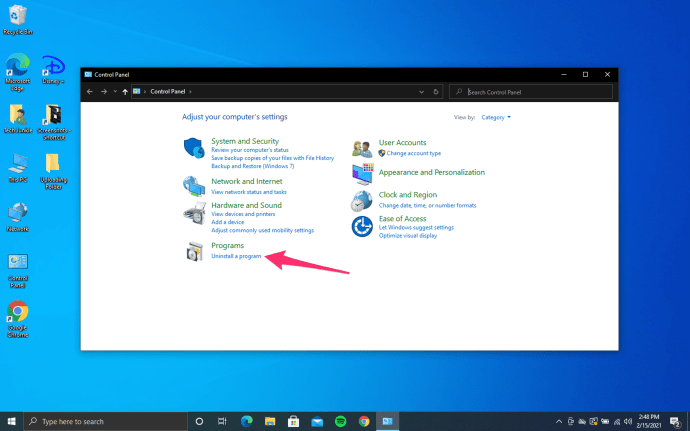
- تلاش کریں۔ گوگل کروم، پر کلک کریں۔ ان انسٹال کریں۔ ونڈو کے اوپری حصے کے قریب بٹن۔
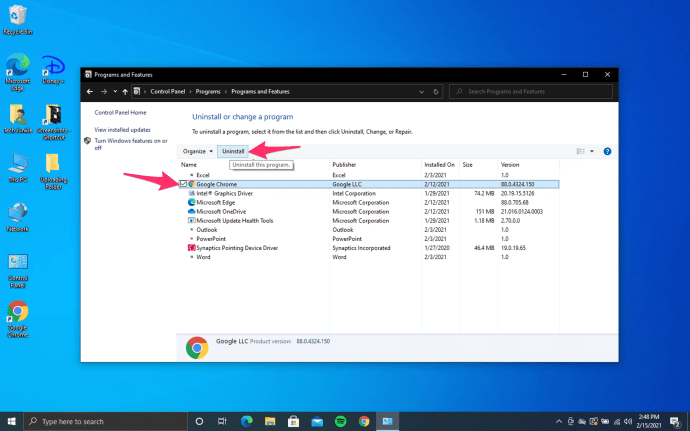
یقینی بنائیں کہ آپ چیک کریں۔ اپنے براؤزنگ ڈیٹا کو بھی حذف کریں۔ جب پوچھا. یہ آپ کے تمام بُک مارکس، ہسٹری، کیشے اور دیگر عارضی فائلوں کو مستقل طور پر ہٹا دے گا۔ ان میں سے کچھ آپ کے کروم کی خرابی کا سبب بن سکتے ہیں، جس کی وجہ سے انہیں حذف کرنے کی ضرورت ہے۔
ان انسٹال کے عمل کے ساتھ آگے بڑھیں۔ ایک بار جب آپ براؤزر کو مکمل طور پر ہٹا دیتے ہیں، تو آپ تازہ ترین ورژن آن لائن حاصل کر سکتے ہیں۔
دوسرا براؤزر کھولیں۔ آپ ایج، مائیکروسافٹ کا ڈیفالٹ براؤزر استعمال کر سکتے ہیں۔
گوگل کروم ڈاؤن لوڈ کریں۔
//www.google.com/chrome/ پر جائیں۔ پر کلک کریں کروم ڈاؤن لوڈ کریں۔ بٹن ڈاؤن لوڈ ختم ہونے کا انتظار کریں۔
ڈاؤن لوڈ فولڈر میں جائیں اور شروع کریں۔ ChromeSetup.exe. ہدایات پر عمل کریں اور تنصیب کے ساتھ آگے بڑھیں۔
اگر آپ نے تمام مراحل کی درست طریقے سے پیروی کی ہے، تو آپ کے پاس بالکل نیا ہونا چاہیے، آپ کے ونڈوز پر کام کرنے والا گوگل کروم۔
میک پر گوگل کروم کو دوبارہ انسٹال کرنے کا طریقہ
اپنے میک پر گوگل کروم کو دوبارہ انسٹال کرنا اسی طرح کے طریقہ کار کی پیروی کرتا ہے:
- تلاش کریں۔ گوگل کروم ایپلی کیشنز فولڈر میں ایپ۔
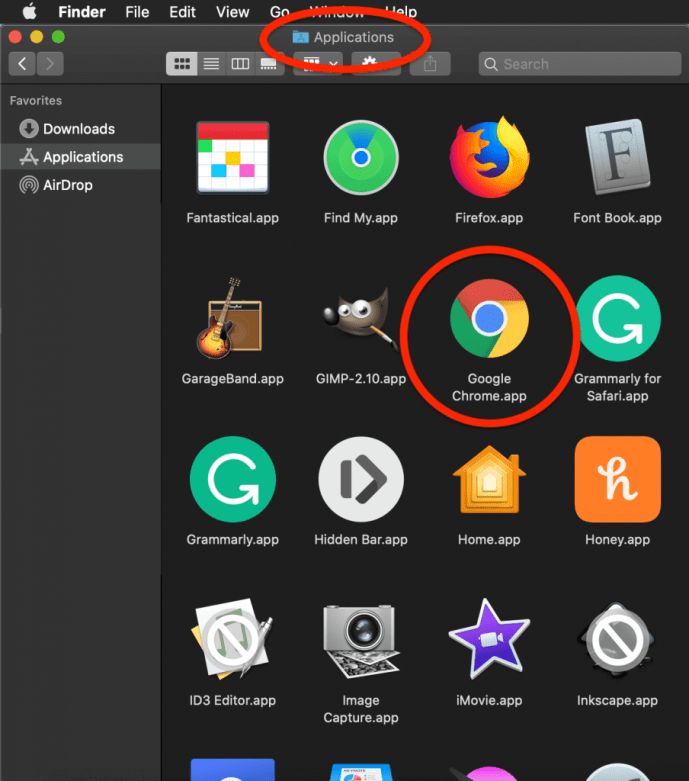
- ایپ کو گھسیٹیں اور ڈراپ کریں۔ ردی کی ٹوکری بن
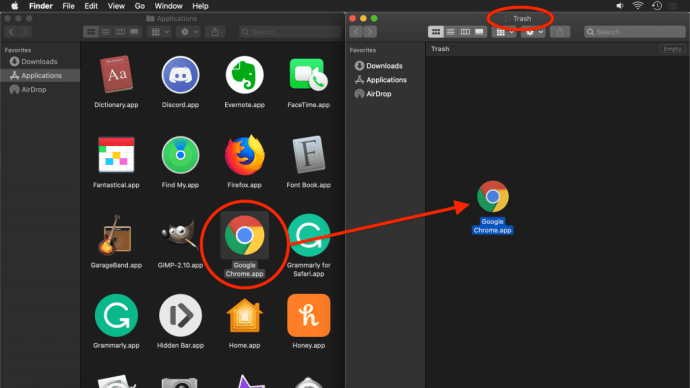
- اب پر کلک کریں۔ جاؤ اسکرین کے اوپری حصے میں مینو اور منتخب کریں۔ فولڈر پر جائیں۔ ڈراپ ڈاؤن سے
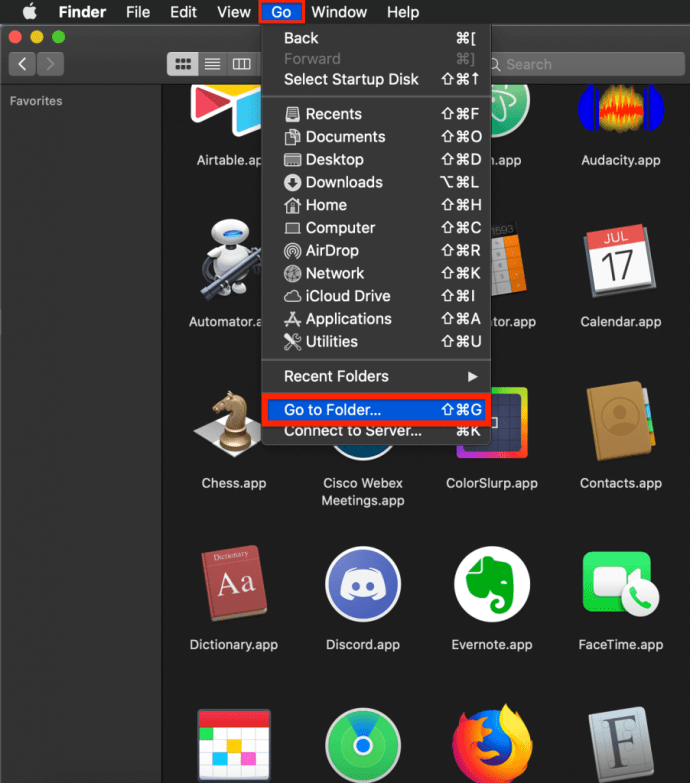
- "~/Library/Google" ٹائپ کریں اور منتخب کریں۔ جاؤ. پر مشتمل ایک ونڈو گوگل سافٹ ویئر اپ ڈیٹ ڈائریکٹری کھل جائے گی۔
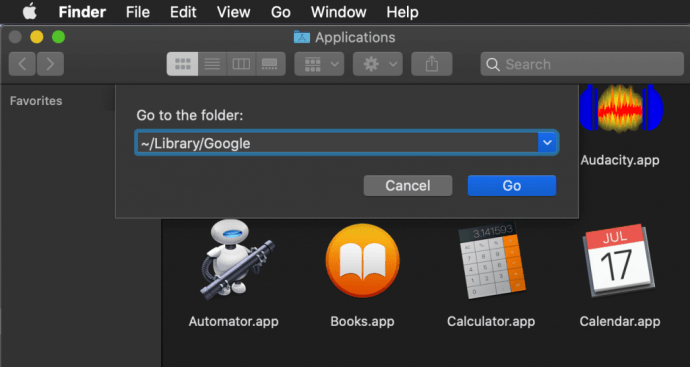
- منتقل کریں گوگل سافٹ ویئر اپ ڈیٹ کو ڈائریکٹری ردی کی ٹوکری بن کے ساتھ ساتھ. یہ آپ کی تمام تخصیصات، بُک مارکس، اور براؤزنگ کی تاریخ کو macOS سے ہٹا دے گا۔
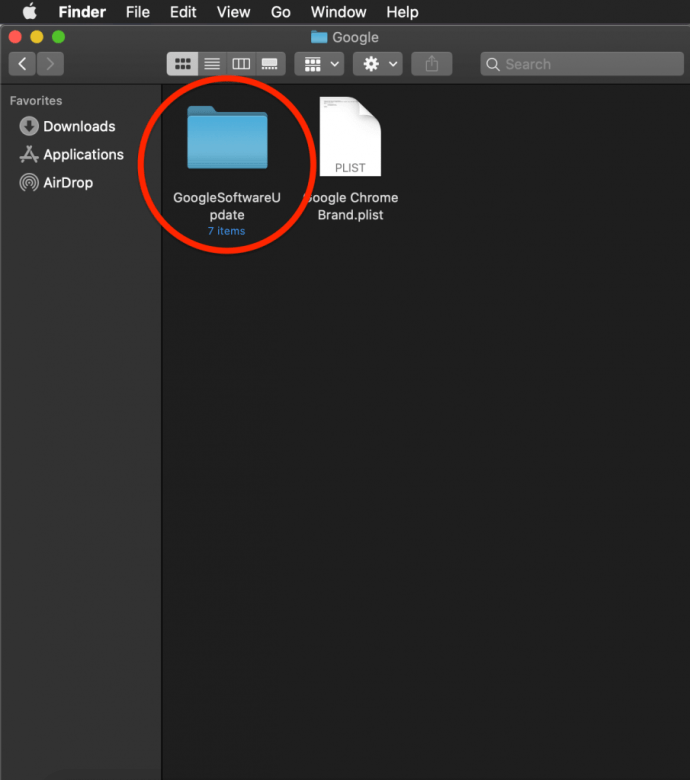
اگر آپ دوبارہ گوگل کروم انسٹال کرنا چاہتے ہیں، تو آپ کو یہ کرنا پڑے گا:
- سفاری یا کوئی دوسرا نان کروم براؤزر کھولیں جو آپ نے اپنے میک پر انسٹال کیا ہے۔
- "google.com/chrome" ٹائپ کریں
- کے پاس جاؤ ڈاؤن لوڈ کریں اور پھر منتخب کریں پرسنل کمپیوٹر کے لیے. ویب سائٹ آپ کو ڈاؤن لوڈ صفحہ پر لے جائے گی۔
- منتخب کیجئیے کروم ڈاؤن لوڈ کریں۔ بٹن اور یہ انسٹالر کو ڈاؤن لوڈ کرنا شروع کر دے گا۔ شروع کرنے سے پہلے شاید آپ کو شرائط و ضوابط سے اتفاق کرنا پڑے گا۔
- جب فائل ڈاؤن لوڈ مکمل ہو جائے، ڈاؤن لوڈ ڈائرکٹری پر جائیں اور اسے تلاش کریں - فائل کا نام ہونا چاہیے۔ googlechrome.dmg. آپ اسے سب کچھ ڈاؤن لوڈ کرنے کے لیے ایک یا دو منٹ انتظار کر سکتے ہیں۔
- بس میں گوگل کروم آئیکن کو گھسیٹیں اور چھوڑیں۔ ایپلی کیشنز ڈائریکٹری اسے گوگل کروم کو خود بخود انسٹال کرنا چاہیے، جس سے اسے میں ظاہر ہونا چاہیے۔ ایپلی کیشنز فولڈر
iOS پر گوگل کروم کو کیسے ڈیلیٹ کریں۔
اگر آپ iOS پر کروم کو دوبارہ انسٹال کرنا چاہتے ہیں تو آپ کو ان اقدامات پر عمل کرنے کی ضرورت ہے:
- دبائیں اور تھامیں۔ گوگل کروم ایک چھوٹے تک آئکن ایکس زیادہ تر ایپس کے اوپری بائیں کونے پر ظاہر ہوتا ہے۔
- منتخب کریں۔ ایکس یا حذف کریں۔ اور کروم اور اس کے تمام ڈیٹا کو ہٹانے پر اتفاق کرتے ہیں۔
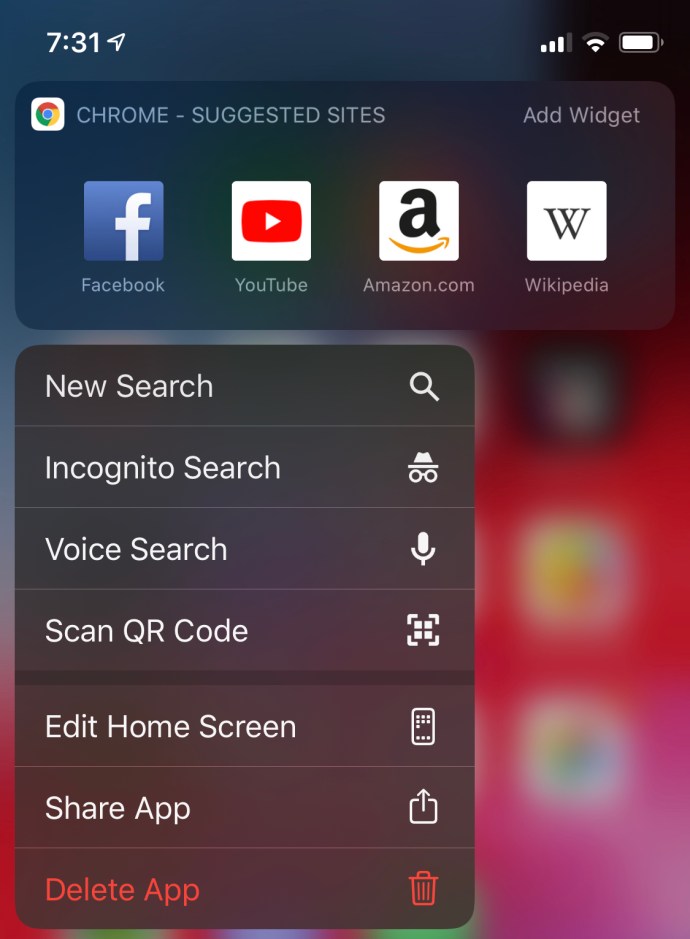
- ہوم بٹن دبائیں یا اپنی بقیہ ایپس کو معمول پر لانے کے لیے اوپر سوائپ کریں۔
iOS پر گوگل کروم کو کیسے انسٹال کریں۔
- تلاش کریں۔ اپلی کیشن سٹور اپنے ایپ مینو میں اور ٹائپ کریں۔ گوگل کروم سرچ بار میں۔
- نل حاصل کریں۔ اور نل انسٹال کریں۔.
اینڈرائیڈ کے بارے میں کیا ہے؟
بدقسمتی سے، کروم کو ان انسٹال کرنا ہمیشہ ایک آپشن نہیں ہوتا ہے۔ اگر آپ کا اینڈرائیڈ ڈیوائس پہلے سے ہی ایک بلٹ ان گوگل کروم کے ساتھ آیا ہے، تو آپ اسے ان انسٹال نہیں کر سکتے اور آپ کو کسی بھی خرابی کو دور کرنے کے لیے ایک مختلف طریقہ تلاش کرنا پڑے گا۔
معلوم کریں کہ آیا آپ ان اقدامات سے گوگل کروم کو دوبارہ انسٹال کر سکتے ہیں:
- پر جائیں۔ ترتیبات اینڈرائیڈ پر ایپ۔
- منتخب کریں۔ ایپس یا ایپلی کیشنز.
- فہرست میں کروم تلاش کریں اور اسے تھپتھپائیں۔
- اگر آپ کے پاس کروم کو ان انسٹال کرنے کا آپشن نہیں ہے تو 'غیر فعال' کو تھپتھپائیں۔
اگر آپ دیکھ سکتے ہیں۔ ان انسٹال کریں۔ بٹن، پھر آپ براؤزر کو ہٹا سکتے ہیں۔

کروم کو دوبارہ انسٹال کرنے کے لیے، آپ کو پلے اسٹور پر جانا چاہیے اور گوگل کروم کو تلاش کرنا چاہیے۔ بس انسٹال کو تھپتھپائیں، اور پھر اپنے اینڈرائیڈ ڈیوائس پر براؤزر انسٹال ہونے تک انتظار کریں۔
اکثر پوچھے گئے سوالات
اگر میں کروم کو اَن انسٹال اور دوبارہ انسٹال کرتا ہوں، تو کیا میں اپنا سارا محفوظ کردہ ڈیٹا کھو دوں گا؟
جی ہاں. جب آپ کروم کو دوبارہ انسٹال کریں گے تو آپ کے تمام محفوظ کردہ پاس ورڈز، آپ کی تلاش کی سرگزشت، پسندیدہ اور براؤزر کا کیش ختم ہو جائے گا۔ خوش قسمتی سے، آپ اس ای میل اور پاس ورڈ کا استعمال کر کے سائن ان کر سکتے ہیں جو آپ نے پہلے اس ڈیٹا کی زیادہ تر بازیافت کے لیے استعمال کیا تھا۔
اگر میرے پاس Chromebook ہے، تو کیا میں Chrome ایپ کو اَن انسٹال کر کے دوبارہ انسٹال کر سکتا ہوں؟
واقعی نہیں، ایسے طریقے موجود ہیں جن سے آپ Chromebooku003c/au003e پر u003ca href=u0022//www.techjunkie.com/install-macos-osx-chromebook/u0022u003enew OS لگا سکتے ہیں۔ ایک بہت آسان حل یہ ہے کہ براؤزر کے سیٹنگز مینو سے کیشے اور کوکیز کو صاف کر دیا جائے اگر یہ آپ کو مسائل پیش کر رہا ہے۔