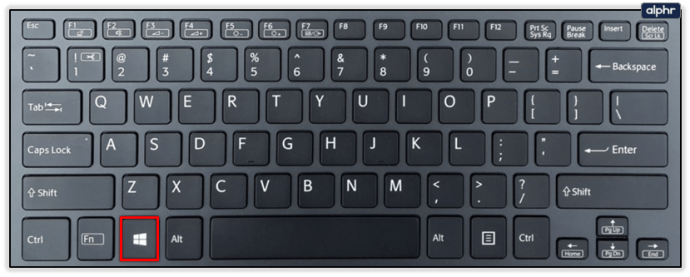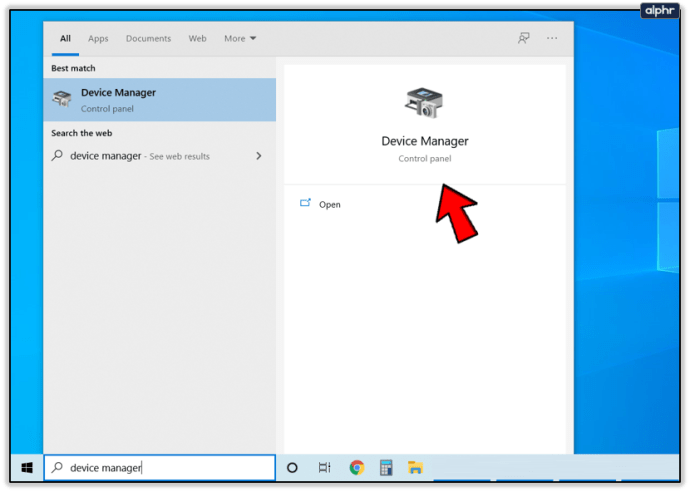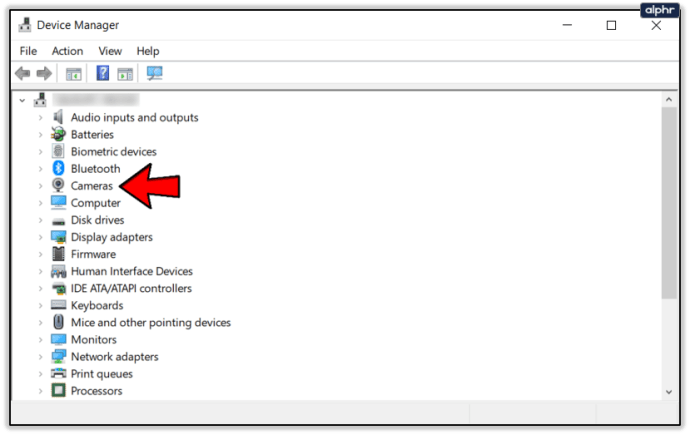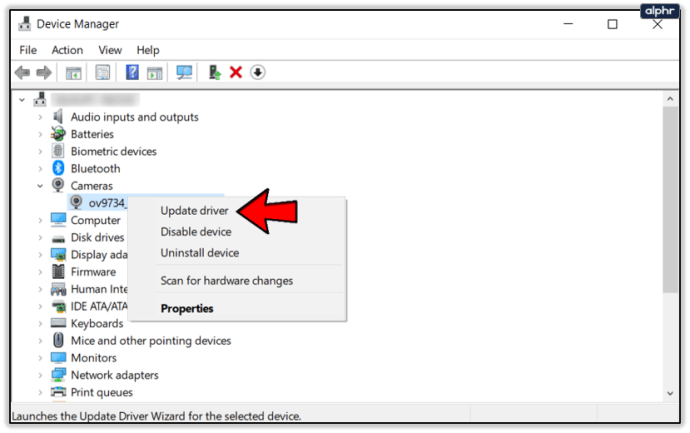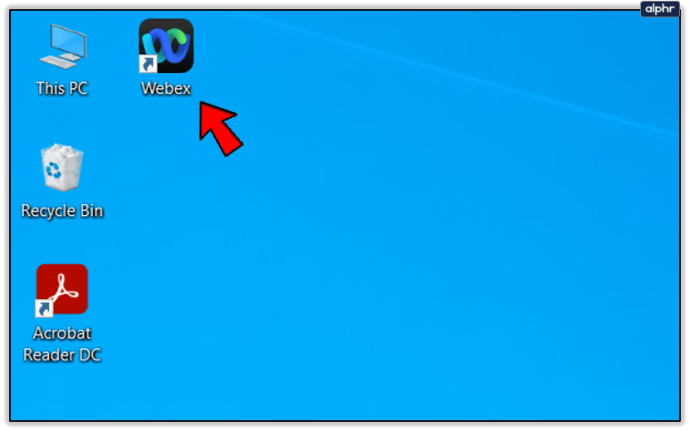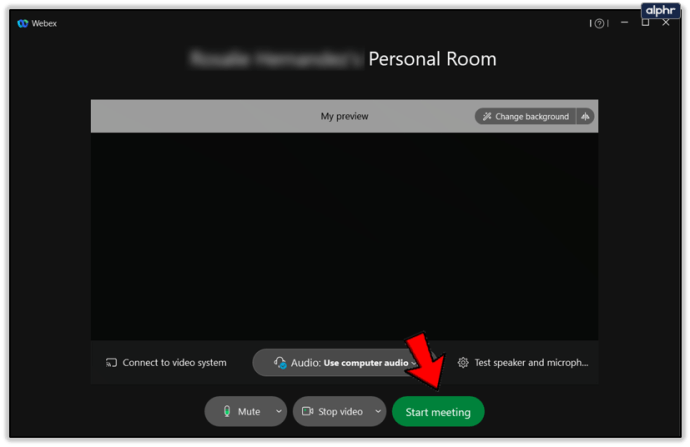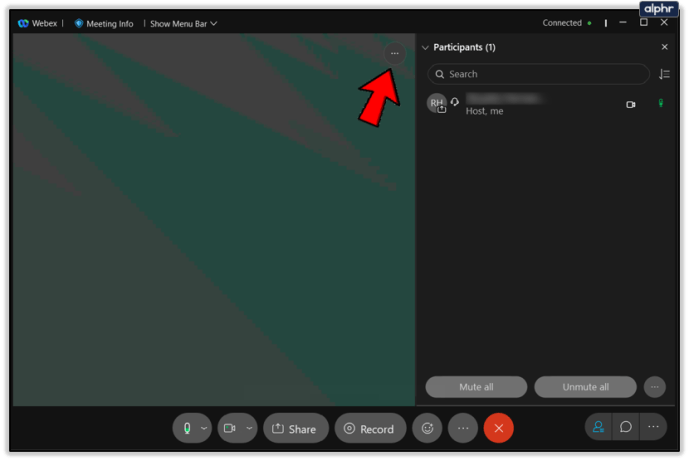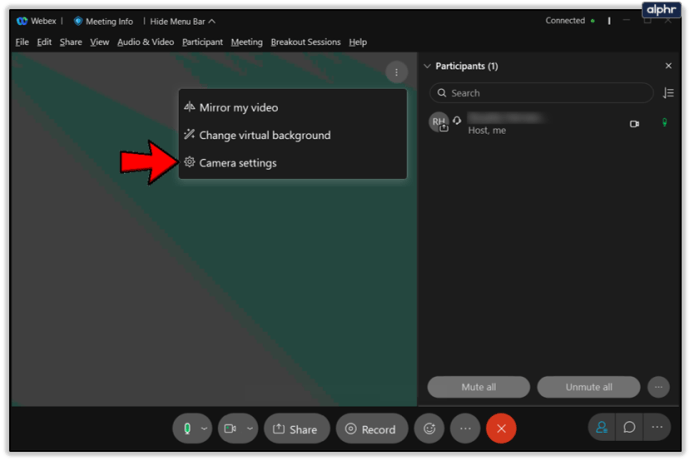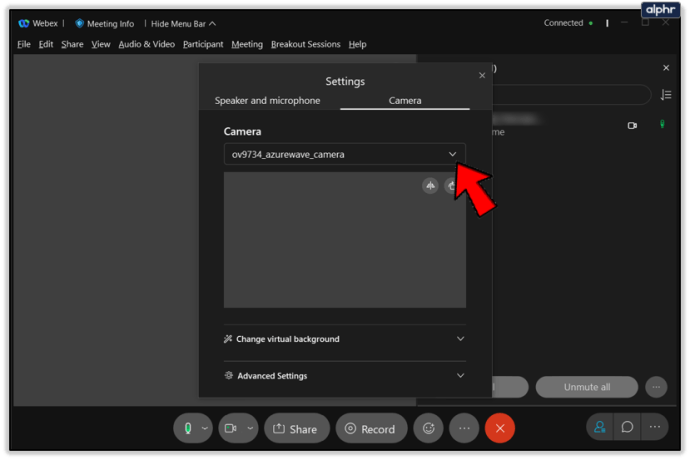اگرچہ Webex ایپس کا ڈیزائن اور فعالیت شاندار ہے، لیکن آپ کو یہاں اور وہاں کچھ ہچکیوں کا سامنا کرنا پڑ سکتا ہے۔ خاص طور پر، کچھ صارفین شکایت کر رہے ہیں کہ ان کا ویب کیم Webex پر کام نہیں کر رہا ہے۔

یہ عام مسئلہ اکثر پرانے ویب کیم ڈرائیور، ویب کیم کو گھیرنے والی دوسری ایپ، یا کسی اور بیرونی وجہ کا نتیجہ ہوتا ہے۔ آپ ویبیکس کے زیادہ تر مسائل کو ایپلیکیشن کو دوبارہ شروع کرنے کے ساتھ حل کر سکتے ہیں، لیکن بعض اوقات یہ کافی نہیں ہوتا ہے۔
آپ اس مضمون میں بہت سے حل تلاش کرسکتے ہیں۔ آئیے مل کر اس مسئلے کو حل کریں۔ یہ آسان ہو جائے گا.
Webex کے لیے ویب کیم کی اصلاحات
آفیشل ویبیکس ہیلپ سینٹر کے مطابق، Webex پر ویب کیم کے مسائل کا سب سے عام مجرم دیگر ایپس ہیں۔ دوسرے لفظوں میں، آپ کو اپنے آلے پر موجود کسی بھی ایپس کو بند کرنے کی ضرورت ہے جن تک آپ کے ویب کیم تک رسائی ہو سکتی ہے (Facetime، Skype، وغیرہ)۔
ان ایپس کو ختم کرنا یقینی بنائیں، چاہے آپ کو انہیں موبائل پر زبردستی روکنا پڑے، یا ونڈوز پر ان کے فعال عمل کو ختم کرنا پڑے۔ Webex ایپ کو دوبارہ شروع کرنے سے بھی یہ چال چل سکتی ہے۔
آپ کی Webex ایپ پرانی ہو سکتی ہے، اس لیے ویبیکس ڈاؤن لوڈز کا آفیشل صفحہ استعمال کرتے ہوئے اسے باقاعدگی سے اپ ڈیٹ کرنا یقینی بنائیں۔ Webex کے پاس اینڈرائیڈ، iOS اور ونڈوز ڈیوائسز کے لیے مخصوص ایپس ہیں۔ اس کے علاوہ، اپنے آلے پر سسٹم کی تمام اپ ڈیٹس حاصل کرنا یقینی بنائیں۔ صرف ویب کیم ہی نہیں، سسٹم کی تازہ ترین اپ ڈیٹس پورے ڈیوائس کو ہموار اور بہتر بنا دے گی۔

ویب کیم ڈرائیورز کو اپ ڈیٹ کریں۔
Webex کی طرف سے ایک اور تجویز یہ ہے کہ اپنے کیمرہ ڈرائیوروں کو اپ ڈیٹ کریں۔ ونڈوز پر اسے کرنے کا طریقہ یہاں ہے:
- اسٹارٹ مینو میں داخل ہوں (اپنے کی بورڈ پر ونڈوز کی کو دبائیں)۔
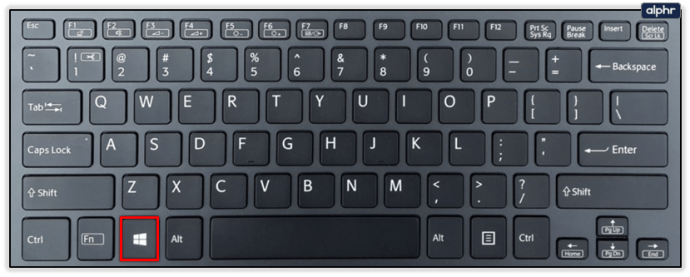
- ڈیوائس مینیجر کو تلاش کریں اور اسے کھولیں۔
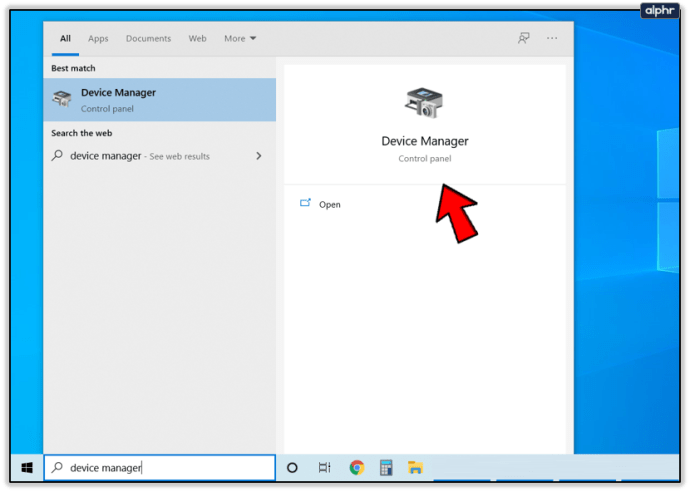
- اپنا کیمرہ تلاش کریں، اور اس پر دائیں کلک کریں۔
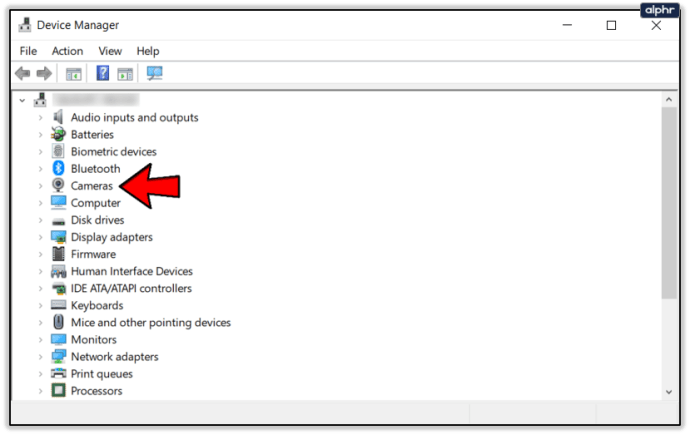
- اپ ڈیٹ ڈرائیور کا انتخاب کریں۔
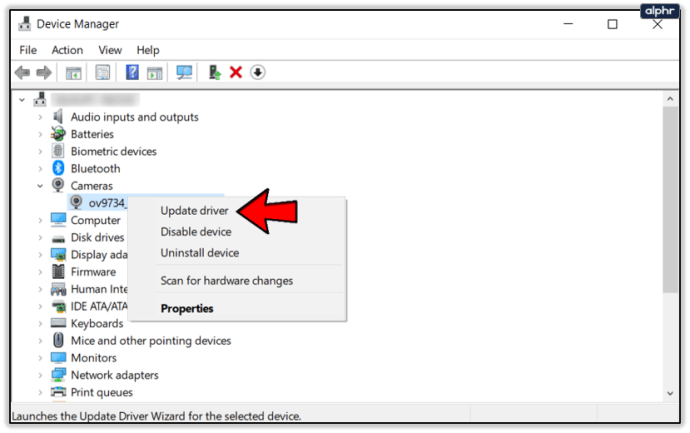
- اپ ڈیٹ خود بخود انسٹال ہونا چاہیے۔ جب یہ ہو جائے تو اپنے کمپیوٹر کو دوبارہ شروع کریں۔
متبادل طور پر، آپ اپ ڈیٹ ڈرائیور کے بجائے ان انسٹال کو منتخب کر سکتے ہیں۔ اس کے بعد، اپنا ویب کیم دوبارہ جوڑیں اور جدید ترین ڈرائیور انسٹال کریں۔ اگر خودکار اپ ڈیٹ کام نہیں کرتا ہے، تو اپ ڈیٹ کو دستی طور پر اپنے ویب کیم بنانے والے کی آفیشل ویب سائٹ پر دیکھیں۔
اپ ڈیٹس انسٹال کرنے کے لیے کچھ تھرڈ پارٹی ایپس موجود ہیں، لیکن وہ عام طور پر قابل بھروسہ نہیں ہوتیں، لہذا اگر ہو سکے تو ان سے بچنے کی کوشش کریں۔
یقینی بنائیں کہ آپ کا ویب کیم منسلک ہے۔
بعض اوقات، ویب کیم Webex کے ساتھ کام نہیں کرے گا کیونکہ یہ منسلک نہیں ہے۔ چیک کریں اور دیکھیں کہ آیا آپ نے اپنے ویب کیم کو اپنے کمپیوٹر سے صحیح طریقے سے منسلک کیا ہے۔ یقینی بنائیں کہ شٹر یا ٹوپی بند ہے۔ پھر، اپنے ویب کیم کو Webex سے مربوط کرنے کے لیے درج ذیل کام کریں:
- اپنے کمپیوٹر پر Webex کھولیں۔
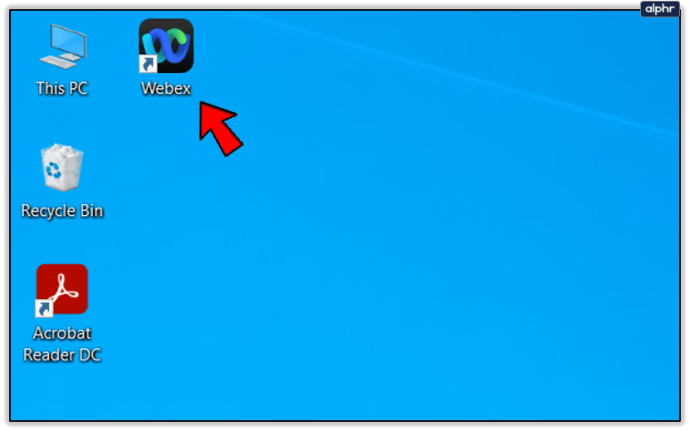
- کسی سے بھی ملاقات شروع کریں، اور یقینی بنائیں کہ وہ جانتے ہیں کہ یہ صرف ایک امتحان ہے۔
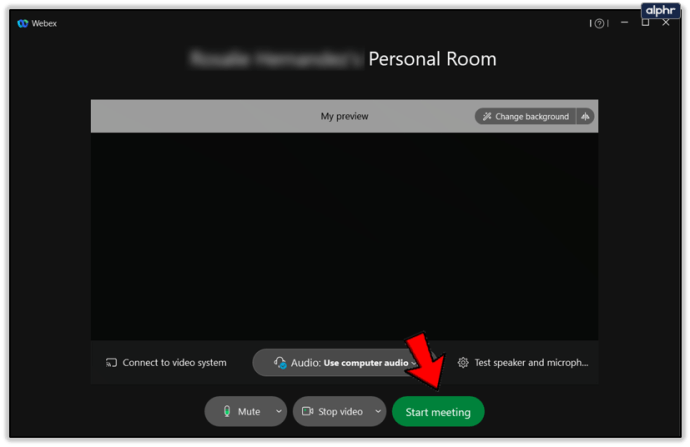
- میٹنگ کے دوران، مزید اختیارات (تین نقطوں کا آئیکن) پر کلک کریں۔
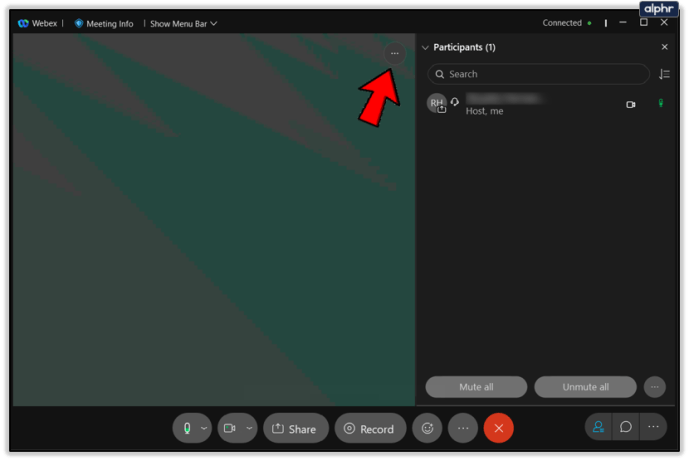
- کیمرے کی ترتیبات کا انتخاب کریں۔
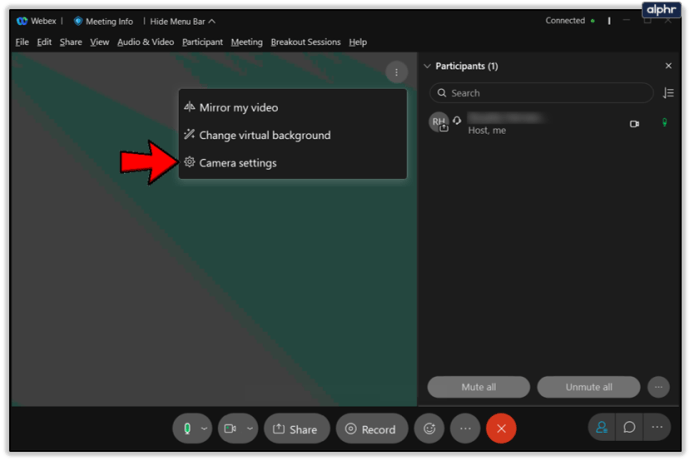
- کیمرے کے انتخاب کے تحت دستیاب آلات کی فہرست سے اپنا ویب کیم چنیں۔
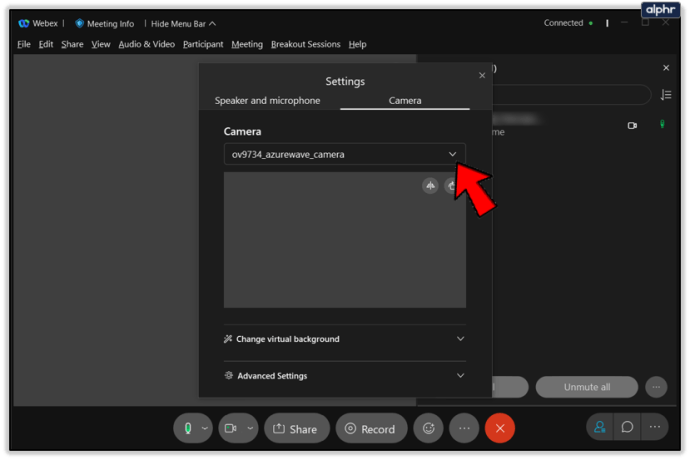
Webex آپ کو ان سے رابطہ کرنے اور اپنے مسئلے کی وضاحت کرنے کی ترغیب دیتا ہے اگر آپ کا ویب کیم اب بھی کام نہیں کر رہا ہے۔ یہاں ایک براہ راست لنک ہے جسے آپ ٹیکسٹ چیٹ شروع کرنے یا Webex کو کال کرنے کے لیے استعمال کر سکتے ہیں۔
اگر آپ کا ویب کیم Cisco Webex Chrome ایکسٹینشن میں کام نہیں کر رہا ہے تو اپنے براؤزر میں درج ذیل لنک کو کھولیں۔ اس بات کو یقینی بنائیں کہ ویبیکس ویب سائٹ کو کروم پرائیویسی اور سیکیورٹی سیٹنگز پیج پر بلاک نہیں کیا گیا ہے۔

کاروبار پر واپس جائیں۔
ہم امید کرتے ہیں کہ ہمارا مشورہ آپ کو جلد از جلد اپنی Webex میٹنگز میں واپس آنے میں مدد کرے گا۔ بڑھتے ہوئے ہائپر کنیکٹیویٹی رجحانات کو دیکھتے ہوئے، ویڈیو کانفرنسنگ اب پہلے سے کہیں زیادہ اہم ہے۔ اس کے علاوہ، اگر آپ فری لانسر ہیں تو Webex گھر سے کسی بھی کام کے لیے ایک بہترین ٹول ہے۔
کیا آپ نے اپنا ویب کیم دوبارہ کام کرنے کا انتظام کیا؟ آپ کو کس نکات نے مسئلہ حل کرنے میں مدد کی؟ ذیل میں تبصرے کے سیکشن میں ہمیں بتانے کے لئے آزاد محسوس کریں۔