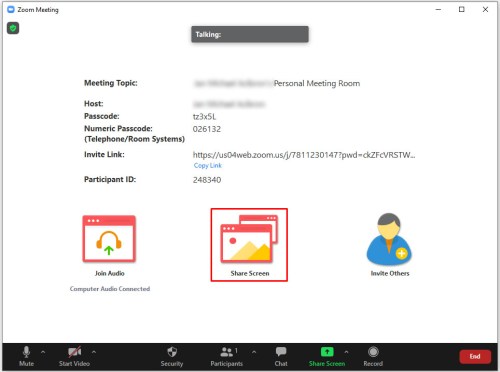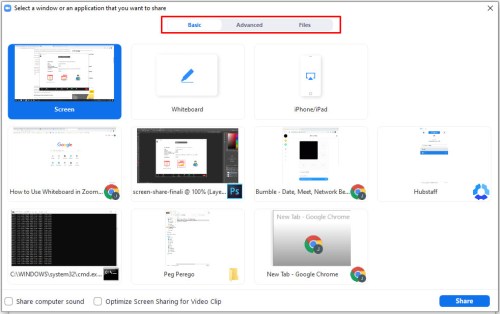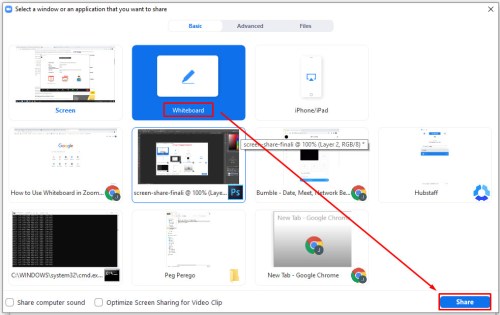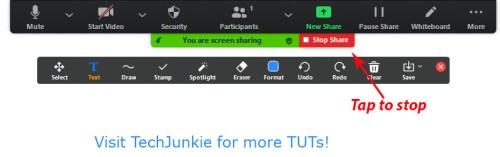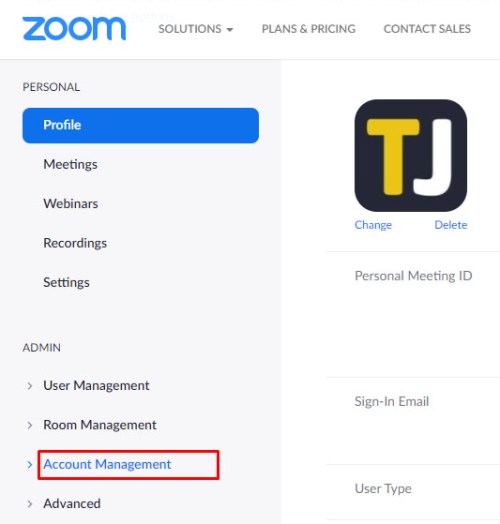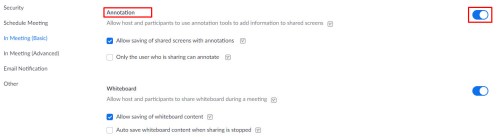اس سے قطع نظر کہ کتنی بڑی یا چھوٹی، زیادہ تر کمپنیاں ہر چیز کو ہر ممکن حد تک آسانی سے چلانے کے لیے ٹیکنالوجی پر انحصار کرتی ہیں۔ بہت ساری خدمات، جیسے ویڈیو کانفرنسنگ پلیٹ فارم، زوم، اس عمل کو آسان بنانے میں مدد کرتی ہیں۔

تاہم، زوم کام کی میٹنگوں کو زیادہ موثر بنانے کے علاوہ بہت کچھ کرتا ہے۔ یہ آن لائن سیکھنے کے لیے بھی ایک بہترین ٹول ہے۔ بہت سی یونیورسٹیاں زوم کا استعمال کرتی ہیں، اور یہ کسی بھی قسم کے ویبینار کو منظم کرنے کا بہترین طریقہ ہے۔ یہ فائدہ وائٹ بورڈ کی خصوصیت کی وجہ سے ہے (کسی چھوٹے پیمانے پر نہیں)۔ لیکن زوم وائٹ بورڈ کیا ہے، اور آپ اسے کس طرح استعمال کرتے ہیں؟ یہ مضمون آپ کو دکھاتا ہے کہ آپ زوم وائٹ بورڈ کے ساتھ کیا کر سکتے ہیں اور اسے کیسے استعمال کریں۔
زوم وائٹ بورڈ تک کیسے رسائی حاصل کریں۔
زوم کے بارے میں بہترین چیزوں میں سے ایک یہ ہے کہ تمام شرکاء یا شرکاء کے ساتھ اپنی اسکرین کا اشتراک کرنا کتنا آسان ہے۔ ان چیزوں میں سے ایک جس کا آپ اشتراک کر سکتے ہیں وائٹ بورڈ ہے۔ یہ کسی بھی کلاس روم یا کانفرنس ہال میں پائے جانے والے روایتی وائٹ بورڈ کی طرح ہے۔ صرف یہ مجازی ہے.
اگر آپ کی میٹنگ کے دوران، آپ کو وائٹ بورڈ پر کچھ لکھنے یا ڈرا کرنے کی ضرورت ہے، تو آپ کو بس یہ کرنے کی ضرورت ہے:
- منتخب کریں "سکرین شیئر کریں" زوم کنٹرول پینل پر۔
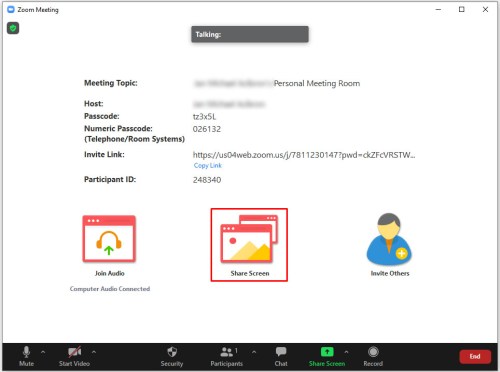
- آپ کو بنیادی، اعلی درجے کی، اور فائلوں کا ٹیب نظر آئے گا۔ منتخب کریں۔ "بنیادی" ٹیب
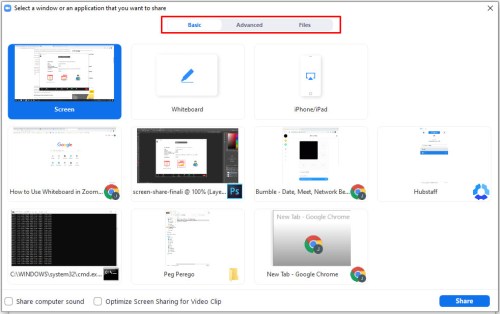
- پر کلک کریں "وائٹ بورڈ" ونڈو اور منتخب کریں "بانٹیں."
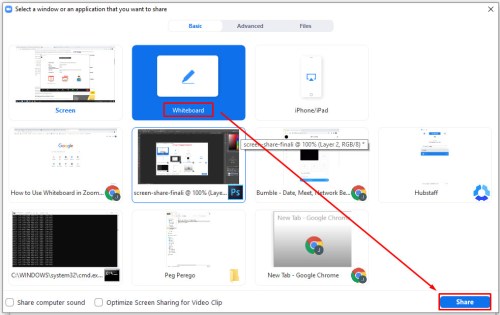
- جب آپ کام کر لیں تو، پر کلک کریں۔ "شیئر کرنا بند کرو۔"
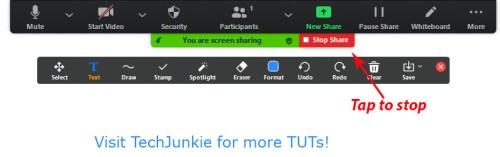
جب آپ وائٹ بورڈ کھولیں گے، آپ کو فوری طور پر تشریحی ٹولز نظر آئیں گے۔ اگر آپ زوم میٹنگ کنٹرولز پر وائٹ بورڈ آپشن کو دباتے ہیں تو آپ انہیں چھپا سکتے ہیں یا دوبارہ ظاہر کر سکتے ہیں۔ آپ کو اسکرین کے دائیں نیچے کونے میں صفحہ کنٹرولز بھی نظر آئیں گے۔ ان اختیارات کا مطلب ہے کہ آپ نئے صفحات بنا سکتے ہیں اور موجودہ صفحات کے درمیان سوئچ کر سکتے ہیں۔

اور یہاں بات یہ ہے کہ اگر آپ کے پاس ڈوئل مانیٹر کی خصوصیت فعال ہے تو، آپ بیک وقت ایک سے زیادہ سکرین شیئرنگ وائٹ بورڈ رکھ سکتے ہیں۔ لہذا، جیسا کہ بہت سے کانفرنس ہالز اور کلاس رومز میں، دو وائٹ بورڈز ساتھ ساتھ ہیں۔ بنیادی اشتراک کی خصوصیت میں وائٹ بورڈ شامل ہے، لیکن آپ پاورپوائنٹ پریزنٹیشنز یا اپنی ڈیسک ٹاپ اسکرین کو بھی شیئر کر سکتے ہیں۔
وائٹ بورڈ تشریحی ٹولز
جب آپ وائٹ بورڈ جیسی اسکرین کو زوم روم کے دیگر شرکاء کے ساتھ شیئر کرتے ہیں تو آپ تشریحی ٹولز استعمال کر سکتے ہیں۔ نوٹ کریں کہ اگر آپ میزبان ہیں، تو آپ اس خصوصیت کو غیر فعال کر سکتے ہیں۔ تشریحی ٹولز میں متن، ڈرائنگ، نوٹس، سلیکٹ، سٹیمپ، اسپاٹ لائٹ، تیر، صاف اور دیگر قیمتی خصوصیات شامل کرنا شامل ہیں۔ آپ وائٹ بورڈ کا رنگ بھی تبدیل کر سکتے ہیں۔
مزید برآں، آپ "محفوظ کریں" کا استعمال کر سکتے ہیں، جس کا مطلب ہے کہ آپ کو موجودہ وائٹ بورڈ اسکرین کا اسکرین شاٹ ملے گا، جو مقررہ جگہ پر ڈاؤن لوڈ ہو جاتا ہے۔ لیکن یہ ذہن میں رکھنا ضروری ہے کہ تشریحات استعمال کرنے سے پہلے آپ کو انہیں زوم ویب پورٹل میں فعال کرنا چاہیے۔
زوم ویب پورٹل کو فعال کرنا
- زوم ویب پورٹل پر جائیں اور اپنے اکاؤنٹ میں لاگ ان ہوں۔

- منتخب کریں۔ "اکاؤنٹ مینجمنٹ" اور پھر "اکاؤنٹ کی ترتیبات."
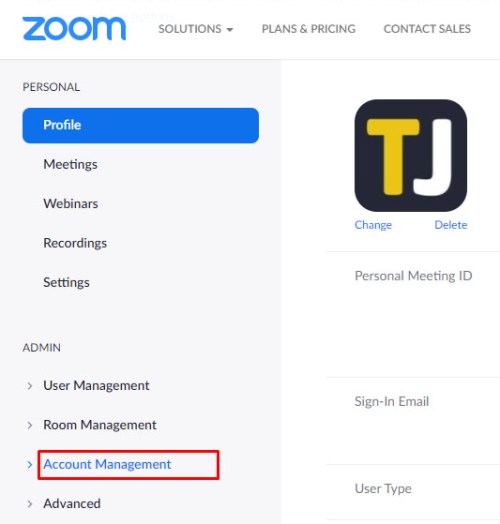
- تصدیق کریں کہ "تشریحات" ہیں۔ "فعال" "ملاقات" کے تحت۔
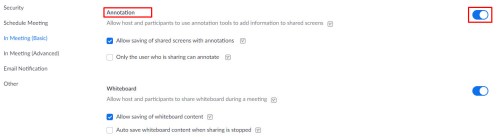
اب آپ اپنے اختیار میں تمام تشریحی ٹولز کے ساتھ وائٹ بورڈ سیشن شروع کرنے کے لیے آزاد ہیں۔
پرو ٹپ: آپ زوم وائٹ بورڈ پر اسمارٹ ریکگنیشن ڈرائنگ فیچر استعمال کر سکتے ہیں۔ ایک دائرہ کھینچیں، مثال کے طور پر، اور زوم شکل کو پہچانے گا اور لکیروں کو ہموار کرے گا۔

اعلی درجے کی شیئرنگ کی خصوصیات
وائٹ بورڈ زوم میں شیئرنگ اسکرین کی سب سے مشہور خصوصیات میں سے ایک ہے۔ لیکن جب آپ زوم میٹنگ پینل پر "Share Screen" آئیکن پر کلک کرتے ہیں تو "ایڈوانسڈ" ٹیب کے نیچے شیئرنگ کے کئی دوسرے آپشنز چھپ جاتے ہیں۔ یہ ہے آپ Zoom کے ساتھ اور کیا شئیر کر سکتے ہیں۔
اسکرین کا حصہ
یہ وہی کرتا ہے جو کہتا ہے۔ یہ آپ کو زوم پر اپنی اسکرین کا صرف ایک حصہ شیئر کرنے دیتا ہے۔ جب آپ اس اختیار کو منتخب کرتے ہیں، تو آپ کو ایک مستطیل نظر آئے گا جس کے بعد آپ گھوم سکتے ہیں۔ اس کے نتیجے میں، آپ اپنی اسکرین کا کتنا حصہ دوسرے شرکاء کو دیکھنا چاہتے ہیں اس کا انتخاب کرنے کے لیے آپ قطعی طور پر شکل اور کھینچ سکتے ہیں۔ یہ خصوصیت اس وقت کارآمد ہوتی ہے جب آپ جلدی میں ہوں اور خاص طور پر اپنے ڈیسک ٹاپ کو ختم کرنے کے خواہشمند نہ ہوں۔
صرف کمپیوٹر ساؤنڈ
ایک اور آسان خصوصیت ہے جسے "صرف کمپیوٹر ساؤنڈ" کہا جاتا ہے۔ کبھی کبھی کسی ویڈیو کو شیئر کرنے کی بالکل بھی ضرورت نہیں ہوتی، کیونکہ ایک آڈیو کلپ ہی کافی ہوگا۔ اس اختیار کو منتخب کرنے سے، آپ دکھائی دینے والے حصے کو چھوڑتے ہوئے اپنے کمپیوٹر سے آڈیو ٹرانسمٹ کر سکتے ہیں۔

دوسرے کیمرے سے مواد
اگر آپ کے لیپ ٹاپ پر ایک مربوط ویب کیم ہے، تو ویڈیو کا نظم کرنا مشکل ہو سکتا ہے۔ اسی لیے زوم آپ کو آسانی کے ساتھ ایک کیمرے سے دوسرے کیمرے میں سوئچ کرنے دیتا ہے۔ لہذا، ایک مربوط ویب کیم کے علاوہ، آپ لیپ ٹاپ کے ارد گرد گھومنے کے بغیر آپ کی مطلوبہ تصویر کو دکھانے والے دوسرے کیمرے رکھ سکتے ہیں۔

زوم وائٹ بورڈ سے زیادہ سے زیادہ فائدہ اٹھائیں۔
خالی کینوس کی طرح کچھ بھی نہیں ہے۔ یہ امکانات سے بھرا ہوا ہے۔ اور جب کوئی اپنا وائٹ بورڈ شیئر کرتا ہے، تو وہ چیزوں کو بہتر انداز میں دیکھنے میں آپ کی مدد کرنے کے لیے تیار ہوتے ہیں۔ ہوسکتا ہے کہ یہ کلاس روم میں کچھ ریاضی ہو، یا شاید بہترین مزاحیہ کتاب کیسے تیار کی جائے، یا ہاتھ سے تیار کردہ گراف جو آپ نے الہام کے لمحے میں سوچا۔
جب آپ کو ضرورت ہو تو زوم وائٹ بورڈ رکھنا اچھا ہے۔ اگر آپ کے پاس دوہری مانیٹر سسٹم ہے، تو آپ کے پاس دو وائٹ بورڈز ہوسکتے ہیں، اور چیزیں دگنی دلچسپ ہوسکتی ہیں۔ کیا آپ نے کبھی زوم میں وائٹ بورڈ فیچر استعمال کیا ہے؟