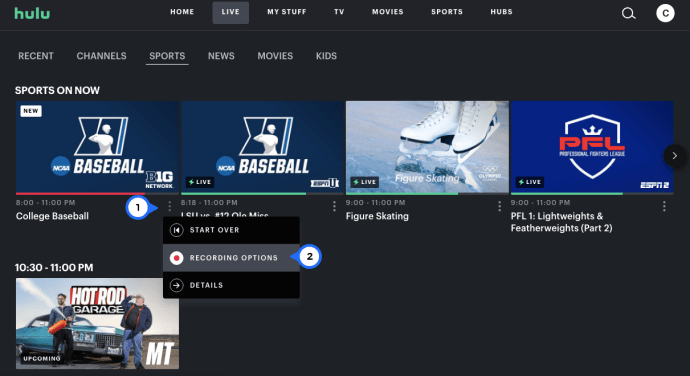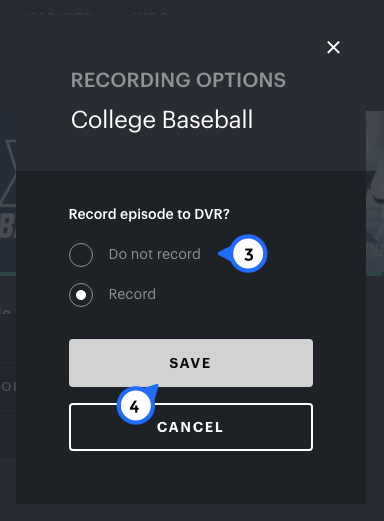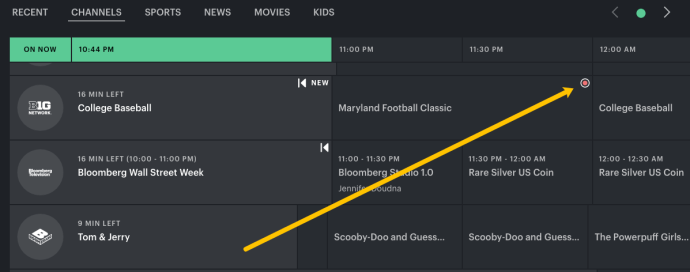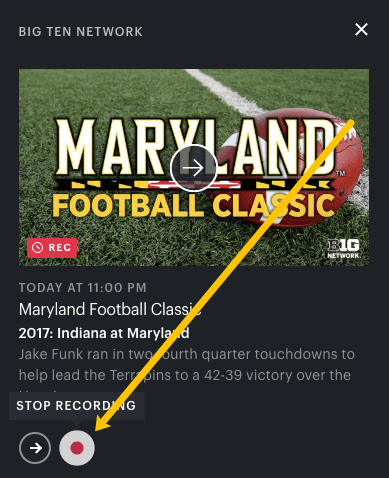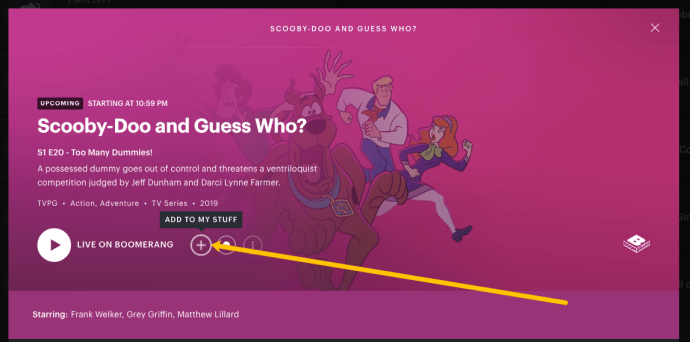Hulu Live TV Hulu سبسکرپشن پلان کے ذریعے ایک ایڈ آن کے طور پر دستیاب ہے۔ آپ اسے تمام بڑے آلات پر حاصل کر سکتے ہیں، اور ایک بار جب آپ فلم، ٹی وی شو، یا گیم ریکارڈ کر لیتے ہیں، تو یہ Hulu Cloud DVR پر محفوظ ہو جاتا ہے۔
صارفین کو صرف 50 گھنٹے کا سٹوریج ملتا ہے، تاہم، اس لیے آپ شاید ایک ساتھ بہت زیادہ چیزیں ریکارڈ نہ کرنا چاہیں۔ خوش قسمتی سے، آپ ان آئٹمز کی ریکارڈنگ روک سکتے ہیں جو آپ نے پہلے ریکارڈنگ کے لیے ترتیب دی ہیں۔
آپ کئی مختلف طریقوں سے Hulu کے مین مینو سے DVR سے جو کچھ ریکارڈ کرتے ہیں، ریکارڈ نہیں کرتے یا ہٹاتے ہیں اس کا نظم کر سکتے ہیں۔ اس مضمون میں، ہم آپ کو دکھائیں گے کہ اس عمل کے بارے میں متعدد متعلقہ سوالات کیسے اور جوابات دیتے ہیں۔
ہولو لائیو پر ریکارڈنگ کو کیسے روکا جائے؟
مان لیں کہ آپ ایک ایسے گیم کے منتظر ہیں جسے آپ Hulu Live TV پر لائیو نہیں دیکھ سکیں گے۔ نہیں، مسئلہ، Hulu اسے ریکارڈ کر سکتا ہے، اور آپ اسے بعد میں دیکھ سکتے ہیں۔
تاہم، اگر آپ لائیو ایونٹ ہونے کے دوران ریکارڈنگ کو روکنے کا انتخاب کرتے ہیں کیونکہ آپ نے اسے دیکھنے کے لیے وقت نکال لیا ہے، تو آپ ان اقدامات پر عمل کر سکتے ہیں:
- ہولو کھولیں اور اس شو پر جائیں جو ریکارڈنگ کر رہا ہے۔
- تین عمودی نقطوں پر کلک کریں، پھر 'ریکارڈنگ کے اختیارات' پر کلک کریں۔
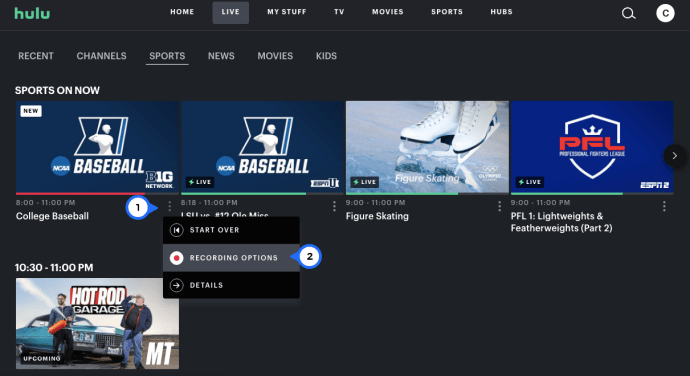
- 'ریکارڈنگ منسوخ کریں' پر کلک کریں پھر 'محفوظ کریں' پر کلک کریں۔
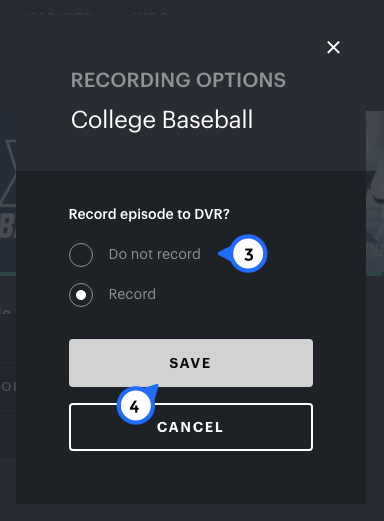
بدقسمتی سے، یہ طریقہ ہمیشہ قابل اعتماد نہیں ہے. تو آئیے ریکارڈنگ کو روکنے کے مزید طریقوں کے بارے میں بات کرتے ہیں۔ آپ کیا کر سکتے ہیں، یہ ہے کہ گیم شروع ہونے سے پہلے اسے ریکارڈ نہ کریں اور بعد میں مواد کو حذف کرنے سے گریز کریں۔ یہاں آپ کو کیا کرنا چاہئے:
- Hulu کھولیں اور اس شو پر جائیں جو ریکارڈ کرنے کے لیے سیٹ ہے۔
- اوپری دائیں کونے میں واقع ریکارڈ آئیکن پر کلک کریں۔
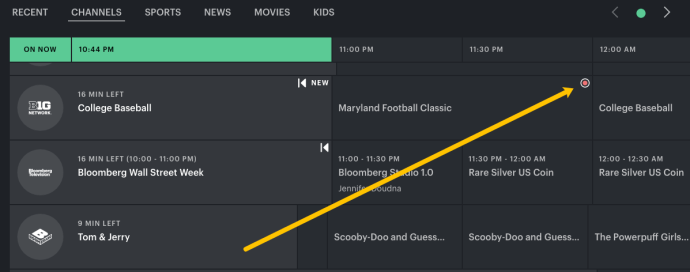
- 'ریکارڈنگ بند کرو' پر کلک کریں۔
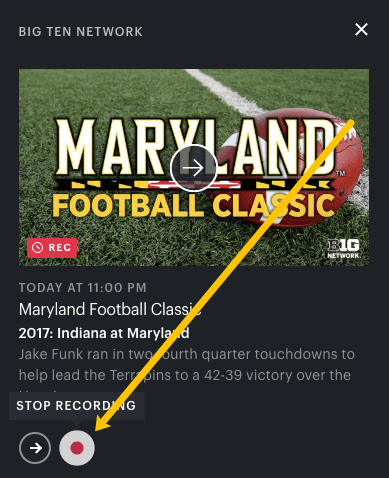
میک پر ہولو کو کیسے ریکارڈ کریں؟
میک صارفین کسی بھی براؤزر، بشمول Safari، Chrome، اور Firefox کا استعمال کرتے ہوئے اپنے آلات سے Hulu دیکھنے سے لطف اندوز ہوتے ہیں۔ اس سے قطع نظر کہ آپ کون سا براؤزر استعمال کرتے ہیں، اسٹریمنگ مواد اسی طرح کام کرتا ہے۔
ہولو لائیو ٹی وی دیکھنے کا بھی یہی حال ہے۔ وہ شوز اور موویز جو لائیو نہیں ہیں کلاؤڈ DVR پر اسٹور نہیں کیے جا سکتے کیونکہ وہ بہرحال ہمیشہ دستیاب رہتے ہیں۔
اس مواد کو ریکارڈ کرنے کا واحد دوسرا طریقہ یہ ہے کہ میک کے لیے اسکرین ریکارڈر استعمال کریں اور پھر اس مواد کو اپنے کمپیوٹر پر اسٹور کریں، لیکن اگر آپ کے پاس پہلے سے سبسکرپشن ہے، تو ایسا کرنے کی ضرورت نہیں ہے۔
جب ہولو پر لائیو ٹی وی سے فلموں، شوز، ایونٹس اور خبروں کو ریکارڈ کرنے کی بات آتی ہے، تو یہ اس طرح کام کرتا ہے اگر آپ کے پاس میک ہے:
- اپنے براؤزر میں Hulu کھولیں اور اپنے اکاؤنٹ میں سائن ان کریں۔
- ایک شو تلاش کریں جسے آپ ریکارڈ کرنا چاہتے ہیں۔
- تفصیلات کے صفحے پر کلک کریں اور پھر "میرا سامان/ریکارڈ" کو منتخب کریں۔
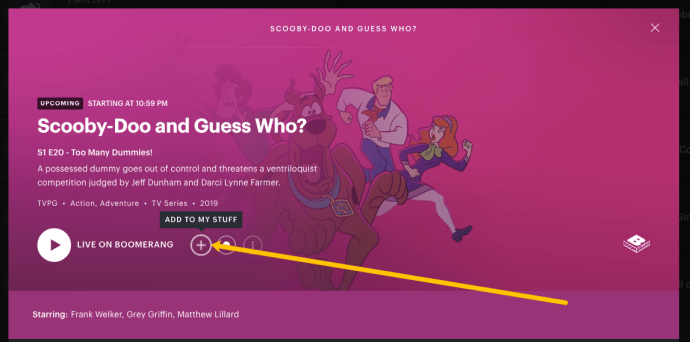
- آپ "صرف نئی اقساط" یا "نئے اور دوبارہ چلائیں" کو منتخب کر سکتے ہیں۔
- "محفوظ کریں" کو منتخب کریں۔
اگر آپ اس مخصوص مواد کو مزید ریکارڈ نہیں کرنا چاہتے ہیں، تو انہی مراحل پر عمل کریں، اور "محفوظ کریں" پر کلک کرنے سے پہلے "ریکارڈ نہ کریں" کو منتخب کریں۔
Hulu پر آنے والے لائیو ایونٹ کو ریکارڈ کرنے کا ایک اور طریقہ ہے۔ یہاں آپ کو کیا کرنے کی ضرورت ہے:
- اپنے Hulu اکاؤنٹ پر جائیں اور "Live TV" ٹیب پر جائیں۔
- گائیڈ کو براؤز کریں اور وہ آئٹم تلاش کریں جسے آپ ریکارڈ کرنا چاہتے ہیں۔
- جب آپ اسے منتخب کرتے ہیں، تو ایک پاپ اپ ونڈو ظاہر ہوگی، اور آپ "ریکارڈ" کو منتخب کر سکتے ہیں۔
جب آپ چینل گائیڈ پر واپس آتے ہیں، تو آپ کو اپنے منتخب کردہ عنوان کے آگے سرخ رنگ کا آئیکن نظر آنا چاہیے۔
پی سی پر ہولو کو کیسے ریکارڈ کریں؟
اگر آپ کے پاس ایک پی سی ہے جو ونڈوز آپریٹنگ سسٹم پر چلتا ہے، تو آپ کے پاس کسی بھی براؤزر کے ذریعے Hulu Live TV کے مواد کو ریکارڈ کرنے کا اختیار بھی ہے۔ لہذا، آپ جو براؤزر استعمال کرتے ہیں اسے لانچ کریں، Hulu صفحہ پر جائیں اور اپنے اکاؤنٹ میں لاگ ان کریں۔ وہاں سے، ان اقدامات پر عمل کریں:
- جس شو یا ایونٹ کو آپ ریکارڈ کرنا چاہتے ہیں اسے تلاش کرنے کے لیے سرچ بار کا استعمال کریں۔
- شو کی تفصیلات کو پھیلائیں اور "میرا سامان/ریکارڈ" منتخب کریں۔
- منتخب کریں کہ آیا آپ صرف نئے ایپی سوڈز چاہتے ہیں یا دوبارہ چلنا بھی۔
- "محفوظ کریں" کو منتخب کریں۔
جب آپ Hulu میں لاگ ان کرتے ہیں تو آپ "Live TV" کے ٹیب پر بھی جا سکتے ہیں اور وہ مواد تلاش کرنے کے لیے چینل گائیڈ تلاش کر سکتے ہیں جسے آپ ریکارڈ کرنا چاہتے ہیں۔ اس پر کلک کرنے سے ایک پاپ اپ ونڈو ظاہر ہوگی۔ "ریکارڈ" کو منتخب کریں اور آپ سب سیٹ اپ ہیں۔
Hulu DVR کے ساتھ Hulu کو کیسے ریکارڈ کیا جائے؟
Hulu پر معیاری کلاؤڈ DVR خصوصیت 50 گھنٹے تک کا مواد ریکارڈ کرتی ہے، لیکن آپ کو 200 گھنٹے تک کے Enhanced Cloud DVR تک بھی رسائی حاصل ہے۔
قدرتی طور پر، اس پر اضافی لاگت آتی ہے، لیکن اگر آپ کو مزید اسٹوریج کی ضرورت ہے کیونکہ لائیو ایونٹس آپ کے شیڈول میں فٹ نہیں ہوتے ہیں، تو یہ حل ہوسکتا ہے۔ لہذا، اگر آپ کے Hulu اکاؤنٹ پر لائیو ٹی وی اور کلاؤڈ ڈی وی آر ہے، تو آپ اپنے شوز اور دیگر مواد کو کیسے ریکارڈ کرسکتے ہیں:
- اپنے Hulu اکاؤنٹ پر شو، فلم، یا کھیلوں کی تقریب تلاش کریں۔
- آئٹم کے "تفصیلات" صفحہ کو پھیلائیں اور پھر "میرا سامان/ریکارڈ" کو منتخب کریں۔
- منتخب کریں کہ آیا آپ صرف نئی اقساط ریکارڈ کرنا چاہتے ہیں یا دوبارہ چلنا بھی۔
- "محفوظ کریں" کو منتخب کریں۔
آپ Hulu پر "Live TV" ٹیب تک بھی رسائی حاصل کر سکتے ہیں اور آنے والے ایونٹ کو منتخب کر سکتے ہیں۔ جب آپ ایونٹ کا انتخاب کرتے ہیں، تو ایک پاپ اپ اسکرین ظاہر ہوگی۔ "ریکارڈ" کو منتخب کریں۔ اس میں بس اتنا ہی ہے۔
Hulu ریکارڈنگ کو کیسے حذف کریں؟
آپ کے Hulu Cloud DVR پر ریکارڈنگ تیزی سے بڑھ سکتی ہے، خاص طور پر اگر آپ کے پاس صرف 50 گھنٹے دستیاب ہوں۔ ہر وہ چیز جو آپ ریکارڈ کرتے ہیں، آپ اپنے Hulu اکاؤنٹ میں "My Stuff" سیکشن میں تلاش کر سکیں گے۔
چند فوری اقدامات کے ساتھ، آپ ان شوز کو ہٹا سکتے ہیں جو آپ نے دیکھے ہیں اور انہیں مزید رکھنے کی ضرورت نہیں ہے:
- اپنے Hulu اکاؤنٹ پر جائیں، اور ہوم پیج سے، "My Stuff" کو منتخب کریں۔
- اب، "DVR کا نظم کریں" کو منتخب کریں۔
- ایک پاپ اپ ونڈو آپ کو دکھائے گی کہ آپ نے کتنی دستیاب جگہ چھوڑی ہے۔ یہ ریکارڈ شدہ اشیاء کی فہرست بھی پیش کرے گا۔
- جس عنوان کو آپ حذف کرنا چاہتے ہیں اس کے آگے "-" آئیکن کو منتخب کریں۔
- "ہٹائیں" کو منتخب کریں۔
- "حذف کریں" کو منتخب کرکے تصدیق کریں۔
ریکارڈ شدہ اشیاء خود بخود حذف ہو جائیں گی۔
اضافی سوالات
1. میں Hulu پر لائیو ٹی وی کیسے حاصل کروں؟
بہت سے صارفین کے پاس لائیو ٹی وی ایڈ آن کے بغیر Hulu سبسکرپشن ہے۔ تاہم، اگر آپ براہ راست نشریات تک رسائی حاصل کرنے سے محروم رہتے ہیں، تو Hulu 65 سے زیادہ کیبل چینلز، لائیو اسپورٹس اور خبریں پیش کرتا ہے۔ اس Hulu پلان کی قیمت $65 ہے اور یہ معیاری اسٹریمنگ مواد، لائیو ٹی وی اور کلاؤڈ ڈی وی آر اسٹوریج کے ساتھ آتا ہے۔ یہ ہے کہ آپ اپنے Hulu اکاؤنٹ میں لائیو ٹی وی کی خصوصیت کیسے شامل کر سکتے ہیں۔
1. Hulu کے آفیشل پیج پر جائیں۔ آپ یہ صرف ویب براؤزر کے ذریعے کر سکتے ہیں، Hulu موبائل ایپ کے ذریعے نہیں۔
2. اپنے ای میل ایڈریس اور پاس ورڈ کے ساتھ سائن ان کریں۔
3. "میری سبسکرپشن" پر جائیں اور پھر "منیج پلان" کو منتخب کریں۔
4. منصوبوں کی فہرست سے "Hulu + Live TV" کو منتخب کریں اور اگر آپ چاہیں تو کوئی اور ایڈ آن منتخب کریں۔
5۔ "تبدیلیوں کا جائزہ لیں" کو منتخب کریں۔
6. آپ کو اپنا زپ کوڈ درج کرنے کے لیے کہا جائے گا۔ اس سے مقامی لائیو ٹی وی کی پابندیاں متاثر ہوں گی۔
7. پھر، "Hulu کو عارضی ریکارڈنگ بنانے کی اجازت دیں" باکس کو چیک کریں۔ کسی بھی چیز کو ریکارڈ کرنے کا اختیار ہونا ضروری ہے۔
8. آخر میں، "جمع کروائیں" پر کلک کریں۔
تبدیلیاں لاگو کرنے کے لیے آپ کو لاگ آؤٹ اور واپس آنا پڑے گا۔
2. Hulu پر ریکارڈنگ کے اختیارات کہاں ہیں؟
آپ Hulu پر کسی مخصوص Hulu شو، فلم، ایونٹ کے توسیع شدہ "تفصیلات" صفحہ پر ریکارڈنگ کے اختیارات تلاش کر سکتے ہیں۔ جب آپ "My Stuff/Record" کو منتخب کرتے ہیں، تو آپ کے پاس ریکارڈنگ کے تین اختیارات ہوں گے۔
پہلا "ریکارڈ نہ کریں" ہے جسے آپ اس وقت استعمال کر سکتے ہیں جب آپ پہلے کسی عنوان کے لیے ریکارڈنگ ترتیب دے چکے ہوں اور اسے تبدیل کرنا چاہتے ہوں۔
دوسرا "صرف نئی اقساط" ہے۔ اور تیسرا "New & reruns" ہے۔ ایک بار جب آپ انتخاب کر لیتے ہیں، تو آپ کو صرف "محفوظ کریں" پر کلک کرنا ہے۔ یا "منسوخ کریں" اگر آپ نے ریکارڈنگ کے بارے میں اپنا خیال بدل لیا ہے۔
3. میں Hulu پر ریکارڈنگ کیسے روکوں؟
اگر کوئی لائیو ایونٹ ریکارڈ کیا جا رہا ہے، تو آپ اسے روک نہیں سکتے۔ اس کے مکمل ہونے کے بعد، آپ اسے "میری چیزیں" سیکشن میں تلاش کر سکتے ہیں اور اسے ہٹا سکتے ہیں۔ کچھ صارفین کی شکایات کے باوجود، ہولو کے پاس اب بھی ریکارڈنگ کو روکنے کا اختیار نہیں ہے جیسا کہ وہ ہو رہی ہیں۔
تاہم، آپ کے پاس "تفصیلات" صفحہ پر ریکارڈنگ کے اختیارات میں جا کر Hulu کو مخصوص شو، نئی ایپی سوڈز، یا دوبارہ چلانے سے روکنے کا اختیار بھی ہے۔
اپنے Hulu Cloud DVR کا نظم کریں اور کبھی بھی شو سے محروم نہ ہوں۔
اگرچہ Hulu Live TV DVR فیچر کامل نہیں ہے، یہ واقعی بہت اچھا ہے کہ یہ آپشن موجود ہے۔ Hulu ایک بڑی اسٹریمنگ سروس ہے، اور یہ مسلسل اپنی خدمات کو بڑھاتی ہے۔
Cloud DVR آپ کو ایسی چیز دیکھنے کا اختیار دیتا ہے جس کا آپ انتظار کر رہے تھے لیکن آپ کے شیڈول میں فٹ نہیں ہوتا ہے۔ جب آپ اسے دیکھ چکے ہیں، تو اسے Hulu اسٹوریج سے حذف کرنا انتہائی آسان ہے۔
آپ کے پاس ریکارڈنگ کو روکنے کا اختیار نہیں ہے جیسا کہ یہ ہو رہا ہے، لیکن آپ اپنی مرضی کے مطابق کسی بھی وقت ان آئٹمز کو شامل اور ہٹا سکتے ہیں جنہیں آپ ریکارڈ کرنا چاہتے ہیں۔
آپ Hulu پر کیا ریکارڈ کرتے ہیں؟ ہمیں نیچے تبصرے کے سیکشن میں بتائیں۔