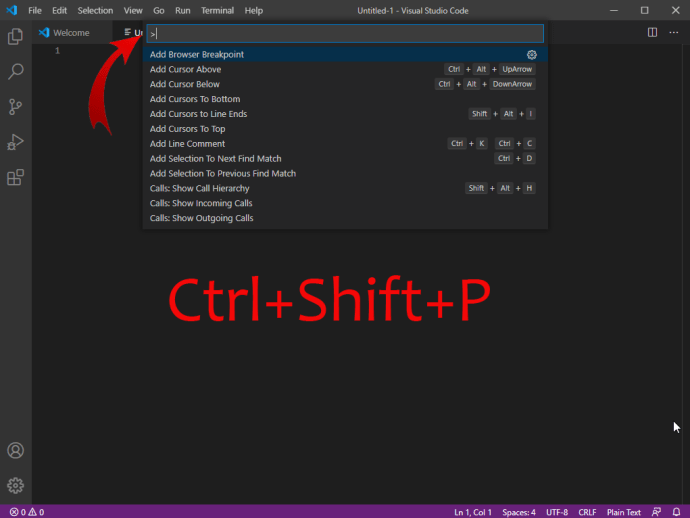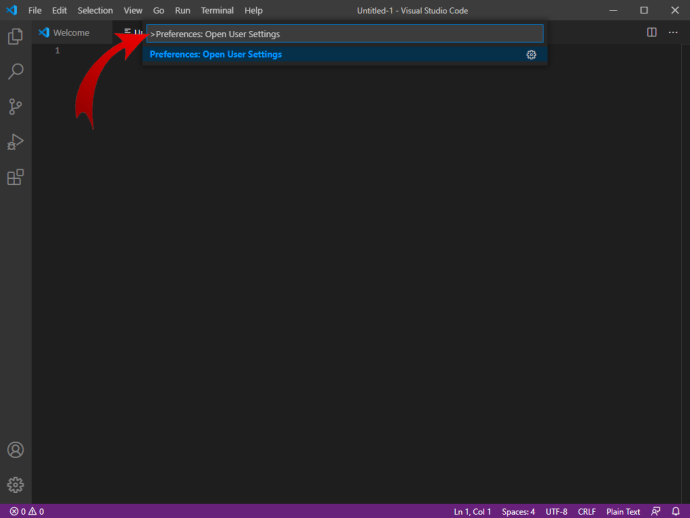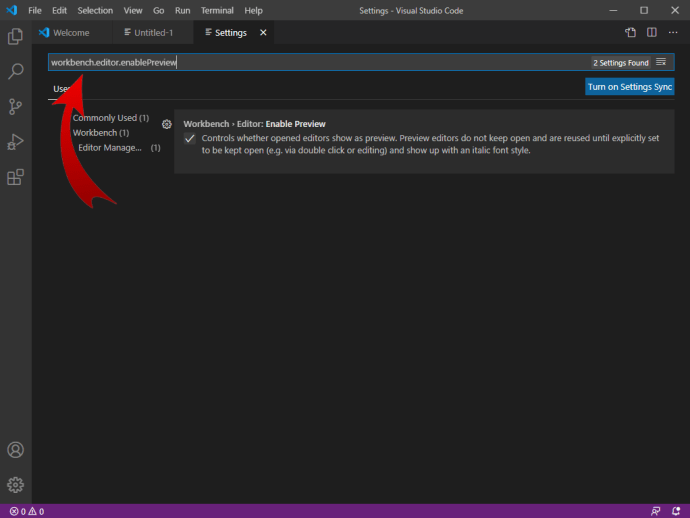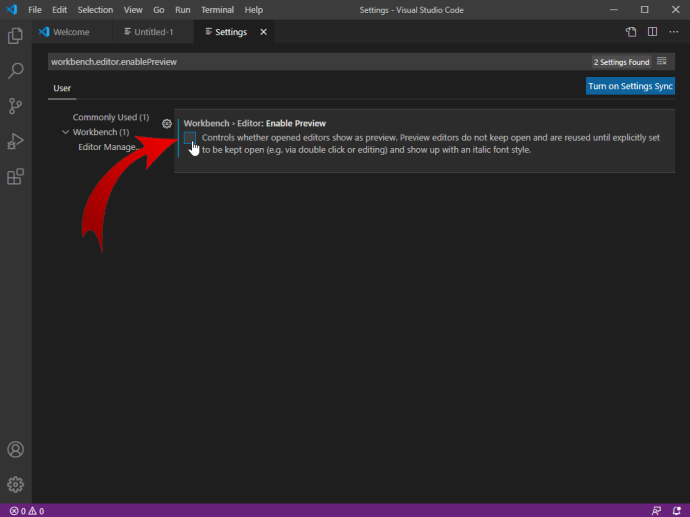VS کوڈ ایک کوڈنگ ٹول ہے جو اپنے مقبول ڈیزائن، صارف دوستی اور اختراعی خصوصیات کے لیے مشہور ہے۔ VS کوڈ ٹیبز اس پروگرام کو ناقابل یقین حد تک فعال اور اچھی طرح سے منظم کرتے ہیں۔ لیکن جاننا کہ ان کو کیسے ہینڈل کرنا ہے بالکل ضروری ہے۔
اگر آپ کوڈنگ میں نئے ہیں، تو ممکنہ طور پر آپ یہاں ٹیبز کے کام کرنے کے طریقے سے الجھن میں پڑ جائیں گے۔ یہ آپ کے عام براؤزر ٹیبز کی طرح نہیں ہے۔
اس گائیڈ میں، ہم آپ کو یہ سکھانے جا رہے ہیں کہ VS کوڈ کو کیسے نیویگیٹ کیا جائے اور اسے آپ کے فائدے کے لیے کیسے بنایا جائے۔
VS کوڈ میں نئے ٹیب میں فائل کو کیسے کھولیں۔
ٹھیک ہے، تو آپ نے پہلی بار VS کوڈ شروع کیا ہے، اور آپ ایکسپلورر روٹ مینو کو بائیں طرف لے جا رہے ہیں۔ ہر اندراج جس پر آپ کلک کرتے ہیں، تاہم، ٹیب کو بدل دیتا ہے۔ ٹھیک ہے، ٹیبز کا کیا فائدہ، اگر وہ ہر بار جب آپ انہیں کھولتے ہیں تو بدلتے رہتے ہیں، تو آپ حیران ہوسکتے ہیں۔ رکو؛ اسے تبدیل کرنے کا ایک آسان طریقہ ہے۔
VS کوڈ میں ایک نیا ٹیب کھولنے کے لیے، آپ کو صرف اس پر سنگل کلک کرنے کے بجائے ڈبل کلک کرنے کی ضرورت ہے۔ یہ تھوڑا سا عجیب اور الجھا ہوا معلوم ہو سکتا ہے، لیکن ایک بار جب آپ اس فنکشن کے عادی ہو جائیں گے، تو آپ کو احساس ہو گا کہ یہ آپ کے کام کو بہت آسان بنا دیتا ہے۔

جب آپ اس کے بارے میں سوچتے ہیں، اگر ہر بار جب آپ ایکسپلورر مینو میں کسی اندراج پر ایک بار کلک کرتے ہیں تو ایک نیا ٹیب کھلتا ہے، تو اس سے بہت زیادہ الجھن پیدا ہو جائے گی، خاص طور پر اگر آپ بیک وقت متعدد ٹیبز کے ساتھ کام کر رہے ہیں (جو آپ اکثر ہوتے ہوں گے)۔
VS کوڈ میں ٹیب کو کیسے لاک کریں۔
VS کوڈ میں ڈبل کلک کرنے والا ٹیب کھولنے کا فنکشن دوسرے کوڈ ایڈیٹرز سے مختلف ہو سکتا ہے، لیکن عملی طور پر یہ ایک بہترین آپشن ہے۔ ایک بار جب آپ کو اس کا ہینگ مل جائے تو، آپ آسانی سے ٹیبز کے درمیان شفل کرنے، نئے کھولنے، اور اہم کو لاک کرنے کے قابل ہو جائیں گے۔
اگر آپ کسی اہم چیز پر کام کر رہے ہیں، تو آپ اسے پسند نہیں کریں گے جب آپ غلطی سے ایکسپلورر لسٹ میں کسی اندراج پر سنگل کلک کرتے ہیں۔ یہ آپ کو پھینک دے گا اور اس کے نتیجے میں آپ کی توجہ ختم ہوجائے گی۔
شکر ہے، VS کوڈ ایک آپشن پیش کرتا ہے جو آپ کو ایک ٹیب کو "چپچپا" بنانے کی اجازت دیتا ہے۔ دوسرے لفظوں میں، آپ اسے لاک کر سکتے ہیں، جس کا مطلب ہے کہ ایک بار جب آپ ایکسپلورر لسٹ میں سے کسی اندراج پر ایک بار کلک کریں گے، تو یہ ایک نیا کھل جائے گا اور مقفل ٹیب کو کھلا رکھے گا۔ ایسا کرنے کے چند طریقے ہیں۔
سب سے سیدھا طریقہ شامل ٹیب پر ڈبل کلک کرنا ہے۔ آپ نوٹ کریں گے کہ اس کا نام اٹالکائزڈ (پریویو موڈ) سے نارمل ہونے جا رہا ہے۔ ایسا کرنے کا دوسرا طریقہ استعمال کرنا ہے۔ Ctrl+K+Enter کمانڈ جب زیر بحث ٹیب کھلا اور فوکس میں ہو۔ آخر میں، ٹیب پر دائیں کلک کریں اور منتخب کریں۔ کھلا رکھیں ڈراپ ڈاؤن مینو سے۔
VS کوڈ میں بطور ڈیفالٹ نئے ٹیب میں فائل کو کیسے کھولیں۔
اگر آپ متعدد کوڈ ایڈیٹرز میں کام کر رہے ہیں اور ٹیب کھولنے کا عجیب طریقہ آپ کو مایوس کر رہا ہے، تو ہو سکتا ہے کہ آپ VS کوڈ کو نئے ٹیبز میں فائلوں کو خود بخود کھولنے کے لیے استعمال کرنا چاہیں۔ متبادل طور پر، ہو سکتا ہے کہ آپ اسے اس طرح ترجیح دیں – ہم کون ہیں فیصلہ کرنے والے؟
اسے اوور رائڈ کرنے اور عام VS کوڈ ٹیب کھولنے کے رویے کو تبدیل کرنے کا طریقہ یہاں ہے۔
کا استعمال کرتے ہیں "workbench.editor.enablePreview" نئے ٹیبز کے لیے پیش نظارہ موڈ کو مکمل طور پر غیر فعال یا فعال کرنے کی ترتیب۔ اس کا مطلب ہے کہ ہر نیا ٹیب "چپچپا" موڈ میں کھلے گا، اس طرح ڈبل کلک فنکشن استعمال کرنے کی ضرورت کم ہو جائے گی۔ تاہم، یہ طریقہ پیش نظارہ موڈ کو بھی مکمل طور پر ختم کر دے گا، جو کبھی کبھی مفید ہو سکتا ہے۔
یہ بھی ہے۔ "workbench.editor.enablePreviewFromQuickOpen" کمانڈ، جو VS کوڈ کے کوئیک اوپن مینو میں پیش نظارہ موڈ کا اختیار شامل کرتا ہے۔
ان دونوں کمانڈوں میں سے کسی ایک کو استعمال کرنے کے لیے، آپ کو موافقت کرنی ہوگی۔ ترتیبات فائل ایسا کرنے کا طریقہ یہاں ہے:
- کھولو کمانڈ پیلیٹ کا استعمال کرتے ہوئے Ctrl+Shift+P شارٹ کٹ
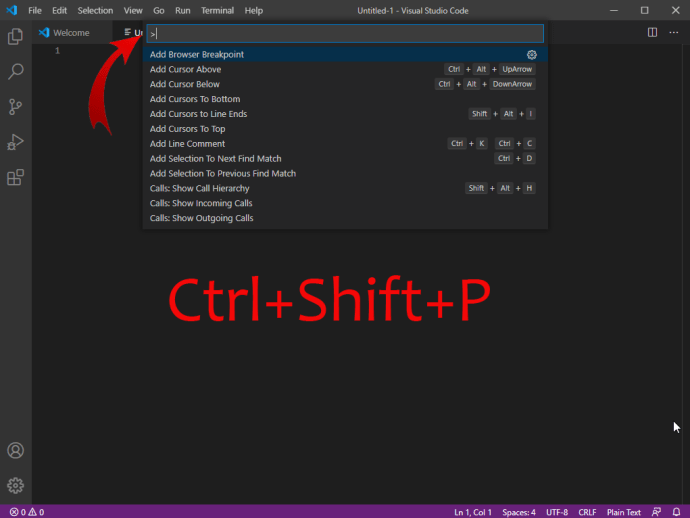
- میں ٹائپ کریں۔ "ترجیحات: کھولیں صارف کی ترتیبات".
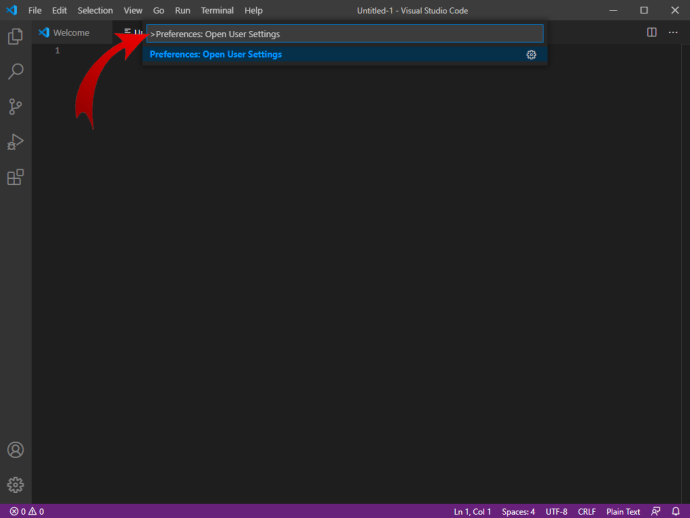
- کے پاس جاؤ "workbench.editor.enablePreview" سرچ بار کا استعمال کرتے ہوئے.
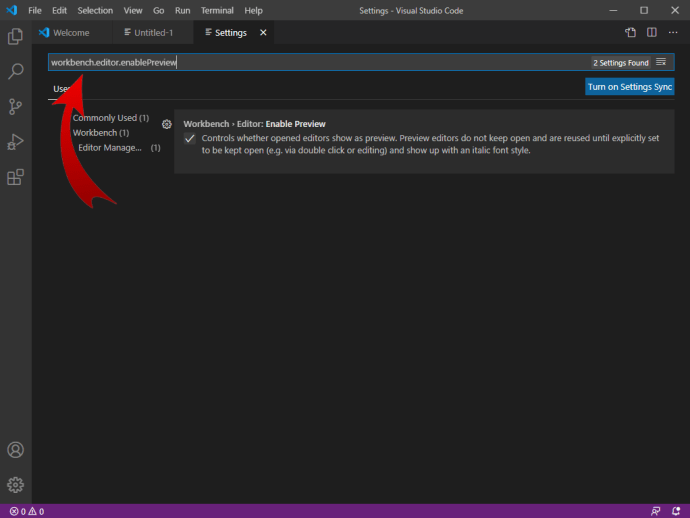
- اسے بند کر دیں.
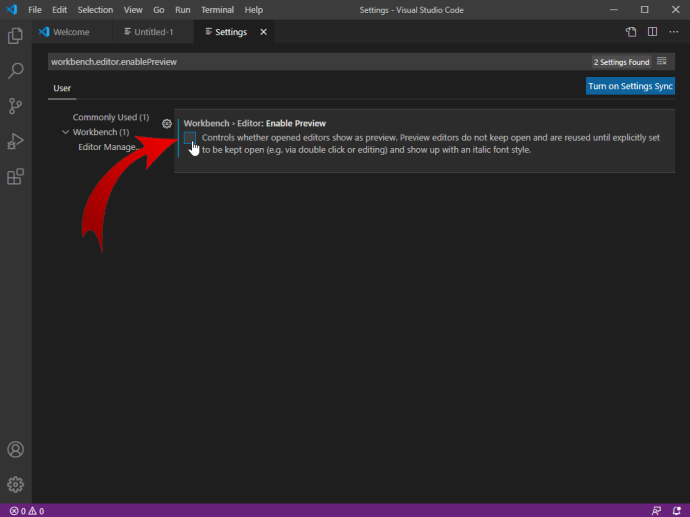
کے لیے بھی ایسا ہی کریں۔ "workbench.editor.enablePreviewFromQuickOpen" کوئیک اوپن مینو سے اس تک رسائی کو فعال کرنے کے لیے کمانڈ۔
VS کوڈ میں ایک سے زیادہ ٹیبز کو کیسے کھولیں۔
VS کوڈ میں متعدد ٹیبز کھولنا بہت سیدھا ہے۔ ایکسپلورر لسٹ سے ہر اندراج پر ڈبل کلک کریں۔ تاہم، ٹیبز کو جگہ پر مقفل کرنے اور سنگل کلک فنکشن کو بند ہونے سے روکنے کے لیے، یقینی بنائیں کہ آپ ہر ایک پر ڈبل کلک کریں۔ یا تو وہ یا استعمال کریں۔ "workbench.editor.enablePreview" ایک کلک کا استعمال کرتے ہوئے ہر نئے ٹیب کو کھولنے کا حکم۔
VS کوڈ نے ٹیبز کو دوسرے کوڈ ایڈیٹرز سے مختلف کیوں بنایا ہے۔
ایک نئے VS کوڈ صارف کے طور پر، آپ سوچ رہے ہوں گے کہ انہوں نے ٹیبز کو اس طرح کام کیوں کیا ہے جیسا کہ ان کے پاس ہے۔ سب کے بعد، دوسرے کوڈ ایڈیٹرز میں، چیزیں بہت زیادہ سیدھی ہیں، ٹھیک ہے؟
VS کوڈ کے ٹیبز کو کھولنے، تبدیل کرنے اور لاک کرنے کا طریقہ حادثاتی طور پر نافذ نہیں ہوا تھا۔ آپ یقین کر سکتے ہیں کہ UX (صارف کا تجربہ) پیشہ ور افراد کی ایک پوری ٹیم ہے جس نے یہ طے کیا ہے کہ جانے کا یہی صحیح طریقہ ہے۔ تھوڑی دیر کے بعد، آپ ان کمانڈز کے عادی ہو جائیں گے، اور ہمیں یقین ہے کہ آپ دوسرے کوڈ ایڈیٹرز کے مقابلے میں ان کی بہتر تعریف کریں گے۔
بات یہ ہے کہ جب آپ پروگرامنگ کر رہے ہوتے ہیں، تو آپ کو اکثر ایک سیکنڈ کے لیے فائل کا حوالہ دینا پڑتا ہے۔ شاید ایک سطر کاپی کریں، شاید فوری یاد دہانی کے طور پر۔ مثال کے طور پر، ہم کہتے ہیں کہ ایک پروجیکٹ ایک عجیب غلطی کے ساتھ واپس آتا رہتا ہے۔ آپ نے نشاندہی کی ہے کہ غلطی کہاں ہے - کنفگ فائلوں میں سے ایک میں۔ VS کوڈ آپ کو ان فائلوں کو ایک ہی ٹیب میں کھولنے کی اجازت دیتا ہے۔
ہر ایک پر ڈبل کلک کرنے اور دونوں ٹیبز کے درمیان آگے پیچھے جانے کے بجائے، آپ بائیں طرف ایکسپلورر لسٹ میں ان کے اندراجات پر سنگل کلک کر سکتے ہیں۔ کم مبہم ہونے کے علاوہ، پیش نظارہ موڈ میں ان ٹیبز کے ذریعے نیویگیٹ کرنے کے قابل ہونے سے آپ کو واضح تصویر بنانے میں مدد ملے گی کہ وہ کہاں واقع ہیں۔
جب آپ چند لائنوں پر کام کر رہے ہوں تو اس کا زیادہ مطلب نہیں ہے۔ تاہم، اگر آپ متعدد فائلوں میں کوڈ میں ترمیم کر رہے ہیں، تو آپ کو بے ترتیبی میں اضافہ کرنے اور آپ کی توجہ، وقت اور توانائی کو ضائع کرنے کے لیے کسی اضافی ٹیب کی ضرورت نہیں ہے۔
پیش نظارہ موڈ کا ایک اور فائدہ ڈیبگنگ میں دیکھا جاتا ہے۔ بے ترتیبی سے بچنے کے لیے ٹیبز کا ایک گروپ کھولنے اور انہیں بند کرنے کے بجائے، ایکسپلورر کی فہرست سے فائلوں کو تیزی سے شفل کریں۔
VS کوڈ ٹیب نیچے کی طرف
دوسرے کوڈ ایڈیٹرز کا عادی ہونا کوئی حقیقی منفی پہلو نہیں ہے – کچھ لوگ VS کوڈ کے عادی ہیں، جیسے کہ آپ نوٹ پیڈ++ کے عادی ہیں۔ تاہم، ایک ایسا منظر نامہ ہے جہاں VS کوڈ ٹیبز کے کام کرنے کے طریقے کو منفی پہلو کے طور پر دیکھا جا سکتا ہے۔ اگر آپ فائلوں کی ایک بڑی تعداد کے ساتھ کام کر رہے ہیں، تو ہو سکتا ہے کہ آپ ٹیب کو چپچپا بنانا بھول جائیں (ڈبل کلک کریں)۔ بائیں طرف ایک بہت بڑی ایکسپلورر فہرست کے ساتھ، آپ دوبارہ زیر بحث فائل کو تلاش کرنے کی کوشش کرتے ہوئے توجہ کھو دیں گے۔
تاہم، یہاں ایک سلور لائننگ ہے – VS کوڈ ٹیبز کے کام کرنے کا طریقہ آپ کو کوڈنگ کرتے وقت زیادہ چوکس اور محتاط بناتا ہے۔ اس کے علاوہ، حقیقت میں، آپ بالآخر VS کوڈ کے عادی ہو جائیں گے، اور آپ اس طرح کی غلطیاں نہیں کریں گے۔
اضافی سوالات
آپ VS کوڈ میں نئی فائل کیسے کھولتے ہیں؟
زیر بحث VS کوڈ پروجیکٹ کو کھول کر شروع کریں۔ پھر کمانڈ پیلیٹ کو کھولنے کے لیے Ctrl+Shift+P دبائیں۔ متبادل طور پر، دیکھیں پر جائیں، اور کمانڈ پیلیٹ کو منتخب کریں۔ فہرست سے، نئی فائل بنائیں کو منتخب کریں۔ آپ کو منتخب کرنے کے لیے کہا جائے گا کہ آپ کون سی فائل بنانا چاہتے ہیں۔ فہرست میں فائل کی قسم تلاش کریں یا اسے ٹائپ کریں۔ اب، تصدیق کریں، اور آپ نے کامیابی کے ساتھ ایک نئی VS کوڈ فائل بنا لی ہے۔
میں VS کوڈ میں نیا ٹرمینل ٹیب کیسے کھول سکتا ہوں؟
VS کوڈ میں، انٹیگریٹڈ ٹرمینل نامی ایک خصوصیت ہے، جو چیزوں کو منظم کرنا بہت آسان بناتی ہے۔ اس ٹرمینل کو کھولنے کے لیے Ctrl+` دبائیں۔ متبادل طور پر، ویو ٹیب پر جائیں، اس کے بعد ٹرمینل کمانڈ۔ اب، کمانڈ پیلیٹ پر جائیں، اور ویو پر جائیں۔ پھر، انٹیگریٹڈ ٹرمینل کو آن یا آف کرنے کے لیے ٹوگل انٹیگریٹڈ ٹرمینل فنکشن کا استعمال کریں۔
میں VS کوڈ میں فائلوں کو ساتھ ساتھ کیسے کھول سکتا ہوں؟
بائیں طرف ایکسپلورر کی فہرست پر جائیں۔ Alt دبائیں اور فائل پر کلک کریں۔ دبائیں Ctrl+\ - یہ ایڈیٹر کو دو حصوں میں تقسیم کر دے گا۔ ایکسپلورر سیاق و سباق کے مینو کو کھولنے کے لیے Ctrl+Enter دبائیں۔ اسپلٹ ایڈیٹر (ایڈیٹر کا اوپری دائیں حصہ) کو منتخب کریں۔ اب، زیر بحث فائل کو کسی بھی ایڈیٹر سائیڈ پر گھسیٹیں اور چھوڑیں۔
آپ VS کوڈ میں متعدد لائنوں میں ترمیم کیسے کرتے ہیں؟
اگر آپ نوٹ پیڈ++ صارف ہیں، تو آپ شاید ملٹی لائن ایڈیٹنگ کی خصوصیت سے واقف ہوں گے۔ نوٹ پیڈ++ میں، اسے "کالم موڈ ایڈیٹنگ" کہا جاتا ہے۔ اگر آپ نہیں جانتے کہ ملٹی لائن ایڈیٹنگ میں کیا شامل ہے، تو یہ ایک ایسا فنکشن ہے جو آپ کو متناسب لائنوں پر ایک سے زیادہ ٹیکسٹ مثالوں میں تبدیلیاں کرنے کی اجازت دیتا ہے۔ آپ ان لائنوں کو ایسی معلومات سے بدل سکتے ہیں جو ایک جیسی یا ملتی جلتی ہو۔ یہ خاص طور پر HTML کے لیے مفید ہے۔ ملٹی لائن ایڈیٹنگ استعمال کرنے کے لیے، Ctrl+Alt+Arrow Keys کمانڈ استعمال کریں۔
میں VS کوڈ میں ایک سے زیادہ کرسر کیسے بنا سکتا ہوں؟
فوری، بیک وقت ترمیم کے لیے، VS کوڈ ملٹی کرسر کی خصوصیت کو استعمال کرتا ہے۔ ثانوی کرسر شامل کرنے کے لیے، دبائیں Alt+Left-Click۔ اوپر یا نیچے مزید کرسر داخل کرنے کے لیے، بالترتیب Ctrl+Alt+Down اور Ctrl+Alt+Up فنکشنز استعمال کریں۔ ذہن میں رکھیں، اگرچہ، آپ کا GPU (خاص طور پر NVIDIA) شارٹ کٹ کو اوور رائٹ کر سکتا ہے۔ کسی لفظ کو بطور کرسر منتخب کرنے کے لیے، Ctrl+D استعمال کریں۔
VS کوڈ ٹیبز
VS کوڈ یقینی طور پر منفرد ہے جب بات آتی ہے کہ اس کے ٹیبز کیسے کام کرتے ہیں۔ تاہم، بہت سے پیشہ ور افراد اس طریقے کو دوسرے کوڈ ایڈیٹرز سے بہتر سمجھتے ہیں۔ کسی بھی صورت میں، اگر آپ کو پریویو موڈ ٹیب فنکشن پسند نہیں ہے، تو آپ VS کوڈ کو کسی دوسرے کوڈ ایڈیٹر کی طرح کام کرنے کے لیے ذکر کردہ طریقوں میں سے ایک پر عمل کر سکتے ہیں۔
کیا آپ نے سوچا ہے کہ VS کوڈ ٹیبز سے کیسے نمٹا جائے؟ کیا اب آپ اسے دوسرے ایڈیٹرز پر ترجیح دیتے ہیں؟ اگر آپ کے پاس VS کوڈ ٹیبز کے موضوع کے بارے میں شامل کرنے یا پوچھنے کے لیے کچھ ہے تو آپ اس اندراج کے نیچے تبصرے کے سیکشن کو دبا سکتے ہیں۔ اجنبی مت بنو! ہماری کمیونٹی ہمیشہ مدد کرنے میں زیادہ خوش ہوتی ہے۔