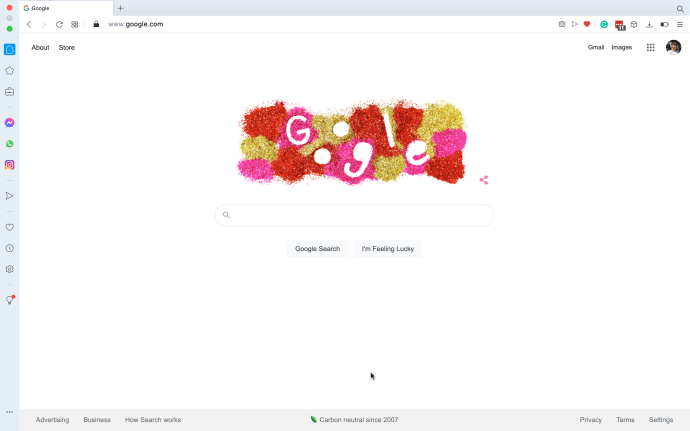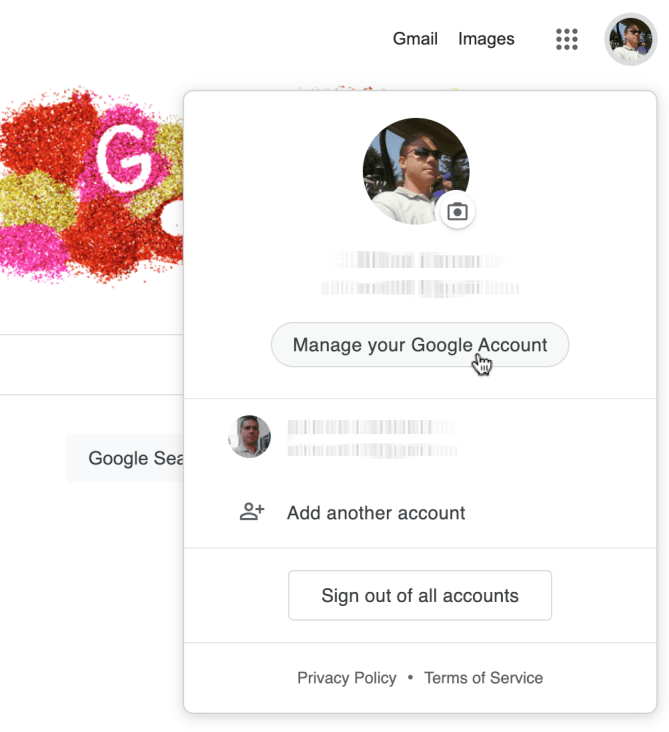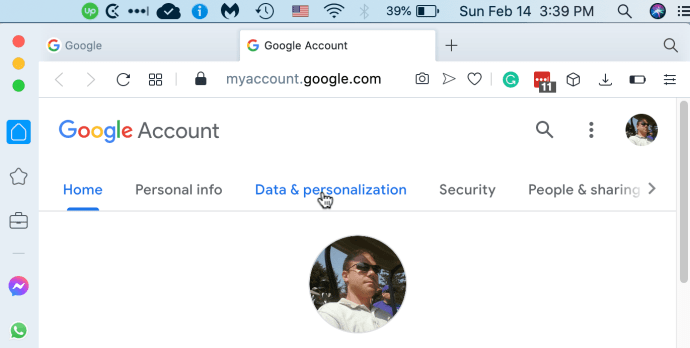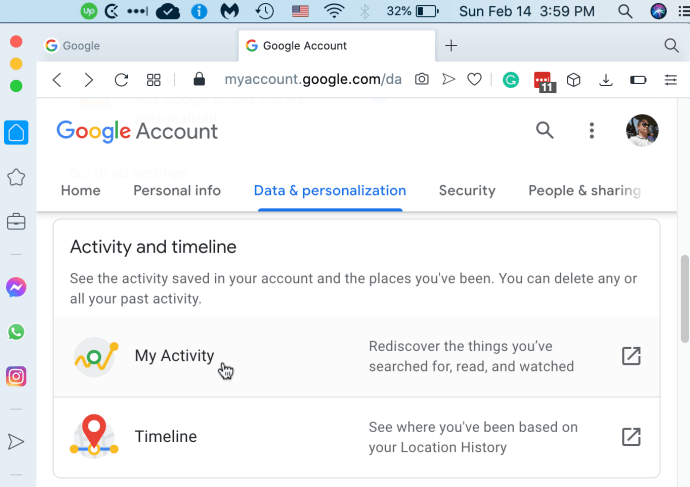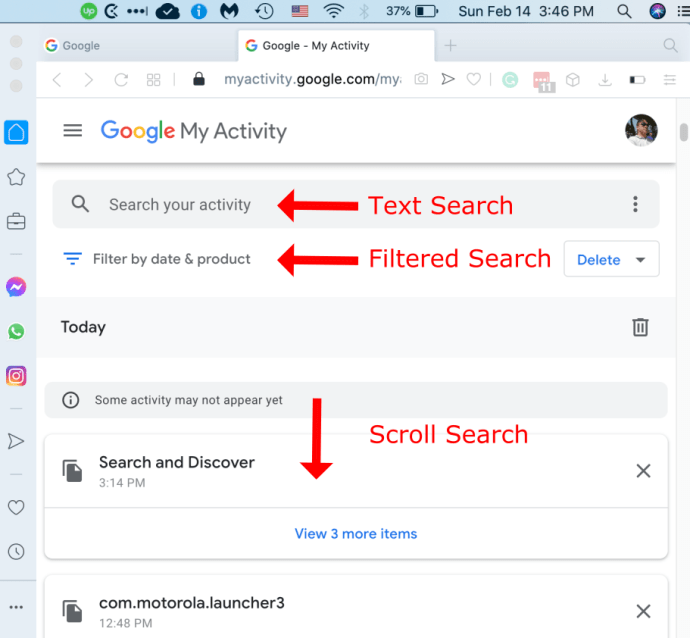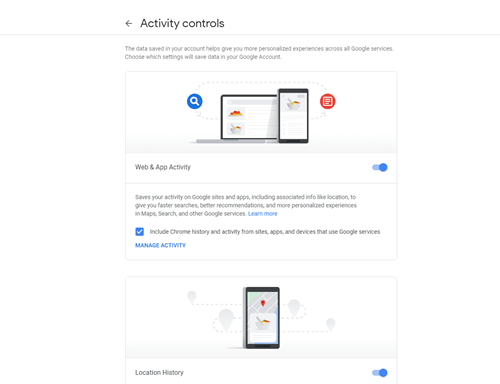کیا آپ کوئی ایسا ویب صفحہ یا ویب سائٹ تلاش کرنا چاہتے ہیں جس پر آپ نے تھوڑی دیر پہلے وزٹ کیا تھا، لیکن یاد نہیں ہے کہ یہ کہاں واقع تھا؟ شاید آپ کو اسے اپنے فون پر اس وقت مل گیا ہو، لیکن آپ کو اسے اپنے پی سی پر دوبارہ تلاش کرنے میں دشواری ہو رہی ہے۔ خوش قسمتی سے، گوگل ان تمام ویب سائٹس اور لنکس کو ٹریک کرتا ہے جو آپ نے کبھی کھولی ہیں۔
آپ تاریخ کی خصوصیت کا استعمال کسی بھی ویب صفحہ کو تلاش کرنے کے لیے کر سکتے ہیں جسے آپ نے دریافت کیا ہے اور اسے دوبارہ دیکھ سکتے ہیں گویا آپ نے اسے کبھی سائبر اسپیس — یا اپنے دماغ میں کھویا ہی نہیں۔ گوگل کی سرچ ہسٹری فنکشن کو استعمال کرنے کا طریقہ یہاں ہے۔
نوٹ: آپ کسی بھی وقت اور کسی بھی ڈیوائس سے اپنے Google اکاؤنٹ کی سرگزشت تک رسائی حاصل کر سکتے ہیں، جب تک کہ آپ کا Gmail پروفائل آپ کے تمام آلات پر مطابقت پذیر ہو۔ گوگل ویب اور پروڈکٹ کی تلاش، دیکھی گئی تصاویر، دیکھی گئی ویڈیوز، استعمال شدہ ایپس، اور آپ کی پڑھی ہوئی بلاگ پوسٹ کی تفصیلی تاریخ رکھتا ہے۔

اپنے گوگل اکاؤنٹ کے ساتھ اپنی گوگل سرچ ہسٹری دیکھنا
آپ براؤزر کے ساتھ کسی بھی ڈیوائس سے اپنے Google اکاؤنٹ کی سرگزشت تک رسائی حاصل کر سکتے ہیں، جیسے کہ Windows PC، Mac، موبائل فون، یا ٹیبلیٹ۔ یہ عمل بہت آسان ہے کیونکہ آپ کو صرف اپنے صارف نام اور پاس ورڈ کی ضرورت ہے۔ یہاں کیا کرنے کی ضرورت ہے:
- اپنا براؤزر کھولیں اور گوگل ہوم پیج لوڈ کریں۔ پر کلک کریں سائن ان اوپری دائیں کونے میں واقع بٹن (اگر آپ فی الحال لاگ ان نہیں ہیں) اور اپنی اسناد درج کریں۔
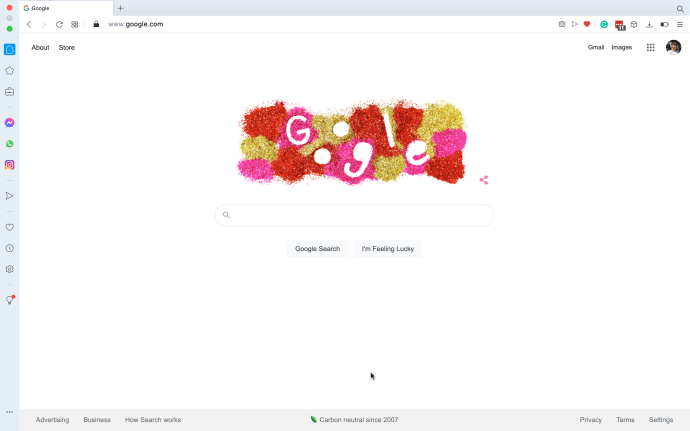
- اوپری دائیں کونے میں اپنے پروفائل آئیکن پر کلک کریں اور منتخب کریں۔ اپنے گوگل اکاؤنٹ کا نظم کریں۔.
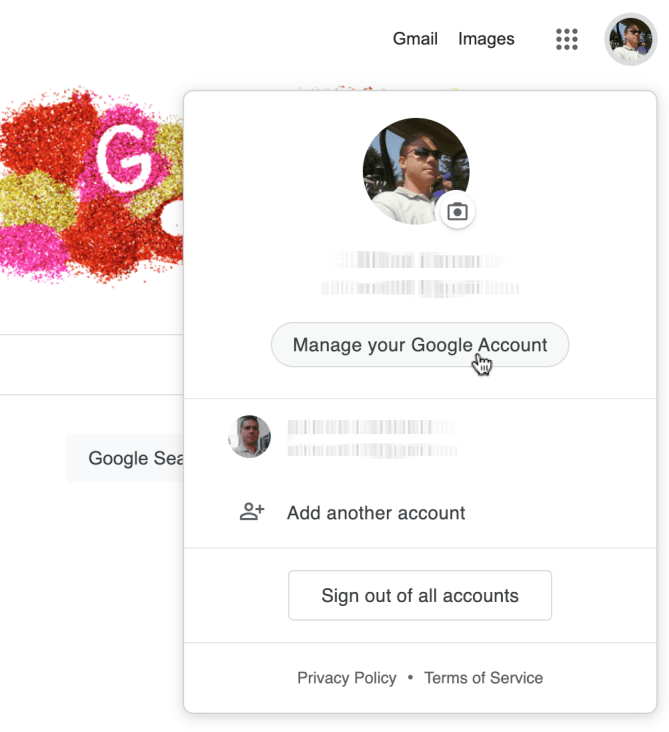
- منتخب کریں۔ ڈیٹا اور پرسنلائزیشن ٹیب
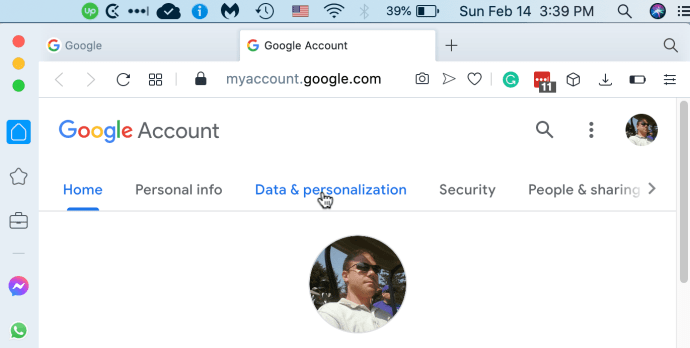
- نیچے تک سکرول کریں۔ سرگرمی اور ٹائم لائن سیکشن، پھر پر کلک کریں میری سرگرمی.
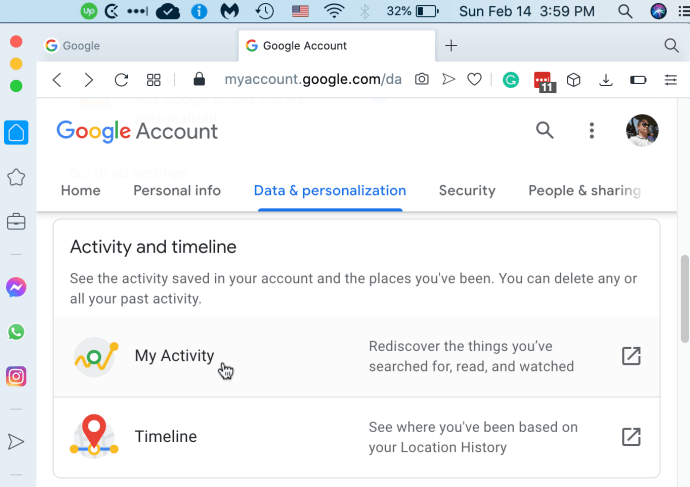
- استعمال کرنے کے لیے صفحہ نیچے سکرول کریں۔ عمومی سرچ بار یا پھر تاریخ اور پروڈکٹ کے لحاظ سے فلٹر کریں۔ آپشن (Android، Maps، YouTube، وغیرہ)، یا صرف فہرست کو نیچے سکرول کریں اور تاریخ اور وقت کے لحاظ سے براؤز کریں۔
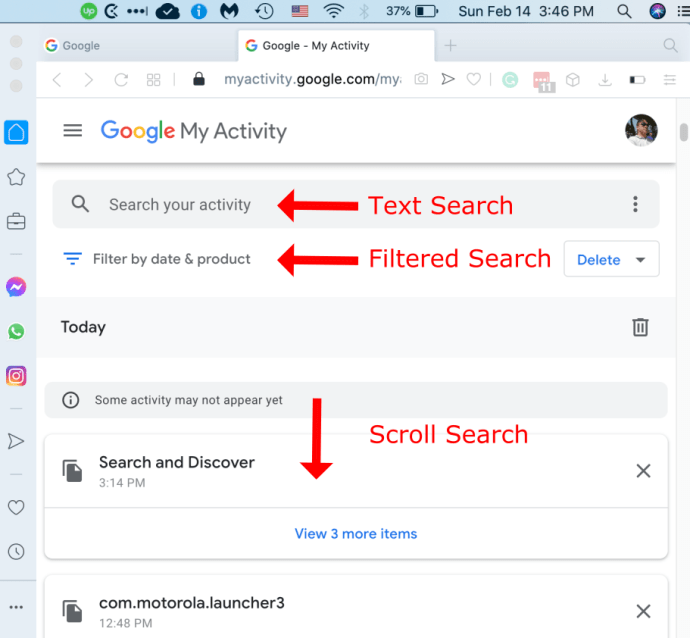
اوپر دیکھنے کے مختلف اختیارات استعمال کرتے وقت، آپ کو ایک فہرست ملتی ہے جس میں ویب سائٹس، ایپس، اور/یا آپ کے Google اکاؤنٹ سے منسلک تمام آلات کے لیے اپ ڈیٹس شامل ہوتے ہیں۔ سرچ بار آپ کو مخصوص سرگرمیاں، ایپس یا ویب سائٹس تلاش کرنے کی اجازت دیتا ہے۔ فلٹر کردہ اختیارات میں تاریخ، تاریخ کی حد، اور ایپس کے لحاظ سے ترتیب دینا شامل ہے۔
سرگرمی کا صفحہ اوپر استعمال کیا گیا ہر وہ کام یاد رکھتا ہے جو آپ نے اپنے Google اکاؤنٹ کے ذریعے کیا تھا جب سے آپ نے آخری بار تاریخ کو حذف کیا تھا، اگر کبھی۔
اینڈرائیڈ پر اپنی گوگل سرچ ہسٹری دیکھنا
اگرچہ یہ عمل کمپیوٹر اور فون پر آپ کی کروم ہسٹری دیکھنے کے لیے یکساں ہے، آئیے اس کا احاطہ کرتے ہیں۔
- کروم کھولیں اور پر کلک کریں۔ مزید.
- اب، پر کلک کریں تاریخ.
اگر آپ اپنے ڈیوائس پر گوگل میں سائن ان ہیں اور اپنی سرگزشت کا تفصیلی نظارہ چاہتے ہیں، تو اوپر دکھائے گئے مائی ایکٹیویٹی پر جائیں۔
آئی فون یا آئی پیڈ پر اپنی گوگل سرچ ہسٹری دیکھنا
- کروم کھولیں اور ٹیپ کریں۔ مزید.
- اب، پر کلک کریں تاریخ.
Google کے معیارات اور ڈیزائن کو دیکھتے ہوئے، زیادہ تر ایپس کے تمام آلات پر ایک جیسے لے آؤٹ ہوتے ہیں۔ اس سے دستاویز کرنا آسان اور صارفین کے لیے استعمال کرنا آسان ہو جاتا ہے۔
اپنے گوگل اکاؤنٹ کی سرگزشت کو دستی طور پر حذف کرنا
آپ اپنی پوری تاریخ یا صرف مخصوص سرگرمیاں حذف کر سکتے ہیں۔ آپ ہر سرگرمی کے آگے تین نقطوں پر کلک کرکے ایک وقت میں ایک آئٹم کو ہٹا سکتے ہیں۔ آپ ان کو بڑی تعداد میں حذف کر کے یہ بتا کر بھی کر سکتے ہیں کہ آپ کتنی پیچھے سرگرمیوں کو حذف کرنا چاہتے ہیں۔
یہاں آپ کو کیا کرنے کی ضرورت ہے:
- اپنا براؤزر کھولیں اور لکھیں "میری سرگرمی"سرچ بار میں سرگرمی کے صفحے تک رسائی حاصل کریں۔
- گوگل مائی ایکٹیویٹی سب سے اوپر کے نتیجے کے طور پر پاپ اپ ہونی چاہیے۔ اگر نہیں، تو اسے تلاش کریں اور اس پر کلک کریں۔
- ایک بار وہاں، منتخب کریں سرگرمی کنٹرولز بائیں طرف.
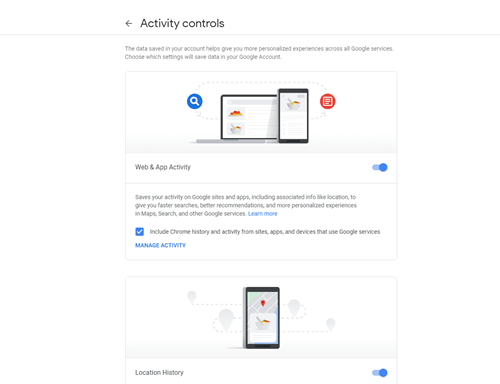
- آپ دیکھیں گے کہ گوگل اکاؤنٹ کی سرگرمیاں کئی گروپس میں تقسیم ہیں۔ آپ ہر خصوصیت کو الگ الگ حذف کر سکتے ہیں۔ ان میں ویب تلاش اور تاریخ، مقامات، آلہ کی معلومات، آواز اور آڈیو سرگرمی، اور YouTube کی سرگزشت شامل ہیں۔ اگر آپ کسی آپشن کے آگے چھوٹے سوئچ پر کلک کرتے ہیں، تو گوگل آپ کے مستقبل کے اقدامات کو یاد نہیں رکھے گا۔
آپ وقت کے مطابق آئٹمز کو بھی حذف کر سکتے ہیں۔ کے بائیں جانب ویب اور ایپ سرگرمی ونڈو، آپ کو کئی اختیارات نظر آئیں گے۔ کلک کریں۔ بذریعہ سرگرمی حذف کریں۔ یہ منتخب کرنے کے لیے کہ آپ اپنی سرگرمی کو کس حد تک حذف کرنا چاہتے ہیں۔

یہ ایک مخصوص تاریخ ہو سکتی ہے یا آپ پہلے سے ڈیزائن کردہ اختیارات میں سے کسی ایک کا انتخاب کر سکتے ہیں اور ہر ہفتے، ایک مہینے، یا اپنے اکاؤنٹ کی تخلیق تک واپس آنے تک ہر چیز کو حذف کر سکتے ہیں۔ آپ یہ بھی منتخب کر سکتے ہیں کہ کس قسم کا ڈیٹا حذف کرنا ہے۔
خودکار حذف
تاہم، آپ اپنی سرگزشت کو خود بخود حذف کرنے کا انتخاب بھی کر سکتے ہیں۔ اسی صفحے کے اوپری حصے میں، آپ کو ایک آپشن نظر آئے گا جو کہتا ہے۔ خودکار طور پر حذف کرنے کا انتخاب کریں۔. یہ آپ کو خود کار طریقے سے حذف کرنے کی خصوصیت کو آن کرنے کی اجازت دیتا ہے، لہذا آپ کو خود چیزوں کو حذف کرنے کی ضرورت نہیں ہے۔

کسی بھی وقت اپنے اعمال کا جائزہ لیں۔
اگر آپ کسی ایسی ویب سائٹ کا نام یاد نہیں رکھ سکتے جس پر آپ دوبارہ جانا چاہتے ہیں یا اگر آپ دو بار چیک کرنا چاہتے ہیں کہ آیا آپ نے اپنے آلات کو اپ ڈیٹ کیا ہے تو گوگل اکاؤنٹ کی تاریخ کی خصوصیت کارآمد ہوسکتی ہے۔ Google آپ کے لیے سب کچھ محفوظ کرتا ہے، اور آپ کسی بھی وقت کسی بھی لنک پر جلدی سے واپس جا سکتے ہیں۔ آپ اپنے مقامات، ڈیوائس اپ ڈیٹس اور دیگر آئٹمز کو صاف کرنے کے لیے اپنی سرگرمی کی سرگزشت کو بھی حذف کر سکتے ہیں۔
کیا آپ اپنے Google اکاؤنٹ کی کارروائیوں کی تاریخ رکھنے کو ترجیح دیتے ہیں؟ آپ کون سے ٹریکنگ کے اختیارات استعمال کرتے ہیں؟ ذیل میں تبصرہ سیکشن میں ہمیں بتائیں کہ آپ اس خصوصیت کے بارے میں کیا سوچتے ہیں۔