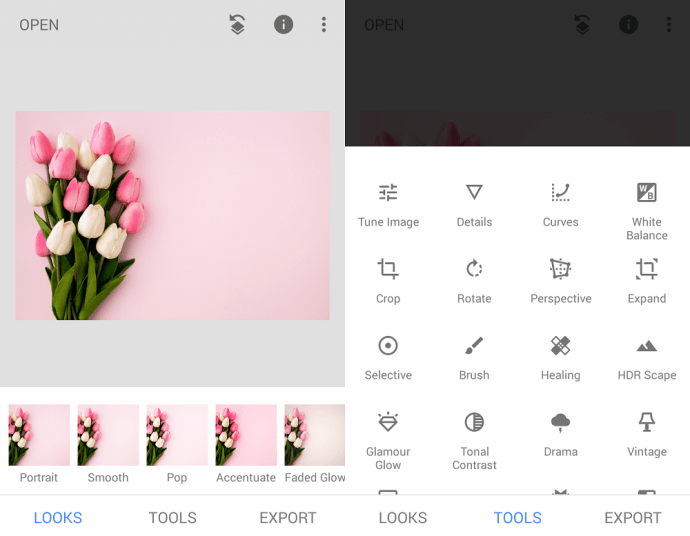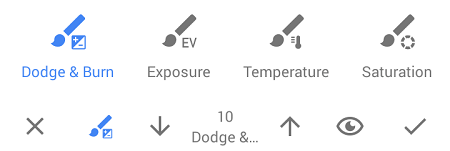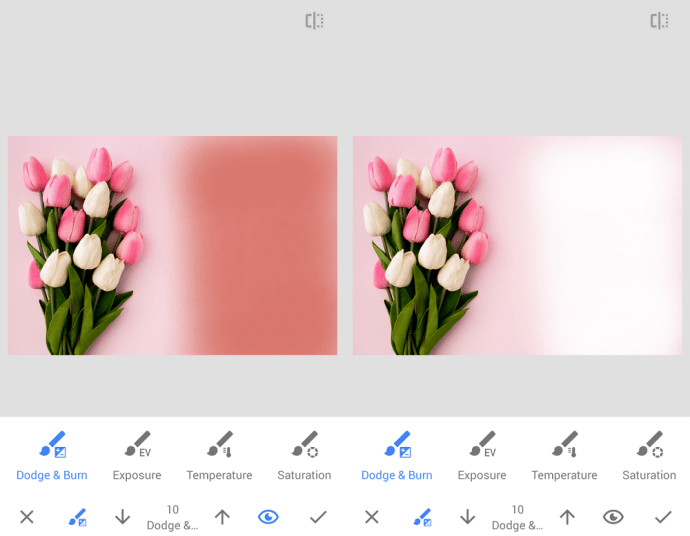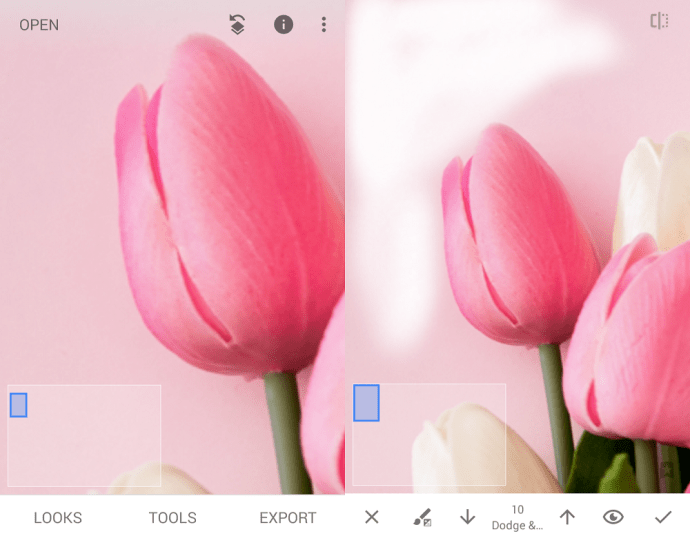اگر آپ نے اپنے انسٹاگرام پروفائل کے لیے ایک بہترین تصویر لی ہے لیکن پس منظر کو بہت زیادہ پریشان کن لگتا ہے، تو آپ اسے آسانی سے ٹون ڈاؤن کر سکتے ہیں یا Snapseed کا استعمال کر کے اسے مکمل طور پر ہٹا سکتے ہیں۔ یہ گوگل کی ملکیت والا سافٹ ویئر دنیا بھر کے انسٹاگرامرز کے لیے فوٹو ایڈیٹنگ ٹول ہے۔ اینڈرائیڈ فونز اور آئی فون دونوں کے لیے دستیاب، Snapseed آپ کو ایسی خصوصیات فراہم کرتا ہے جس کی آپ ڈیسک ٹاپ فوٹو ایڈیٹرز سے ایک کمپیکٹ پیکیجنگ میں توقع کریں گے۔

یہ مضمون آپ کو دکھائے گا کہ Snapseed میں پس منظر کو کیسے ہٹایا جائے۔
اس سے پہلے کہ آپ شروع کریں۔
جب بھی آپ Snapseed میں تصویر میں ترمیم کرنا چاہتے ہیں، آپ کو ایپ کو کھولنے اور درمیان میں ایک بڑے پلس نشان کے ساتھ خصوصیت والی سرمئی اسکرین پر کہیں بھی ٹیپ کرنے کی ضرورت ہے۔ متبادل طور پر، آپ اسکرین کے اوپری بائیں کونے میں "اوپن" لنک پر بھی ٹیپ کر سکتے ہیں۔

ایک بار جب آپ یہ کر لیں گے، آپ کی تازہ ترین تصاویر کی فہرست کھل جائے گی۔ آپ یا تو فہرست میں سے کسی تصویر پر ٹیپ کر کے اسے لوڈ کر سکتے ہیں اور ترمیم شروع کر سکتے ہیں یا اوپر بائیں کونے میں تین افقی لائنوں پر ٹیپ کر سکتے ہیں اور تصویر کا مقام منتخب کر سکتے ہیں۔ آپ گوگل ڈرائیو، امیجز اور ڈاؤن لوڈز فولڈرز، اپنے فون کی گیلری، اور فوٹو ایپ میں سے انتخاب کر سکتے ہیں۔ وہ تصویر تلاش کریں جس میں آپ ترمیم کرنا چاہتے ہیں، اس پر ٹیپ کریں، اور اب وقت آگیا ہے۔
پس منظر کو ہٹانا
اس مثال کے لیے، ہم گلابی اور سفید ٹیولپس کی یہ خوبصورت تصویر استعمال کریں گے جو گلابی پس منظر میں سیٹ کی گئی ہے۔
آئیے کہتے ہیں کہ کسی بھی وجہ سے آپ اس گلابی پس منظر کو مکمل طور پر ہٹانا چاہتے ہیں اور اس کی بجائے اسے سفید بنانا چاہتے ہیں۔ ایسا کرنے کے لیے، آپ کو درج ذیل اقدامات کرنے ہوں گے۔
- تصویر کو Snapseed ایپ میں کھولیں۔
- نیچے کے مرکز میں "ٹولز" پر ٹیپ کریں۔
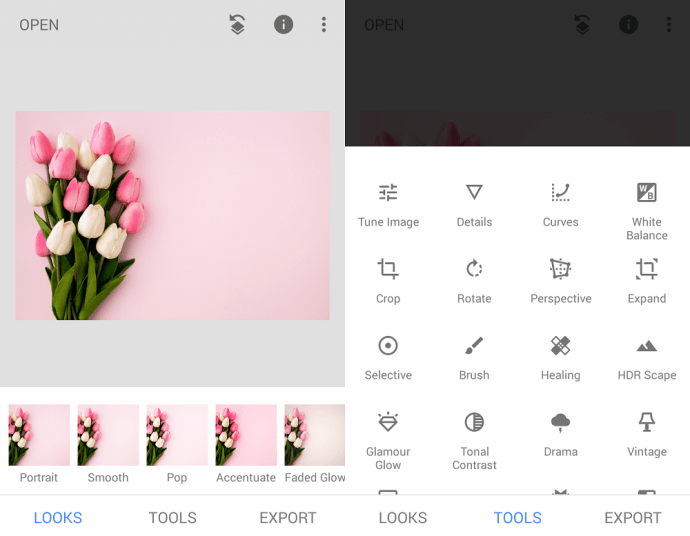
- اس سے ٹولز کی ایک فہرست کھل جائے گی جنہیں آپ تصویر میں ہیرا پھیری کے لیے استعمال کر سکتے ہیں۔ پس منظر کو سفید کرنے کے مقاصد کے لیے، برش ٹول پر ٹیپ کریں۔ آپ اسے اوپر سے تیسری قطار میں پائیں گے۔
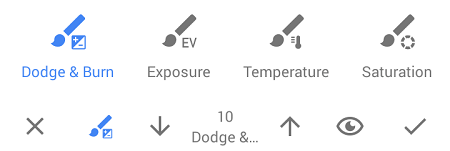
- اسکرین کے نیچے مینو میں، "ڈاج اینڈ برن" پر ٹیپ کریں۔
- برش کی شدت کو ایڈجسٹ کرنے کے لیے اوپر اور نیچے کے تیروں کا استعمال کریں، جو کہ -10 سے 10 تک ہوسکتی ہے۔ اس خاص پروجیکٹ کے لیے، ہم اسے 10 پر سیٹ کریں گے۔
- اپنی انگلی کو گلابی پس منظر میں منتقل کرنا شروع کریں جسے آپ ہٹانا چاہتے ہیں۔ اسے اس طرح منتقل کریں جیسے آپ پنسل سے رنگ کر رہے ہوں، لیکن اپنی اسکرین پر زیادہ زور سے نہ دبائیں تاکہ آپ اسے نقصان نہ پہنچائیں۔ آپ دیکھیں گے کہ جب آپ اپنی انگلی کو حرکت دیتے رہتے ہیں تو پس منظر آہستہ آہستہ ختم ہو رہا ہے۔
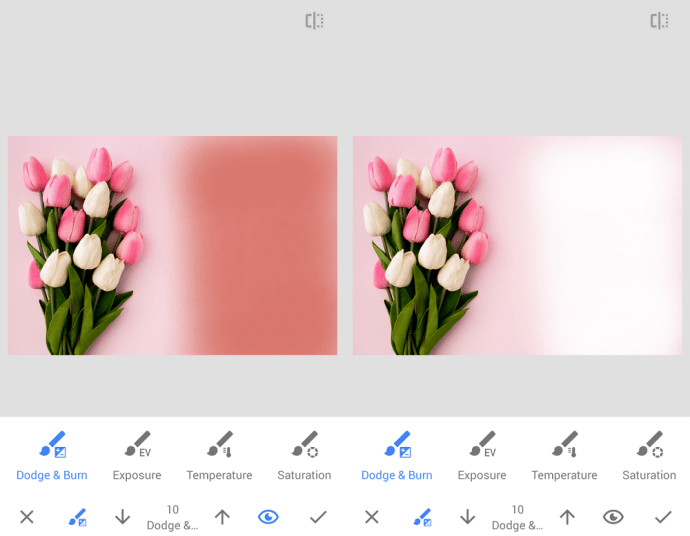
- اختیاری طور پر، آپ اسکرین کے نیچے دائیں حصے میں آئی آئیکن پر ٹیپ کر سکتے ہیں۔ آنکھ کی خصوصیت کے فعال ہونے کے ساتھ، سرخ رنگ ٹول کی شدت کی نشاندہی کرے گا۔ یہ آسان ہے کیونکہ یہ آپ کو ہلکے علاقوں کو دکھاتا ہے جہاں آپ کو پس منظر کو مکمل طور پر ہٹانے کے لیے سخت رگڑنا چاہیے۔ ایک بار جب آپ آنکھ کی خصوصیت کو بند کردیں گے، تو آپ کو ایک سفید پس منظر نظر آئے گا جہاں کبھی گلابی تھا۔
- اپنی موجودہ تبدیلیوں کو محفوظ کرنے کے لیے نیچے دائیں کونے میں چیک مارک پر ٹیپ کریں۔
- باریک تفصیلات کے گرد پس منظر کو ہٹانے کے لیے، تصویر کو زوم کرنے کے لیے چوٹکی لگائیں اور تصویر کو نیویگیٹ کرنے کے لیے نیچے بائیں جانب نیلے رنگ کا مستطیل استعمال کریں۔
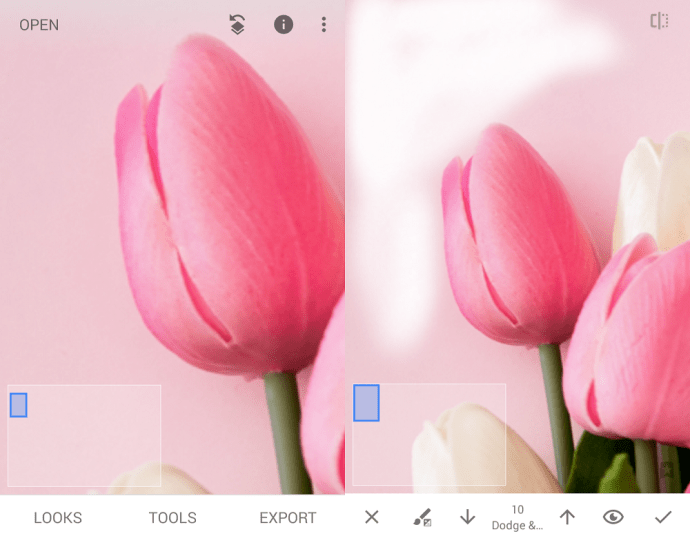
- شے کے کناروں کے ارد گرد برش کو احتیاط سے لگائیں (اس صورت میں - پھول) اور توجہ دیں کہ غلطی سے چیز کے کسی حصے کو نہ مٹا دیں۔
- پورے پس منظر کو احتیاط سے ہٹانے کے بعد، ایک بار پھر چیک مارک پر ٹیپ کریں۔
آپ کی تصویر محفوظ کرنا
آپ کی تمام تبدیلیوں کو کامیابی کے ساتھ محفوظ کر لینے اور آپ کا پس منظر ہٹانے کے بعد، یہ تیار شدہ تصویر کو برآمد کرنے کا وقت ہے۔ جیسا کہ آپ فرض کر سکتے ہیں، آپ کو اسکرین کے نیچے دائیں کونے میں "ایکسپورٹ" لنک پر ٹیپ کرنے کی ضرورت ہے۔

ایسا کرنے کے بعد، آپ کو درج ذیل چار اختیارات دیے جائیں گے:
- بانٹیں - آپ کو جی میل، فیس بک، بلوٹوتھ، یا دیگر خدمات کے ذریعے تصویر کو براہ راست اپنے دوستوں کے ساتھ شیئر کرنے کی اجازت دیتا ہے۔ آپ تصویر کو براہ راست اپنے Instagram فیڈ پر پوسٹ کرنے کے لیے بھی اس اختیار کا استعمال کر سکتے ہیں۔
- محفوظ کریں۔ - جیسا کہ نام سے پتہ چلتا ہے، آپ کے فون کی گیلری میں Snapseed سب فولڈر میں تصویر کی ایک کاپی محفوظ کرتا ہے۔
- برآمد کریں۔ - پچھلے آپشن کی طرح، یہ تصویر کی ایک کاپی کو Snapseed ذیلی فولڈر میں محفوظ کرتا ہے۔
- کے طور پر برآمد کریں۔ - آپ کو فائل کے نام کے ساتھ ساتھ وہ مقام بھی منتخب کرنے دیتا ہے جہاں آپ تصویر کو محفوظ کرنا چاہتے ہیں۔ اس آپشن کو استعمال کرتے ہوئے، آپ اسے براہ راست اپنی گوگل ڈرائیو میں بھی محفوظ کر سکتے ہیں۔
تمہاری باری
کیا Snapseed کا استعمال کرتے ہوئے تصاویر سے پس منظر ہٹانے کا کوئی دوسرا طریقہ ہے جو آپ جانتے ہیں؟ کیا آپ کے پاس کمیونٹی کے ساتھ اشتراک کرنے کے لیے کچھ Snapseed پرو ٹپس ہیں؟ ہمیں ذیل کے تبصروں میں بتائیں!