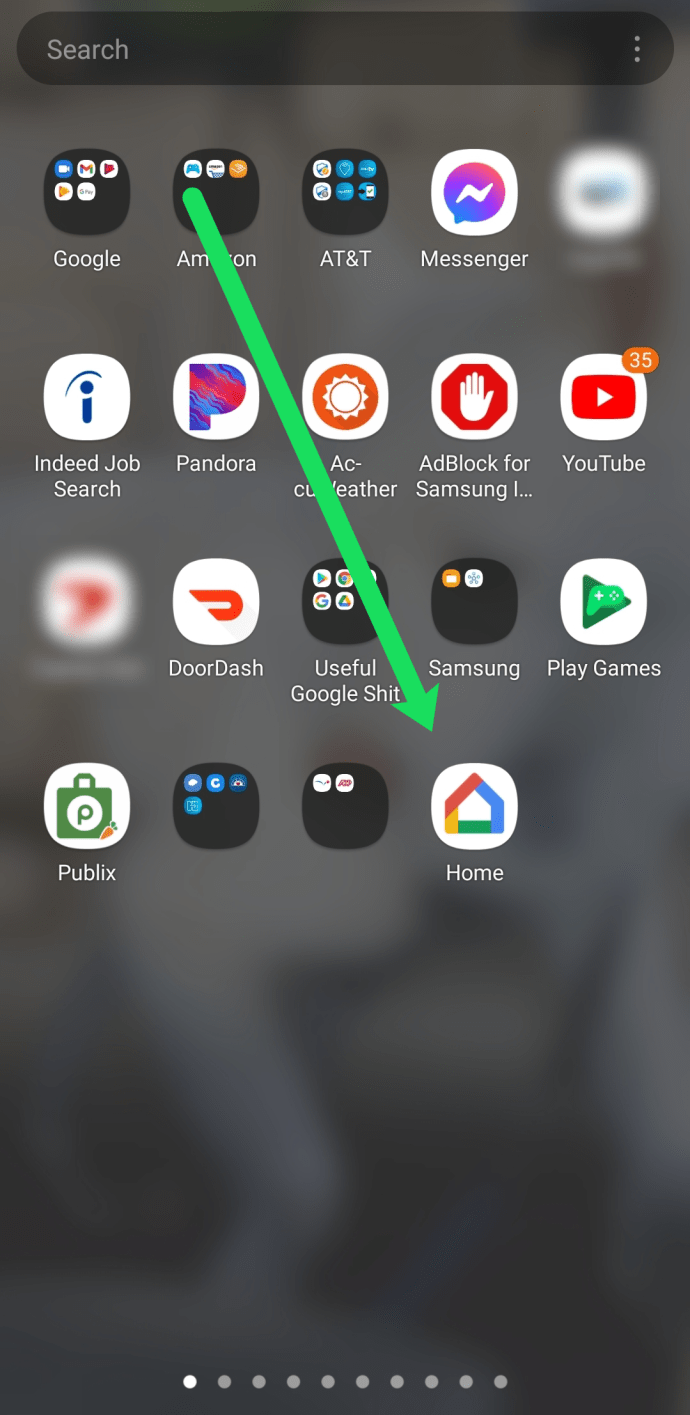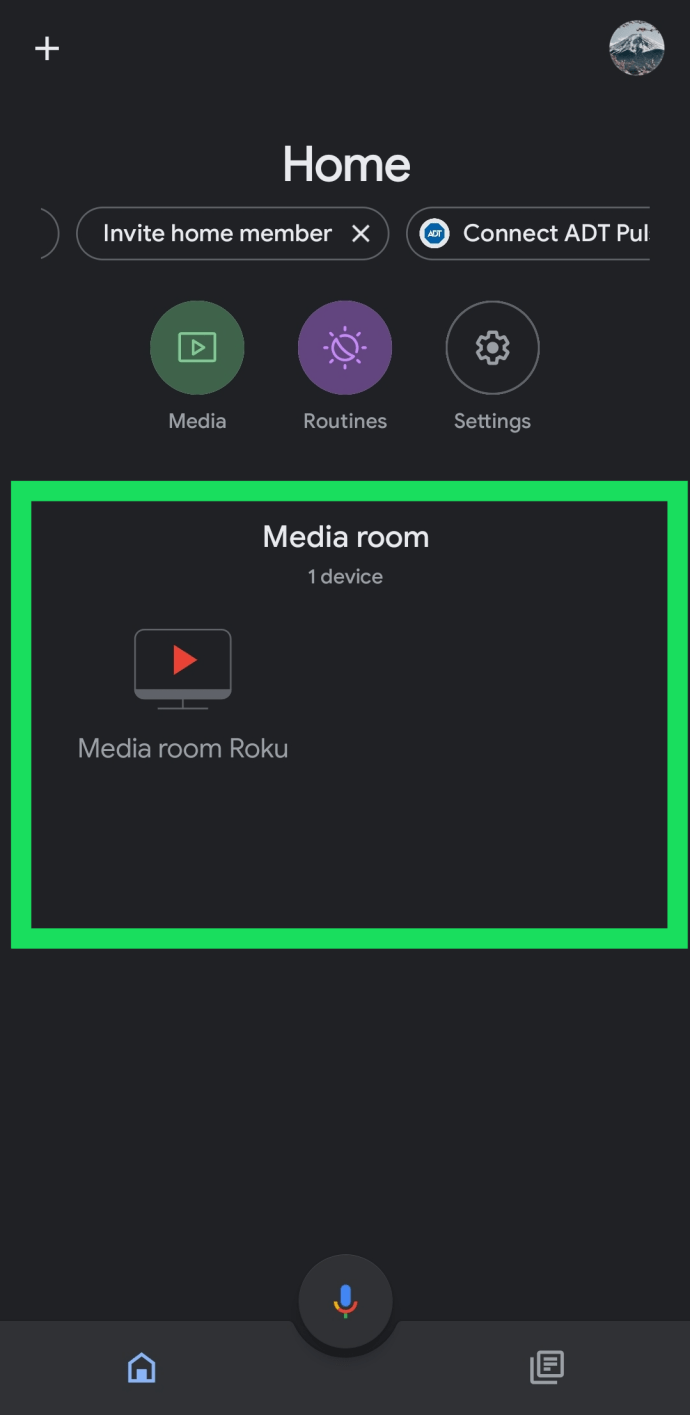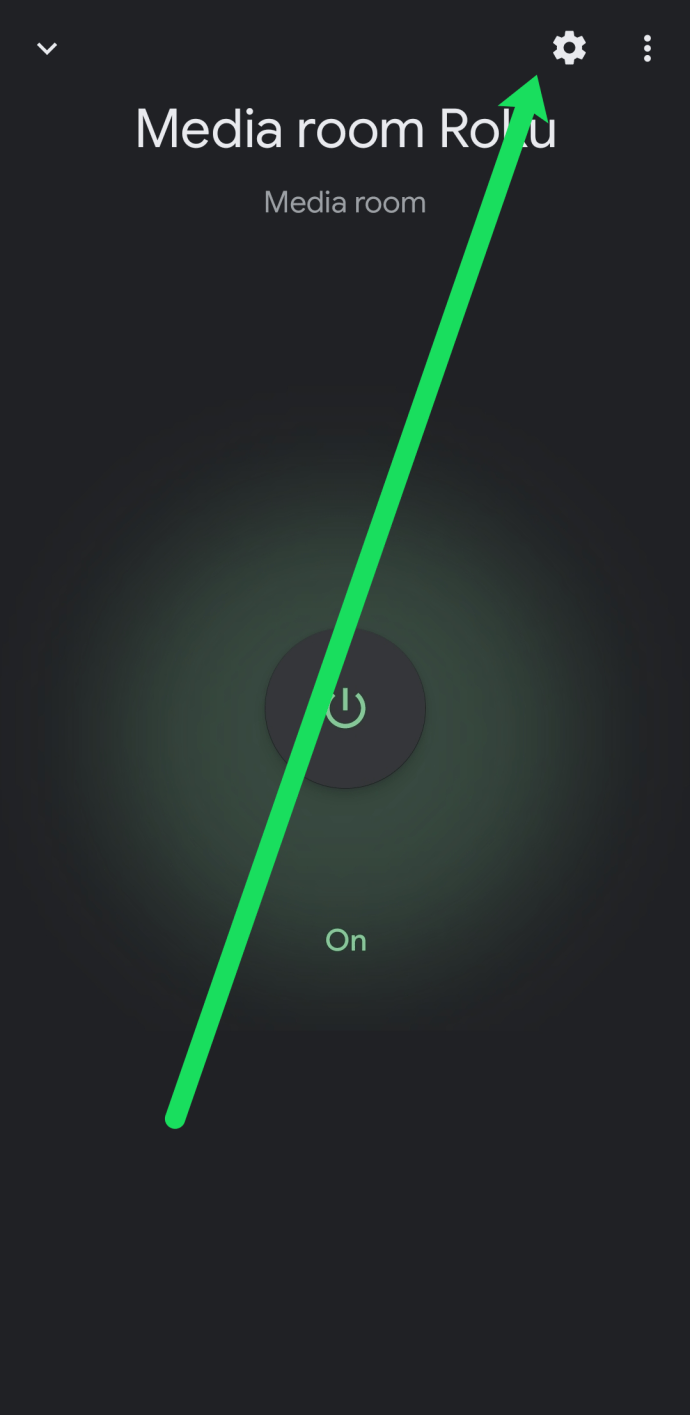آپ کے فون، ٹیبلیٹ یا لیپ ٹاپ سے فلمیں، ٹی وی شوز، اور دیگر مواد دیکھنے کے لیے Google کا Chromecast ہمارے پسندیدہ طریقوں میں سے ایک ہے۔ اپنے ٹیلی ویژن پر ریموٹ اور انٹرفیس کے ساتھ ہلچل مچانے کے بجائے، Chromecast آپ کو نیٹ فلکس، ہولو، یوٹیوب اور گوگل پلے سمیت تقریباً کسی بھی اینڈرائیڈ (اور کچھ iOS) ایپلیکیشن سے ویب کے ذریعے اپنے آلے سے مواد کو براہ راست بیم کرنے کی اجازت دیتا ہے۔ فلمیں
چونکہ آپ جو کچھ بھی چلاتے ہیں وہ آپ کے فون سے ہوتا ہے، اس لیے آپ کو مینو سسٹمز اور دیگر سروسز سے نمٹنے کے بارے میں فکر کرنے کی ضرورت نہیں ہے جن پر نیویگیٹ کرنا مشکل ہے۔ اور موجودہ نسل کے Chromecast آلات کے ساتھ صرف $35 کی قیمت ہے، یہ آپ کے آلات پر ویڈیوز اور موسیقی کی سلسلہ بندی کرنے کا ایک سستا ترین طریقہ ہے۔
اگر آپ نے حال ہی میں ایک Chromecast اٹھایا ہے لیکن آپ کو اپنے پسندیدہ شوز اور فلمیں دیکھتے یا سنتے ہوئے اپنے ٹیلی ویژن سے کسی بھی قسم کی آواز سننے میں دشواری ہو رہی ہے تو یہ مضمون آپ کے لیے ہے۔
آپ کے Chromecast کا ازالہ کرنا
آپ کو اپنے Chromecast آڈیو میں مسائل کیوں ہو سکتے ہیں اس کی کئی وجوہات ہیں، اس لیے ہم اس کے تدارک کے لیے ممکنہ حل میں سے چند کا احاطہ کرنے جا رہے ہیں۔
اپنے ٹیلی ویژن کی سیٹنگز کو چیک کرنا
آئیے چیزوں کو شروع کرنے کے لیے کچھ بنیادی صوتی حل کے ساتھ شروع کریں۔ ٹیکنالوجی چھوٹی چھوٹی اور نامکمل ہو سکتی ہے، لیکن ٹربل شوٹنگ میں کچھ بنیادی معلومات دن کو بچا سکتی ہیں۔
اس بات کو یقینی بنائیں کہ آواز کا مسئلہ آپ کے ٹیلی ویژن سے تو نہیں آرہا ہے اپنے والیوم کی سطح کو چیک کرکے اور ساؤنڈ آؤٹ پٹ کے لیے ایک مختلف ڈیوائس کی جانچ کرکے (جیسے گیم کنسول یا کیبل باکس)۔ اس کے علاوہ، اس بات کو یقینی بنائیں کہ آپ نے اپنے ٹیلی ویژن میں اسپیکرز کو فعال کیا ہے، اور آپ نے اپنے آڈیو آؤٹ پٹ کو 'فکسڈ' پر سیٹ کیا ہے۔
زیادہ تر جدید ٹیلی ویژنوں میں ہوم تھیٹر یا آس پاس ساؤنڈ سسٹم استعمال کرنے کے لیے ٹیلی ویژن اسپیکر کو غیر فعال کرنے کا ایک بلٹ ان آپشن ہوتا ہے۔ آپ اپنے ٹیلی ویژن کو کچھ منٹوں کے لیے آف اور ان پلگ کرنے کی کوشش کر سکتے ہیں، ساتھ ہی سیٹنگز مینو سے اس کی فیکٹری سیٹنگز کو ری سیٹ کر سکتے ہیں۔ آخر میں، اگر آپ اپنے ہوم تھیٹر کے آڈیو سائیڈ کو طاقت دینے کے لیے سٹیریو سسٹم استعمال کر رہے ہیں، تو یقینی بنائیں کہ آپ کا آڈیو سسٹم خراب نہیں ہو رہا ہے۔

اپنے ٹیلی ویژن کو چیک کرنے کے بعد، اپنے Chromecast کو ایک مختلف HDMI پورٹ پر سوئچ کرنے کی کوشش کریں۔
کچھ نکات ہیں جن پر آپ کو اپنے Chromecast کے بارے میں جانچنے پر غور کرنا ہوگا:
- یقینی بنائیں کہ آپ کا Chromecast مکمل طور پر کام کرنے والے USB پورٹ میں پلگ ان ہے اور اسے کافی طاقت مل رہی ہے۔
- آپ کا Chromecast ایک مائیکرو USB کیبل سے چلتا ہے، اسے TV کے بلٹ ان USB پورٹ میں لگانے سے یہ کام نہیں کرے گا۔
- 4K کی حمایت یافتہ Chromecast Ultra، اس دوران، ایک وقف شدہ AC اڈاپٹر استعمال کرتا ہے، جس کا مطلب ہے کہ آپ اسے صحیح طریقے سے کام کرنے کے لیے ایک مختلف آؤٹ لیٹ آزمانا چاہیں گے۔

گوگل ہوم ایپ استعمال کرکے اپنا Chromecast دوبارہ شروع کریں۔
اس بات کو یقینی بنانے کے بعد کہ آپ کے آلے کو مناسب طریقے سے کام کرنے کے لیے کافی طاقت فراہم کی جا رہی ہے، آپ اپنے آلے کو دوبارہ شروع کرنے کی کوشش کر سکتے ہیں تاکہ ممکنہ طور پر پیش آنے والے کسی بھی کیڑے کو دور کیا جا سکے۔ ایسا کرنے کے لیے، ان اقدامات پر عمل کریں:
- اپنے موبائل ڈیوائس پر گوگل ہوم ایپ کھولیں۔
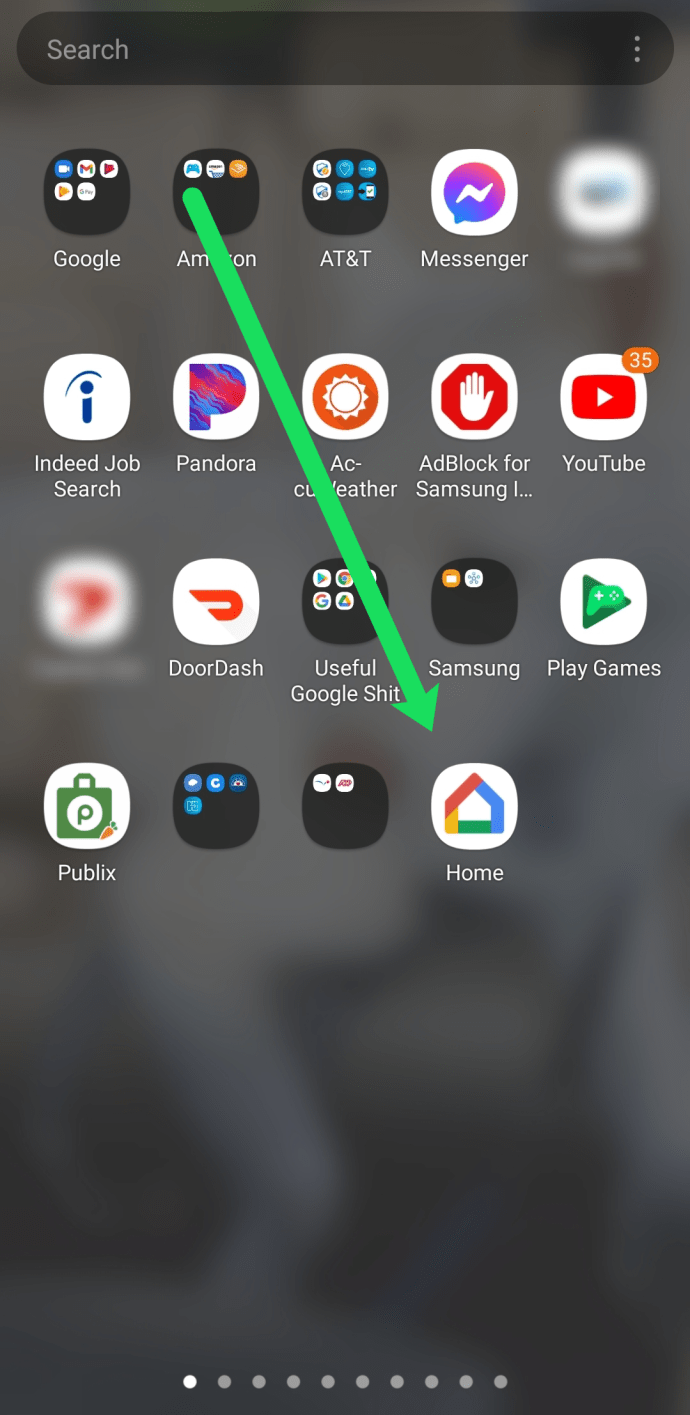
- اپنا آلہ منتخب کریں۔
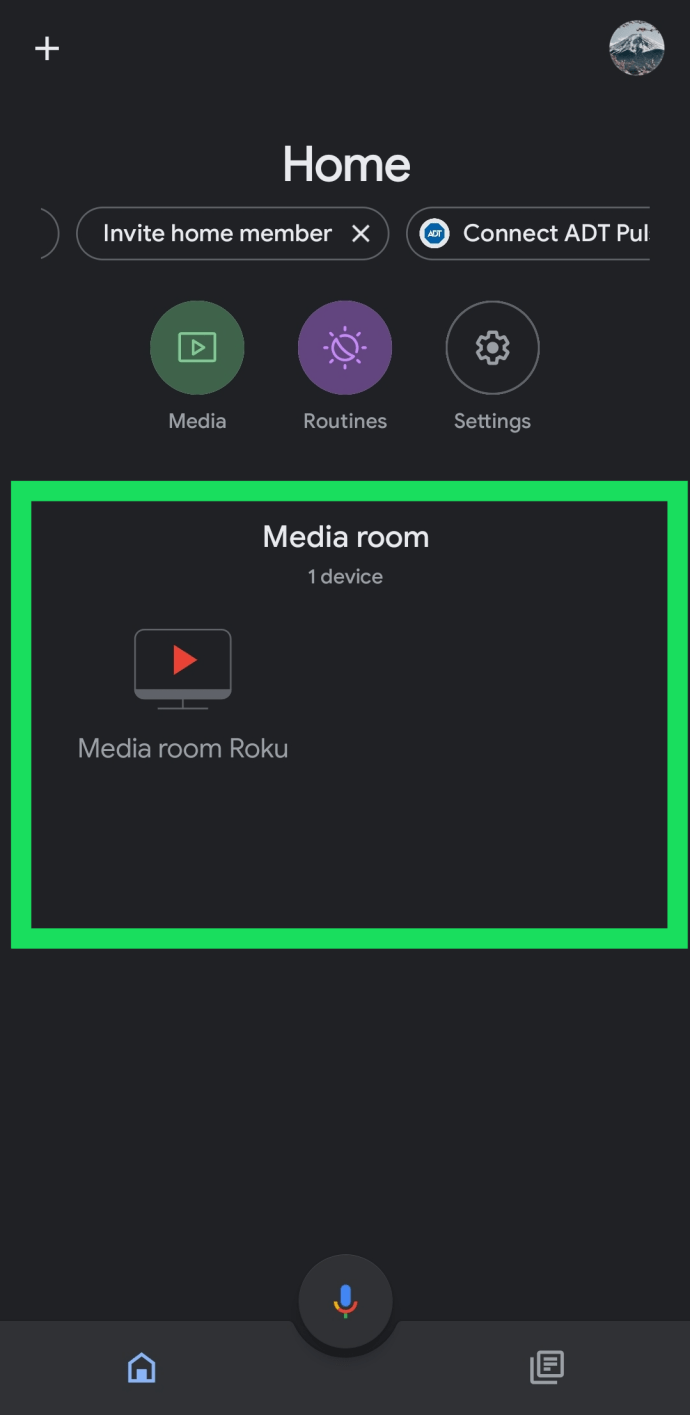
- کو تھپتھپائیں۔ ترتیبات اوپری دائیں کونے میں cog.
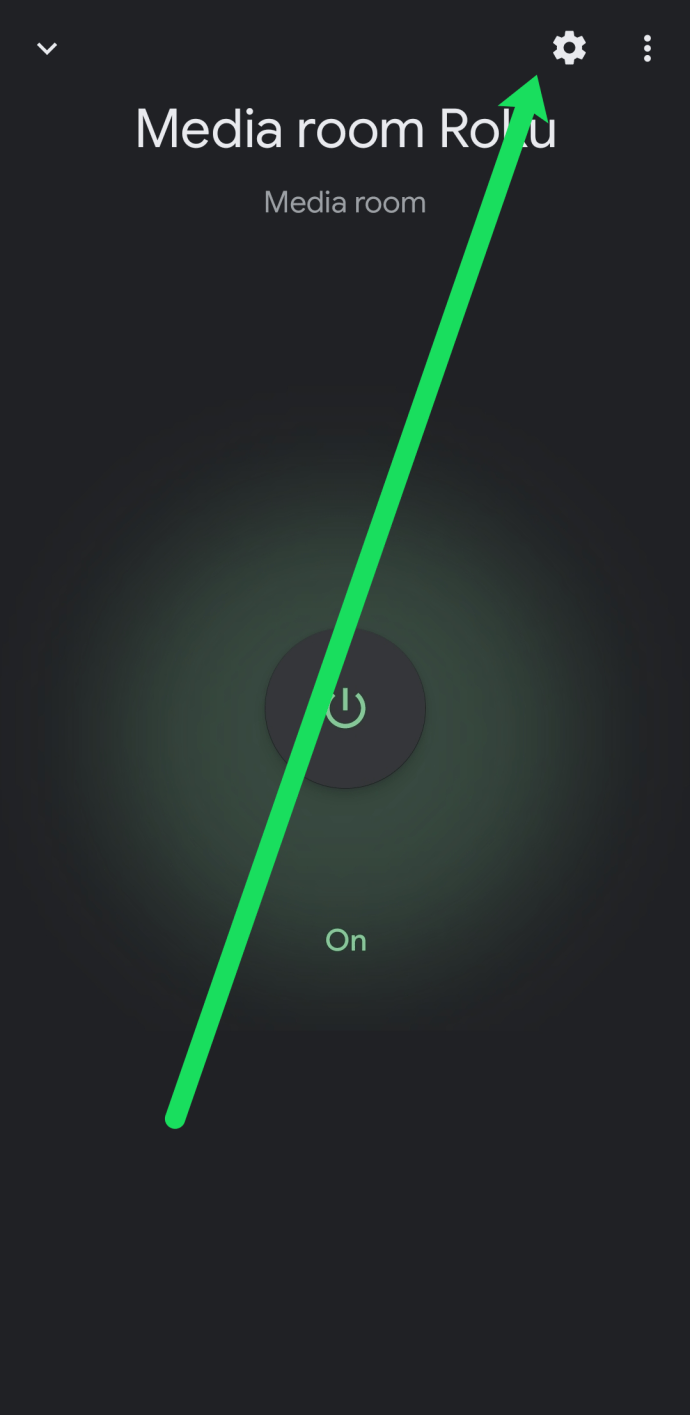
- اب، ٹیپ کریں۔ مزید اضافی ترتیبات دیکھنے کے لیے۔
- آخر میں، ٹیپ کریں۔ دوبارہ شروع کریں۔.
مندرجہ بالا اقدامات آپ کے Chromecast کو دوبارہ شروع کر دیں گے، اور بصری اور آواز دونوں کے ساتھ کسی بھی مسئلے کو حل کرنا چاہیے۔ متبادل طور پر، آپ آسانی سے ڈیوائس کو اس کے پاور سورس سے ان پلگ کر سکتے ہیں، دوبارہ سیٹ کرنے پر مجبور کر سکتے ہیں۔

اگر آپ کے آلے سے آواز اب بھی ایک مسئلہ ہے، تو یقینی بنائیں کہ آپ کے فون کا والیوم Chromecast کے لیے اوپر ہے۔ اگرچہ آپ اپنے TV ریموٹ پر اپنے معیاری والیوم کنٹرول کے ساتھ اپنے Chromecast سٹریمز کے والیوم کو کنٹرول کر سکتے ہیں، لیکن آپ اپنے موبائل ڈیوائس کے ذریعے والیوم کو بھی کنٹرول کر سکتے ہیں۔
بس اس بات کو یقینی بنائیں کہ آپ کے Chromecast پر آپ کے فون یا ٹیبلیٹ سے کوئی قسم کا مواد چل رہا ہے، اور والیوم کو بڑھانے کے لیے اپنے آلے پر والیوم راکر کا استعمال کریں جیسا کہ آپ عام طور پر کرتے ہیں۔

متبادل طور پر، اپنے موبائل آلہ سے سلسلہ کو روکنے کی کوشش کریں اور سلسلہ کو دوبارہ شروع کریں۔ اگر ایپلیکیشن سے آواز کا مسئلہ پیدا ہو رہا ہے، تو اسٹریم کو دوبارہ شروع کرنے سے Chromecast اس URL کو دوبارہ لوڈ کرنے پر مجبور ہو جائے گا جہاں سے وہ ویڈیو یا آڈیو فیڈ تک رسائی حاصل کر رہا ہے۔
آپ اپنے آلے پر ایپلیکیشن کو زبردستی بند کرنے کی بھی کوشش کر سکتے ہیں تاکہ یہ دیکھ سکیں کہ آیا مسئلہ خود ایپ سے ہی آرہا ہے جیسا کہ Chromecast ڈیوائس کے برعکس ہے یا ایپ اور Chromecast کے درمیان تعلق ہے۔ اگر آپ اس سے سلسلہ بندی کر رہے ہیں۔

کروم ایکسٹینشنز کا استعمال کرتے ہوئے آڈیو آپٹیمائزیشن کی جانچ کریں۔
اگر آپ کے پاس اپنے Chromebook یا کسی دوسرے کمپیوٹر پر Chrome ہے، تو آپ یہ یقینی بنانے کے لیے پہلے سے موجود Chromecast ایکسٹینشن کا استعمال کر سکتے ہیں کہ آڈیو کو آواز کے لیے موزوں بنایا جائے۔
- کروم میں ایکسٹینشن پر ٹیپ کریں، اپنا Chromecast ڈیوائس منتخب کریں، اور منتخب کریں۔ کاسٹیہ ٹیب (آڈیو کے لیے بہتر بنائیں).
کروم کاسٹ کو فیکٹری ری سیٹ کریں۔
آخر میں، آپ اپنے آلے کو فیکٹری ری سیٹ کرنے کی کوشش کر سکتے ہیں۔ ڈیوائس کو ری سیٹ کرنے کا بنیادی طریقہ گوگل ہوم ایپ کا استعمال کرنا ہے، جیسا کہ ہم پہلے ہی بتا چکے ہیں۔
- اپنے فون پر ایپ کا استعمال کرتے ہوئے اپنے آلے کو دوبارہ ترتیب دینے کے لیے، ایپ کے اندر موجود ڈیوائس آئیکن پر ٹیپ کریں اور اپنی ایپ میں Chromecast ڈیوائس کو منتخب کریں۔
- اپنے ڈیوائس کا سیٹنگز مینو کھولنے کے بعد، فیکٹری ری سیٹ آپشن کو منتخب کرنے کے لیے سیٹنگز کے اندر ٹرپل ڈاٹڈ آئیکون پر کلک کریں۔
- گوگل ہوم آپ کو اس بات کا یقین کرنے کا اشارہ کرے گا کہ آپ اپنے آلے کو دوبارہ ترتیب دینا چاہتے ہیں۔ اپنے انتخاب کی تصدیق کرنے کے بعد، آپ آڈیو کو دوبارہ جانچنے کے لیے ترجیحات کے ساتھ اپنے آلے کو مکمل طور پر ری سیٹ کر سکیں گے۔
اگر آپ ان حلوں کو آزمانے کے بعد بھی اپنے Chromecast کے ساتھ مسائل کا سامنا کر رہے ہیں، اور آپ نے اس بات کو یقینی بنایا ہے کہ یہ آپ کے سیٹ اپ میں A/V آلات کا دوسرا حصہ نہیں ہے، تو اگلا بہترین مرحلہ وارنٹی کے متبادل کے لیے Google سے رابطہ کرنا ہے۔
Chromecast آڈیو آلات کو درست کرنا
اپنی آڈیو اسٹریمز کو ٹھیک کرنے کے لیے کچھ Chromecast آڈیو مخصوص تجاویز کا ذکر کرنا بھی بہتر ہے۔ Chromecast آڈیو اپنے پرانے، ویڈیو دوست بھائی سے کم مقبول ہے، لیکن یہ کوئی کم دلچسپ ڈیوائس نہیں ہے۔ یہ ان لوگوں کے لیے بہت اچھا ہو سکتا ہے جن کے پاس بہترین ساؤنڈ سسٹم ہے اور وہ کسی ایسی چیز کی تلاش میں ہیں جو بلوٹوتھ ڈیوائس سے بہتر کام کرے۔
اگر کسی بھی صورت میں، آپ کو اپنے Chromecast آڈیو ڈیوائس میں کوئی پریشانی ہو رہی ہے، تو یہاں کچھ تجاویز ہیں جو مدد کر سکتی ہیں۔
سب سے پہلے، ہمیں گوگل ہوم میں آپ کے آلے کے سیٹنگ مینو میں واپس جانے کی ضرورت ہے۔
- اپنے Chromecast آڈیو کی ترتیبات کو کھولیں جیسا کہ ہمارے پچھلے حصے میں بیان کیا گیا ہے اور تلاش کریں۔ آوازیں سیکشن روایتی Chromecast ڈیوائس کے برعکس، Chromecast آڈیو آپ کو یہاں ایک نئی، پہلے کبھی نہیں دیکھی گئی ترتیب فراہم کرتا ہے: مکمل متحرک رینج۔

اگر آپ کو یقین نہیں ہے کہ آپ اس ترتیب کو فعال کرنا چاہتے ہیں یا نہیں، تو آپ کو اسے چھوڑ دینا چاہیے۔ مکمل ڈائنامک رینج پریمیم آڈیو ہارڈویئر کے لیے ڈیزائن کی گئی ہے، جیسے ہائی فائی آڈیو سسٹمز اور اے وی ریسیورز۔ اگر آپ ایمیزون کے کمپیوٹر اسپیکرز کے $30 جوڑے کے ذریعے آواز کو پمپ کرنے کی کوشش کر رہے ہیں، تو یہ ترتیب درحقیقت آپ کے آلے میں تحریف اور نامناسب حجم میں اضافے کا سبب بن سکتی ہے۔ اگر آپ کو اپنی موسیقی سننے میں دشواری ہو رہی ہے تو یقینی بنائیں کہ یہ ترتیب غیر فعال ہے۔
اگر آپ اب بھی اپنے Chromecast آڈیو پر آواز کے ساتھ مسائل کا سامنا کر رہے ہیں، تو چیک کریں کہ ڈیوائس کے ذریعے استعمال ہونے والی 3.5mm کیبل ٹھیک سے کام کر رہی ہے۔ عام Chromecasts کے برعکس، Chromecast آڈیو ایک ماڈیولر، اینالاگ 3.5mm جیک اور کیبل استعمال کرتا ہے جسے نقصان پہنچایا جا سکتا ہے۔

تاہم، یہ عام طور پر تبدیل کرنے کے لئے آسان ہے. یقینی بنائیں کہ کیبل آپ کے ریسیور یا اسپیکر اور Chromecast آڈیو یونٹ دونوں میں دھکیل دی گئی ہے۔ یہ بھی بہتر ہوگا کہ یونٹ کو مختلف آکس کیبل کے ساتھ جانچنے کی کوشش کریں۔ اگر آپ آلے سے کوئی آواز نہیں نکال پاتے ہیں، تو آپ کو یونٹ کو تبدیل کرنے پر غور کرنے کی ضرورت پڑ سکتی ہے، کیونکہ 3.5 ملی میٹر جیک مردہ یا خراب ہو سکتا ہے۔
اکثر پوچھے گئے سوالات
میری آواز اب بھی کام نہیں کر رہی ہے۔ میں اور کیا کر سکتا ھوں؟
اگر آپ نے اوپر دیے گئے طریقے آزمائے ہیں اور آپ کی Chromecast آواز اب بھی کام نہیں کر رہی ہے تو آپ اس لنک کے ساتھ Chromecast سپورٹ ٹیم سے رابطہ کر سکتے ہیں۔
کچھ مسائل نایاب یا آلہ کے لیے مخصوص ہوتے ہیں اس لیے آپ کو ذاتی نوعیت کی مدد کی ضرورت ہو سکتی ہے جو اوپر کے لنک پر مل سکتی ہے۔
آڈیو کے مسائل اور Chromecast
زیادہ تر ٹکنالوجی کی طرح، گوگل کے کروم کاسٹ کے بھی مسائل ہیں، بشمول میڈیا کو اسٹریم کرتے وقت کبھی کبھار ہچکی اور خرابیاں۔ عام طور پر، ان میں سے زیادہ تر مسائل کو صرف آپ کے آلے کو آف اور آن کر کے، یا آپ کے Chromecast کو پاور کرنے والے USB پورٹ کو سوئچ کر کے حل کیا جا سکتا ہے، لیکن یقیناً، ان مسائل کی اکثر ہر طرح کی وجوہات اور اصلاحات ہو سکتی ہیں، اس لیے اوپر ہمارے حل کی کوشش کرتے رہیں۔ جب تک آپ مسئلہ حل نہیں کر لیتے۔ ایک بار جب آپ اپنے Chromecast کے صحیح طریقے سے کام کر لیتے ہیں تو آپ اس کے ساتھ بہت کچھ کر سکتے ہیں، لہذا ذیل میں تبصروں میں ہمیں بتائیں کہ آپ کے لیے کون سی اصلاحات کام کرتی ہیں۔